要將資料自動備份到 OneDrive 儲存裝置,您可能需要了解有關設定的詳細步驟。在這裡,我們還建議您嘗試EaseUS Todo Backup ,它允許用戶自定義備份計劃。
內容
第 1 部分什麼是 OneDrive 以及如何設定自動備份到 OneDrive
OneDrive 是適用於 Windows 10 的有用的 Microsoft 自動備份,類似於 IDrive、PCloud、iCloud 和 Google Drive。它支援電腦、行動裝置和網頁,用戶可以使用它跨平台儲存或同步裝置資料。 OneDrive將提供5G免費儲存空間,想要獲得更多,需要花錢購買。
微軟為 OneDrive 引入了新的資料夾保護(備份)功能。資料夾備份將自動同步您的文檔、圖片和桌面資料夾,以確保將重要的電腦資料夾保存到雲端服務中。
警告:
1. 增量不可用。
OneDrive 當前不支援增量備份。檔案修改後,直接同步到OneDrive雲端。您無法查看修改前的版本。
2. 檔案位置有限。
需要注意的是,備份資料夾會被移動到OneDrive目錄下,而原來的資料夾只保留了一個“我的檔案在哪裡”的快捷方式,指向已經移動到OneDrive目錄下的同名資料夾。如果您使用多台 Windows 10 電腦,OneDrive 將自動使所有這些資料夾保持同步。如果您想將相關文檔放在桌面上,此功能特別有用。它可以保護資料安全,以防止諸如硬碟損壞、電腦丟失或勒索軟體等威脅。
第 1 步:在桌面欄上找到 OneDrive 圖示。
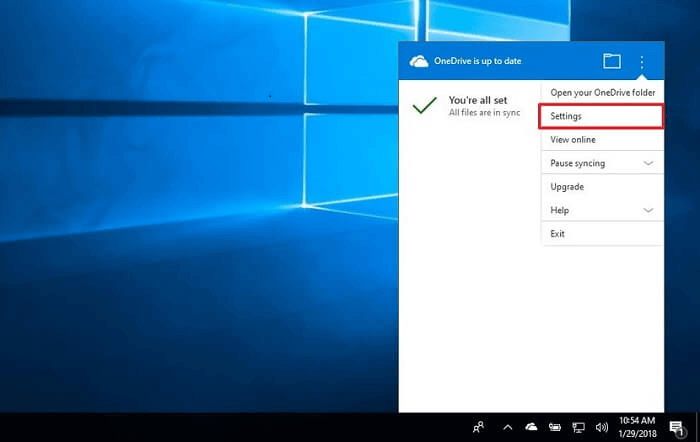
第 2 步:右鍵單擊 OneDrive 圖示,然後選擇設定。在 Windows 10 的 OneDrive 設定中找到自動儲存。
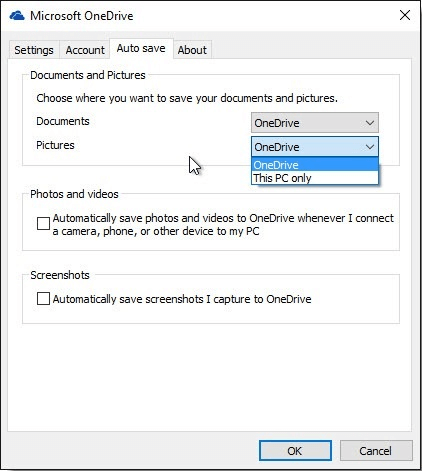
但需要注意的是,Outlook和OneNote的本機檔案目前無法保存,如果資料超過20GB,則無法同步。
如果您不想自動保存任何資料夾,可以單擊“自動儲存”選項卡,將“文檔和圖片”列表設定為“僅限此電腦”,然後取消選中其他框。
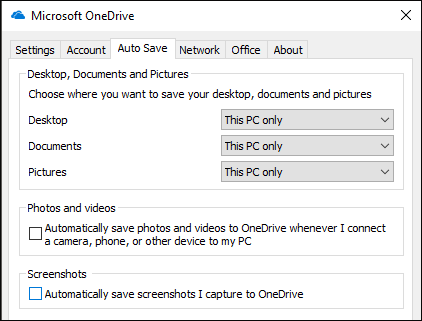
第 2 部分:使用 EaseUS Todo Backup 自動備份到 OneDrive
相比前文提到的 OneDrive 備份的局限性,EaseUS 在 Windows 10 上有五種更好的設定自動備份的方法。兩個功能優於 OneDrive:增量備份和儲存位置。其他三個——壓縮、自定義和預覽/查看圖像在後面部分值得了解。
1.增量備份
自上次備份以來更改的所有資料的備份,無論之前的備份是完整備份、差異備份還是增量備份。這種備份類型是最快的,因為它不會重新備份早期任務的檔案。
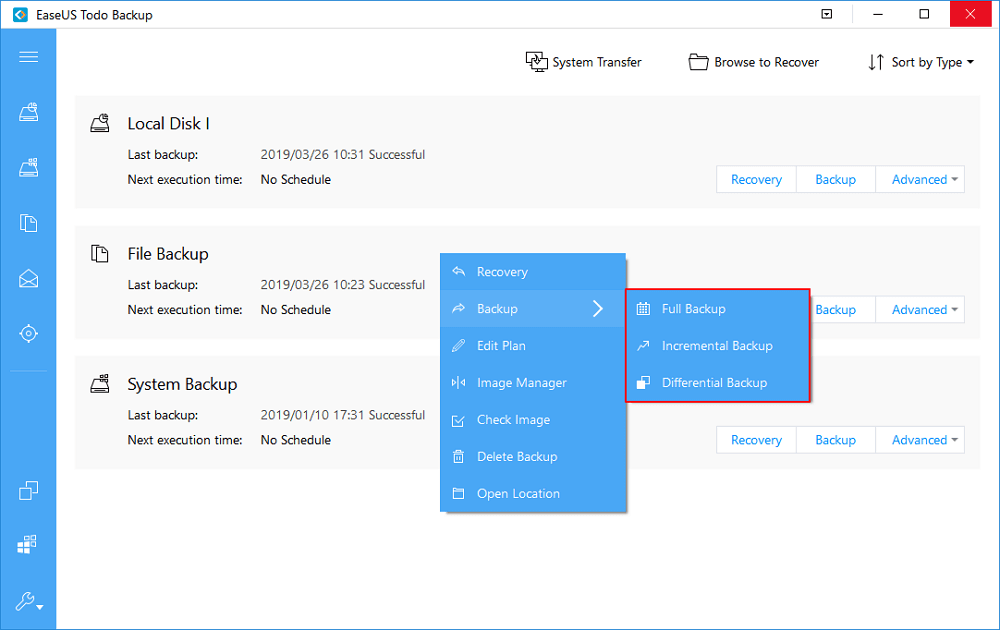
由於 OneDrive 的容量,您可能必須選擇要備份的部分,否則您的雲端裝置會一次又一次地變滿。增量備份是必要的。
2.不受存放地點限制
如果您將檔案備份到 OneDrive,您會發現您的鏡像檔案都保存在 OneDrive 目錄中。但是 EaseUS Todo Backup 有更多的儲存位置選擇。
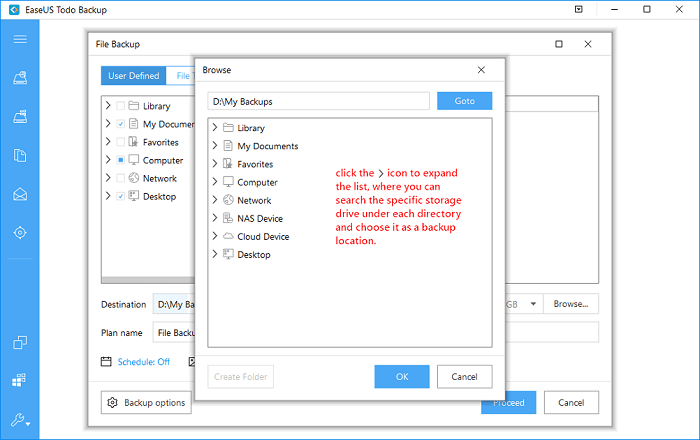
3.備份壓縮,進一步節省空間
考慮到 OneDrive 或您使用的任何儲存裝置的容量限制,壓縮可以最大限度地節省速度。您還可以自定義壓縮級別。
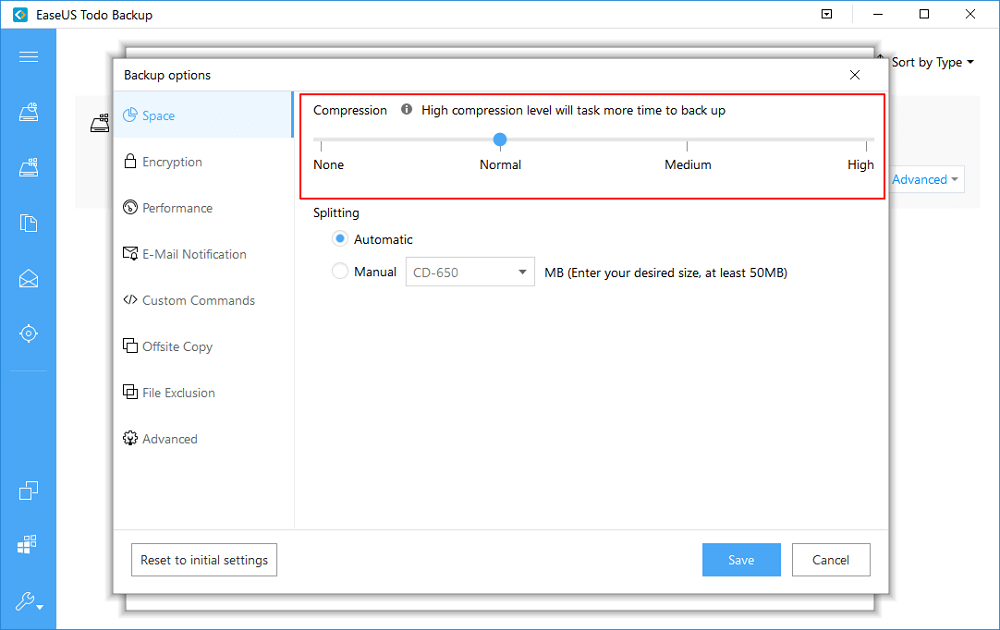
4.自定義備份計劃
根據您的需要,您可以獨立制定備份計劃。
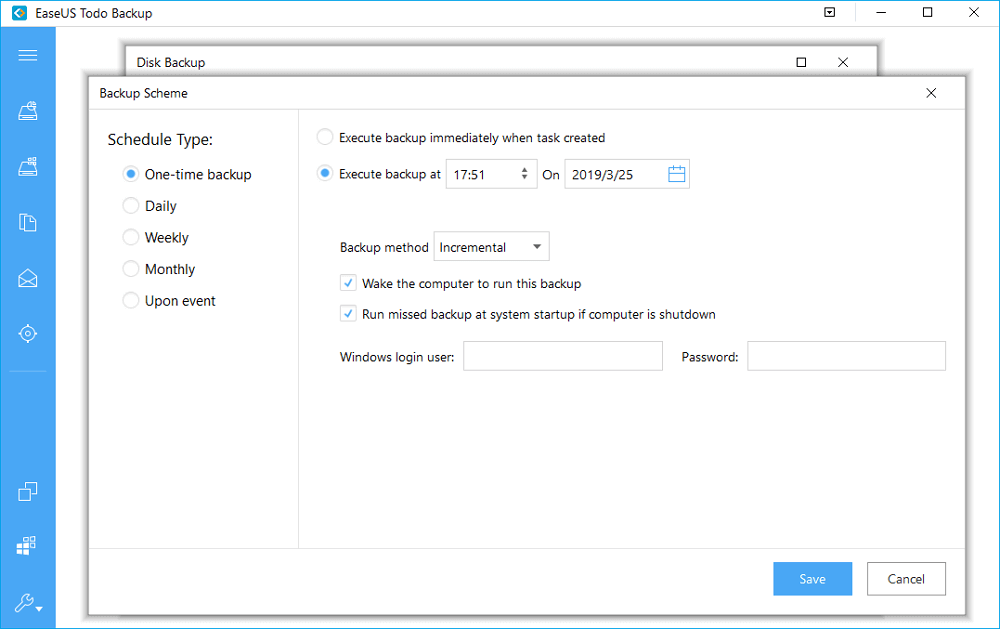
5.預覽和查看圖片
您可以通過備份路徑預覽和查看圖片。查找已備份的圖片。然後右擊打開或如圖所示做其他恢復選擇。
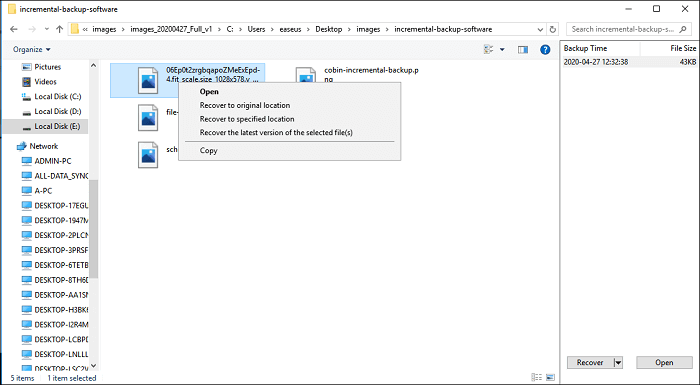
如何自動備份檔案/系統/磁碟
步驟 1. 準備開始備份,請點擊選擇備份內容。

步驟 2. 有四種備份選項:資料、磁碟、OS和郵件,點擊資料。

步驟 3. 本機和網路檔案都將列在左側。您可以展開目錄以選擇要備份的檔案。

步驟 4. 按照螢幕上的指示,選擇要儲存備份的目標位置。

點擊「選項」。在「備份選項」中使用密碼加密備份備份檔,在「備份計劃」中設定備份排程並選擇在特定事件時開始備份。您還可以探索許多其他選項,根據需求自定義備份任務。

步驟 5. 您可以將備份儲存到本機磁碟機、EaseUS雲端、NAS及安全區。

步驟 6. EaseUS Todo Backup讓使用者可以將資料備份到第三方雲端硬碟和自己的雲端硬碟。
如果您想備份資料到第三方雲端硬碟,選擇本機磁碟機並下滑至新增雲端裝置,新增並登入您的帳戶。

您可以選擇EaseUS雲端硬碟。點擊EaseUS雲端並使用您的EaseUS帳戶登入。

步驟 7. 點擊「立即備份」開始備份。備份任務完成後,該備份會顯示在左側面板。右鍵點擊備份任務以進行管理。
常問問題
1. 如何使用 OneDrive 將電腦備份到雲端?
- 打開 OneDrive 設定並選擇自動保存選項。
- 點擊更新資料夾按鈕。
- 選擇要備份的資料夾以及儲存它們的位置。
- 點擊確定。
2. OneDrive 檔案是否儲存在我的電腦上?
這取決於您的 OneDrive 設定和您的電腦版本。您可以檢查本機 OneDrive 資料夾或云端 OneDrive 儲存中的檔案。
3. 如果我從 OneDrive 中刪除檔案會怎樣?
如果您從雲端中刪除檔案,它將從本機 OneDrive 資料夾中刪除,反之亦然。如果您將資料保留在本機資料中並將其從雲端中刪除,則需要將本機副本移動到 OneDrive 資料夾之外的新資料夾中。
4. 如何停止將檔案保存到 OneDrive?
選擇開始,在搜索框中鍵入 OneDrive,然後在搜索結果中選擇 OneDrive。選擇更多 > 設定。在“設定”選項卡上,取消選中“常規”下的所有框。在自動保存選項卡上,將文檔和圖片列表設定為僅限此電腦,然後取消選中其他框。
這篇文章有幫到您嗎?
相關文章
-
![author icon]() Agnes | 2025年01月09日更新
Agnes | 2025年01月09日更新
-
Windows 10/11系統還原需要很長時間?原因和修復方法都在這裡
![author icon]() Ken | 2025年01月24日更新
Ken | 2025年01月24日更新
-
![author icon]() Agnes | 2025年03月14日更新
Agnes | 2025年03月14日更新
-
![author icon]() Gina | 2025年03月14日更新
Gina | 2025年03月14日更新