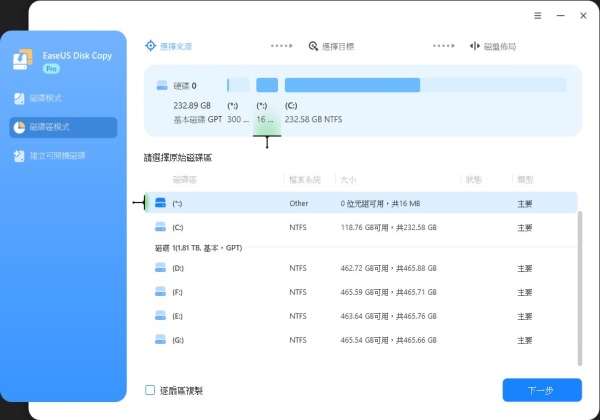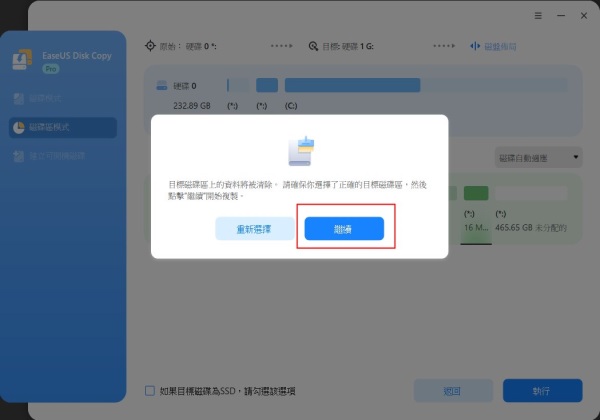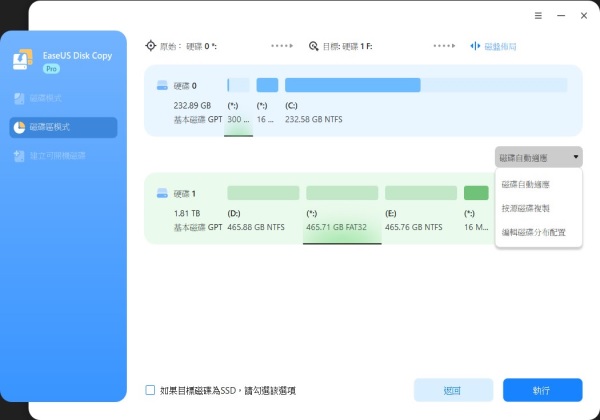精選文章
克隆是製作資料的精確副本或克隆的過程。它經常與備份混淆,但與備份檔案不同。克隆是製作整個資料的數位副本的過程。克隆有兩種主要類型。
- 磁碟克隆是複制整個磁碟的過程。您硬碟上的所有內容,包括 Windows、應用程式、檔案、文檔等,都將傳到另一個硬碟或 SSD。
- 另一方面,系統克隆與系統分區和系統相關分區有關。執行統所必需的資料都將在系統克隆中轉移到其他地方。
硬碟克隆與系統克隆;選擇哪一個?讓我們為您提供一份說明,告訴您哪種類型的克隆適合您。
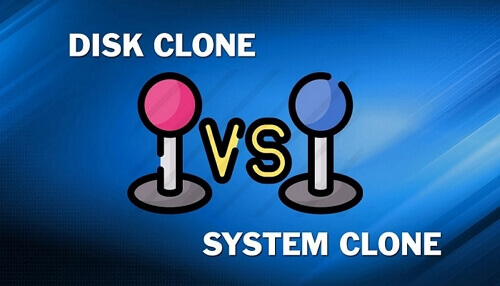
磁碟克隆 vs 系統克隆
適合您的克隆類型取決於不同的因素。首先,這取決於檔案,或者您可能會說要傳輸的內容。如果要升級硬碟,則選擇磁碟克隆。
磁碟克隆會幫您HDD 資料轉移到 SSD。如果要在新硬碟上使用舊系統,請選擇系統克隆選項。如果您的硬碟空間已滿且沒有多餘的儲存空間,您希望將資料轉移到具有更多儲存容量的磁碟。
有時您想升級硬碟,您可能需要將資料傳輸到較小的 SSD。這取決於您要選擇哪種克隆類型的要求和偏好。
當用戶想要製作 Windows USB,請選擇系統克隆。它將創建與您的電腦系統硬碟完全相同的副本。使用相同的檔案和磁碟佈局,您可以在任何其他電腦上運行你平常使用的系統。
哪種工具最適合克隆
我們已經告訴過您,沒有用於系統和磁碟克隆的內建工具。 您需要可靠的第三方軟體來完成工作。 網路上充滿了此類工具,但並非每個人都值得信賴。
在購買任何工具之前,請檢查其功能。 考慮它的價格以及是否物有所值。 許多工具太昂貴,並且無法兌現其承諾。 您不想浪費錢購買無用的工具。
為了避免您進行研究並尋找萬無一失的工具,我們為您提供了建議。 EaseUS Disk Copy 是一款久經考驗的工具。 想了解更多嗎? 向下滾動。
如何使用 EaseUS Disk Copy 克隆磁碟和系統
讓我們讓克隆變得輕而易舉。 EaseUS Disk Copy 以其令人難以置信的功能滿足您的所有需求。 它與 Windows 11/10/8/7 相容,並配有使用者友好的介面,非常適合初學者和專家。
讓我們快速預覽一下它的功能。
主要功能:
- 逐扇區克隆以僅克隆已使用的空間
- 透過簡單的步驟升級到更大或更小的 HDD/SSD
- 自動調整分割區大小
- 克隆成功率高
- 同時支援系統克隆和磁碟克隆
- 相容於各種品牌和型別的 HDD/SSD
- 適用於 Windows 11、10、8 和 7
以上是 EaseUS Disk Copy 的主要功能。 他們令人興奮,對吧? 您可以下載並探索軟體並免費試用。 將資料從較大的硬碟傳輸到較小的 SSD 是一項非常複雜的任務,但此工具可以輕鬆完成此任務。 EaseUS Disk Copy 可以實現磁碟克隆和系統克隆。 該工具能夠在幾秒鐘內恢復遺失的資料。
#️⃣硬碟對拷
注意:
- 「逐扇區複製」要求目標磁碟的大小至少大於或等於原始磁碟的大小。如果希望將較大的磁碟克隆到較小的硬碟,請不要勾選此選項。
- 目標磁碟上的所有資料將完全清除,請務必小心操作。
步驟1. 開始複製/克隆整個磁碟到另一個磁碟,請在「磁碟模式」下選擇此磁碟作為原始磁碟,然後點擊「下一步」。
步驟2. 選擇另一個磁碟作為目標磁碟。
一條警告訊息跳出,告知您的資料將被清除。請確認訊息後點擊「確定」>「下一步」。
步驟3. 檢視兩個磁碟的磁碟佈局。您可以選擇「磁碟自動適應」、「按源磁碟複製」或「編輯磁碟分布配置」來管理目標磁碟的磁碟佈局。
- 「磁碟自動適應」根據磁碟的大小來調整目標磁碟布局,使磁碟處於最佳狀態。
- 「按源磁碟複製」不變更目標磁碟上任何東西,且佈局與源硬碟相同。
- 「編輯磁碟分布配置」可以手動調整/移動目標磁碟上的磁碟區佈局。
勾選「如果目標是SSD磁碟,請確認選項」,使SSD達到最佳效能。
步驟4. 點擊「執行」開始克隆程序。
#️⃣系統克隆
📖注意:系統分割槽一般預設為C磁碟。 如果您將系統相關檔案放在其他分割區上,請不要忘記選擇它們以確保成功複製可啟動系統。
1. 電腦上下載、安裝並執行 EaseUS Disk Copy。
點擊分區模式並選擇要複製或克隆的原始磁碟區。點擊下一步繼續。
2. 選擇要將原始磁碟區克隆/複製到的目標磁碟區,然後點擊下一步繼續。
如果程式要求清除目標磁碟區上的資料,請點擊確定。
3. 檢查和編輯磁區佈局:自動調整磁碟、複製為原始磁區或編輯磁碟佈局。
推薦選擇自動調整磁碟佈局
- 複製為原始磁區選項會將相同的磁區佈局從原始磁碟複製/克隆到目標磁碟。
- 編輯磁碟佈局可以手動調整大小或移動目標磁碟上的磁區佈局。
點擊「執行」立即開始磁區克隆或磁區複製程序。
結論
現在無需擔心。 無需擔心您的硬碟突然崩潰。 透過 EaseUS Disk Copy,您可以完成各種克隆任務。 始終擁有一個克隆,這樣如果您的系統發生問題,您就不會丟失資料。
該工具使您只需單擊即可執行大量任務。 這是非常容易使用。 它非常實惠,如果您不想購買它,您可以隨時使用免費版本。
這個工具非常有效。 磁碟克隆與系統克隆之間的爭論透過方便的 EaseUS Disk Copy 工具得以平息。 我們強烈建議您下載它。
這篇文章有幫到您嗎?
相關文章
-
【2025最新】如何在帶有 HDD 的電腦中加裝新的 SSD?
![author icon]() Zola | 2025年02月21日更新
Zola | 2025年02月21日更新
-
![author icon]() Ken | 2025年01月09日更新
Ken | 2025年01月09日更新
-
![author icon]() Agnes | 2025年03月24日更新
Agnes | 2025年03月24日更新
-
![author icon]() Gina | 2025年01月09日更新
Gina | 2025年01月09日更新