原本的雙開機系統太老,想替換成新硬碟?需要可靠的教學步驟幫您轉移雙系統並將雙系統硬碟升級成新的HDD/SSD?
如果是這樣的話,請留在這裡。我們將帶您了解完整的操作,您可以按照該操作輕鬆升級和遷移雙系統到您的HDD或SSD。讓我們開始吧!
適用於:克隆Windows 10/7、Windows 10/8、Windows 8/7; Windows 7/XP等系統到新磁碟。
是否可以將雙系統硬碟升級成HDD/SSD
雙系統在Windows專業人士和進階電腦使用者間非常受歡迎。並且,熱門的雙系統組合為Windows 10/7、Windows 10/8、Windows 8/7、Windows 7/XP。
隨著時間的推移,雙系統使用者可能會發現系統硬碟太小或電腦速度變慢。為了能夠使用速度更快的雙系統,使用者就會尋找克隆和升級雙系統硬碟成新的HDD或SSD的方法。
問題來了:我們一般使用者也能將雙系統硬碟克隆和升級HDD/SSD嗎?當然!按照本文教學,立即了解如何將兩個作業系統升級到新的HDD或SSD。
#準備工作:為雙系統轉移做好一切準備
在開始之前,您需要為雙系統遷移準備好下面兩件事:
#1. 初始化新HDD/SSD
步驟1:正確連接或安裝新HDD/SSD到電腦。
步驟2:右鍵點擊「本機/我的電腦」>點擊「管理」>點擊「磁碟管理」。
步驟3:右鍵點擊未初始化的新HDD/SSD,然後選擇「初始化磁碟」。
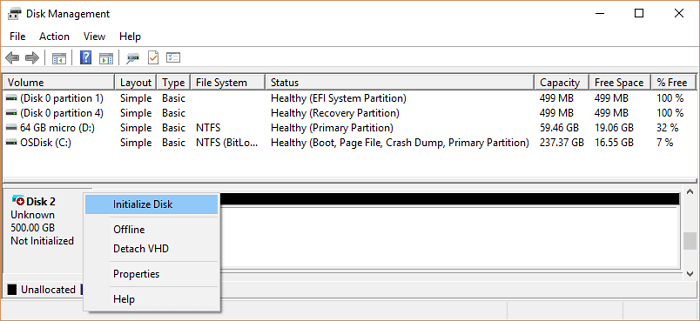
步驟4:將HDD/SSD設為「MBR」或「GPT」,然後點擊「確定」。
確保您的新HDD/SSD與原始系統磁碟使用了一樣的磁碟分割樣式。
#2. 下載可靠的雙系統克隆軟體
在此部分中,EaseUS檔案備份軟體 — Todo Backup擁有「系統克隆」和「磁碟克隆」功能。軟體的簡單程度是任何人都可以輕鬆將雙系統硬碟升級HDD/SSD。
#開始:轉移和克隆雙系統到新HDD/SSD
安裝新磁碟和EaseUS Todo Backup後,您現在可以按照下面教學升級並轉移雙系統到新磁碟。
- 注意:
- 請注意,以下教學是使用一顆包含雙系統的硬碟克隆到另一顆新的HDD/SSD。
- 如果您的雙系統在兩顆硬碟上,則需要執行兩次系統磁碟克隆操作:
- 1. 從第一個系統磁碟啟動PC,將系統磁碟克隆到新硬碟。
- 2. 然後從第二顆系統磁碟重新啟動PC,將第二顆系統磁碟克隆到另一個新的HDD/SSD。
將雙系統磁碟克隆到HDD/SSD的步驟教學:
步驟1. 在主介面中,找到「工具」選項並點擊。您可以看到克隆及其他的工具。

步驟2. 選擇原始磁碟或磁碟區,然後點擊「下一步」。
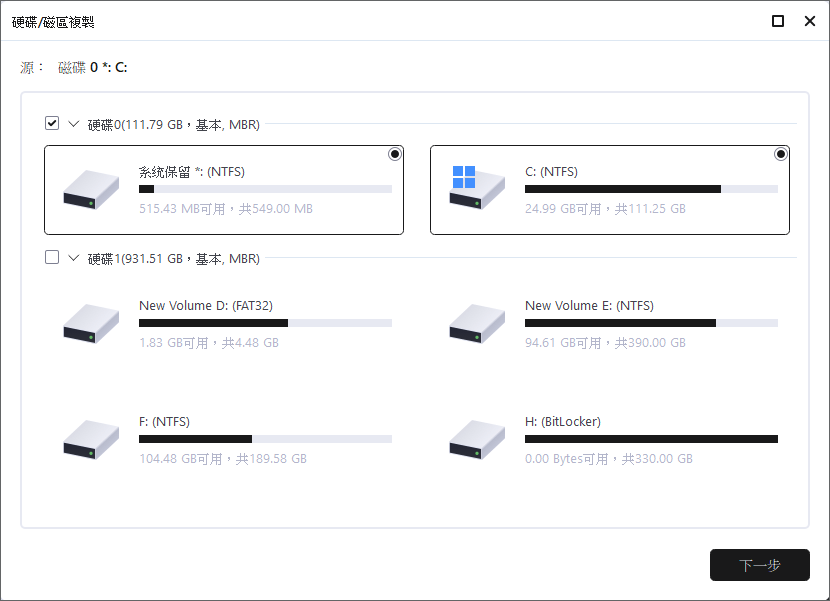
步驟3. 接著,您需要選擇目標磁碟。確保目標磁碟大於原始磁碟或磁碟區。
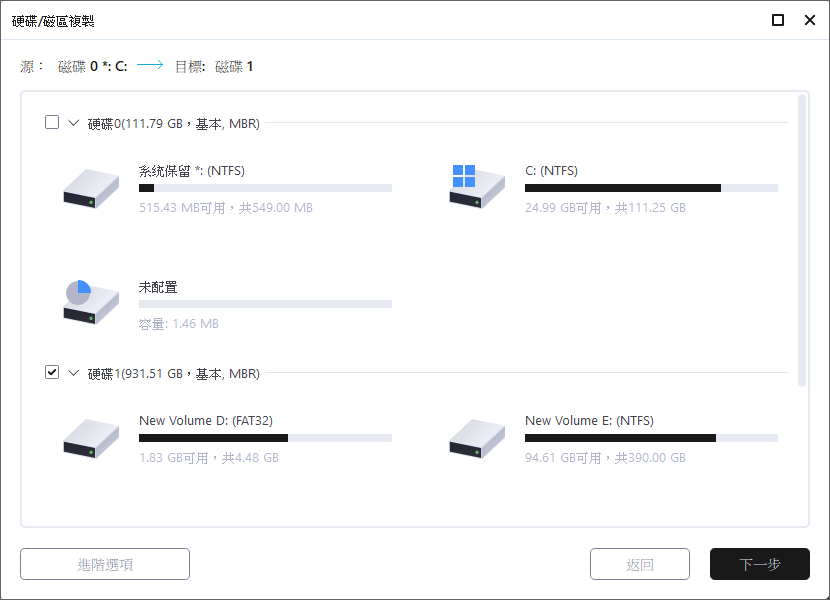
步驟4. 軟體將跳出警告視窗提醒您複製操作將永久刪除目標磁碟/磁區上的所有資料,如果您想開始克隆,請點擊「繼續」。
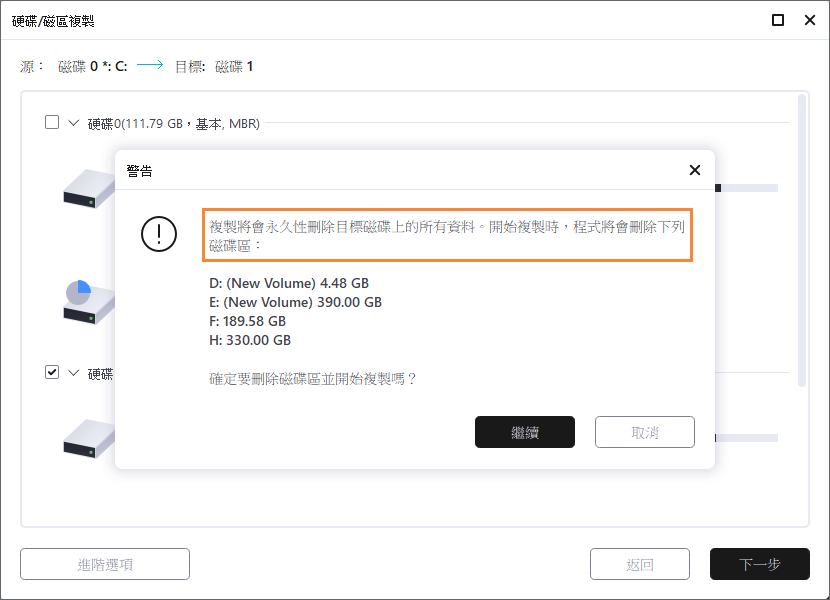
#後續工作:BIOS中新增開機選項
還沒結束。克隆系統磁碟後還有一些後續操作需要執行:
#1. 將新硬碟設定為開機磁碟機
步驟1:重新啟動電腦,按F2/F8/F11或Del鍵進入BIOS。
步驟2:在開機選單中,將新磁碟設定為開機優先順序。
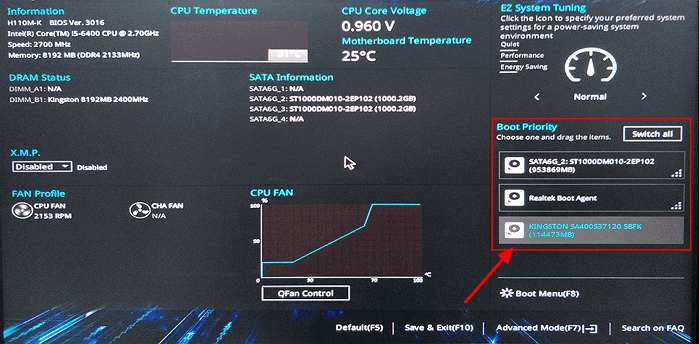
步驟3:儲存變更並重新啟動電腦。
步驟4:在選擇作業系統畫面中選擇需要的Windows開機。
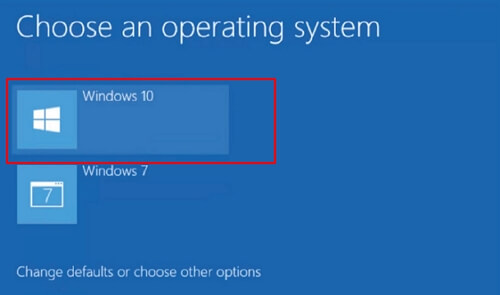
- 小提醒
- 如果您將雙系統存放在兩個新磁碟,請將主要作業系統磁碟設定為開機磁碟機。儲存變更並退出BIOS,您的電腦將自動從新的系統磁碟開機。
#2. BIOS中新增開機選項
如果您發現第二個系統無法開機,這是因爲在BIOS中沒有偵測到開機選項,您需要在BIOS中新增開機選項。
有兩種方法可以新增開機選項:
- 1. 向Microsoft支援團隊尋求協助。
您可以進入support.microsoft.com聯繫他們。
- 2. EaseUS技術支援協助。
將系統磁碟升級新HDD/SSD後,您可能需要進一步的協助來解決雙系統開機失敗的問題。諮詢EaseUS專家以獲取高CP值的一對一手動服務。
我們可以提供客製服務,幫助您解決雙系統硬碟升級後電腦無法開機的問題。另外,還能夠提供以下服務:
- 1. 反格式化硬碟
- 2. 修復RAID、RAW磁碟或作業系統
- 3. 救援丟失的磁碟區(軟體無法還原的磁碟區)
立即開始,您也可以擁有新的雙系統硬碟
雙系統克隆和轉移到新磁碟不再是進階Windows使用者和專業人員的特殊技能。像您我這樣的一般使用者也能勝任。對嗎?
按照文中的完整教學,您將能夠在EaseUS Todo Backup的幫助下克隆並升級雙系統硬碟成新的HDD/SSD。
雖然過程有點小複雜,但想想更快的讀寫速度以及更大的電腦儲存空間。這非常值得一試!
這篇文章對您有幫助嗎?
相關文章
-
![]() Agnes/2025/03/14
Agnes/2025/03/14
-
![]() Agnes/2025/03/14
Agnes/2025/03/14
-
![]() Gina/2025/03/14
Gina/2025/03/14
-
Windows 10/8/7 電腦如何為災後救援創建系統還原點
![]() Agnes/2025/03/14
Agnes/2025/03/14

