Windows Server 有許多很棒的功能,就像它的 Windows 對應物一樣。那麼,如果遇到問題怎麼辦?
Windows Server 充滿了有趣且方便的功能。讓系統管理員使一切保持一致並確保一切順利進行。然而,有時人們會遇到一些問題,這就是他們上網尋找答案的時候。

一個這樣的例子是當 Windows Server 備份卡在讀取資料時。許多人都會遇到此問題,並且有一些修復方法。那麼,讓我們直接開始吧!
Windows Server 備份是 Windows Server 中的一個工具包,允許使用者/系統管理員執行基本的備份任務。這包括設定備份和相關設定,例如儲存和備份頻率。
它允許使用者設定特定的時間進行自動備份或在需要時進行手動備份。但是,有時它會遇到使用者的 Windows Server Backup 卡在「讀取資料」上的問題。
這個煩人的問題不僅浪費時間,還會導致更多的麻煩,比如浪費時間,並可能損害可行的備份。今天,我們將為它尋找一些解決方案。
Windows Server Backup (WSB) 卡在讀取資料的可能原因
Windows Server Backup (WSB) 可能無法執行的原因有很多。有時,是某些特定的或很小的問題導致了問題。其他時候,它可能是次要硬體或主要軟體問題。
無論哪種方式,其中之一可能是系統本身缺乏或出現問題。但這並不意味著它無法處理。因此,第一步是診斷或了解可能導致問題的原因。因此,它通常可能是由一些問題引起的,例如:
- 網路連接不良
- 儲存空間用完
- Microsoft 端口的問題
- 錯誤的設定
現在,在某些特殊情況下,這些問題都不是導致問題的原因,而可能是硬體問題。但是,這些是它可能發生在您的 Windows Server 上的一些主要原因。
其他時候,某些其他服務無法正常工作,無法正常下載或上傳資料。這就是 Windows Server Backup 無法正常工作的原因。因此,這可能是備份上傳卡在讀取資料上的另一個原因。
修復 Windows Server 備份卡在讀取資料上的 4 種方法
為了修復您的 Windows Server Backup 卡在讀取資料上的問題,您可以嘗試各種方法。在此部分中,我們將討論四個簡單的修復方法,它們可以幫助您輕鬆克服這個支柱。所以,第一個修復很簡單。這是您需要做的:
方法 1. 以系統管理員身分執行備份
您將嘗試的第一個修復方法是以系統管理員身份進行備份。在這裡,您將嘗試執行相同的備份技巧,只是您將以系統管理員身分執行該程式。所以,像這樣:

這將導致任何潛在問題停止出現,因為系統管理員權限將解決任何問題。另一種可行的方法是在命令提示字元下使用 admin 指令。所以,只需複製並貼上這一行:
"wbadmin start backup [-backupTarget:{"
該指令將確保您的備份執行沒有任何問題,並且不會在中間造成任何中斷。
方法 2. 重新啟動 Windows Server Backup
在此步驟中,您必須通過關閉 Windows Server Backup 來重新啟動它,然後再次打開它。因此,如果您的設定卡住了,只需將其關閉並使用上述步驟重新啟動即可。因此,您必須以系統管理員模式重新啟動 Windows Server Backup。
然後,您需要重新啟動其他幾個關鍵服務,例如:
- Windows 搜尋
- 磁碟區陰影複製
- COM+系統應用程式服務
重新啟動備份和這些服務肯定會有所作為,讓您的備份重新啟動並執行。此外,如果您只是不想再使用它,您可以停止 Windows Server Backup。
方法 3. 停用 SQL Server VSS 寫入器服務
另一個已知的修復方法是停用 SQL Server VSS 寫入器服務。禁用此特定服務可能會導致延遲停止並且備份繼續順利執行。因此,在您的 Windows 伺服器中尋找此功能並在再次開始備份之前將其停用。
方法 4. 重新啟動伺服器
此過程是最後一步,因為它需要您關閉所有內容並重新開啟所有內容。這不應該是簡單的重啟,因為所有電力都必須從您的電腦/伺服器中獲取。就是這樣:
步驟 1. 關閉您的伺服器
步驟 2. 拔下插頭 10-15 秒
步驟 3. 重新插上電源
步驟 4. 將其重新開啟
步驟 5. 再次開啟備份
步驟 6. 完成
這將導致您的伺服器完全重啟,並導致任何潛在問題停止阻礙。
如何使 Windows Server 備份更順暢
確保您不會再次遇到此備份問題的一個好方法是以不同的方式做事。眾所皆知,Windows Server 備份有很多問題。因此,我們建議使用專業工具,而不是不斷地處理這個問題。
您擁有的此類選項之一是 EaseUS Todo Backup Enterprise。這款出色的企業備份軟體非常適合與伺服器相關的備份,讓您輕鬆、方便地進行備份,而不會遇到我們今天談到的所有問題。
那麼,為什麼要使用此工具而不是內建選項呢?這裡有幾個(很多)原因:
- 保持備份簡單
- 使還原更有效率
- 縮短了備份與還原時間 — 在此程序中節省了大量時間
- 適用於 Windows 電腦和伺服器的智能解決方案 — 因此雙方使用者都可以充分利用它
- 集中備份點,便於從任何裝置還原
- 將映像還原到不熟悉的或較新的硬體
- 快速克隆您的硬碟作為備份
- 為 Windows Server 設定自動備份
- 提供免費試用
如您所見,任何人都有足夠多的理由來考慮。這就是為什麼任何企業或伺服器相關的備份解決方案都需要此工具來確保順利備份並避免 Windows Server 中內建或默認選項帶來的所有麻煩。該工具必將成為 Windows Server 備份和還原的重要幫手。
這是使用 EaseUS Todo Backup Enterprise 輕鬆備份磁碟的步驟教學:
步驟 1. 開啟 EaseUS Todo Backup Enterprise。然後點擊「新任務」以設定新的備份。
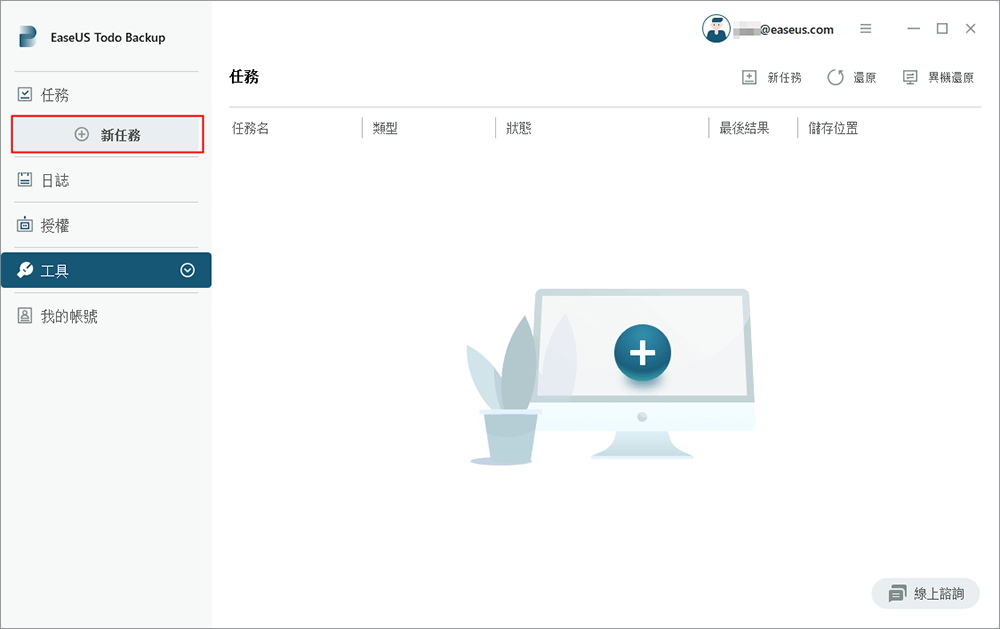
步驟 2. 在頂部的選項中選擇「硬碟/磁碟區」作為目標。然後選擇要備份的磁碟。
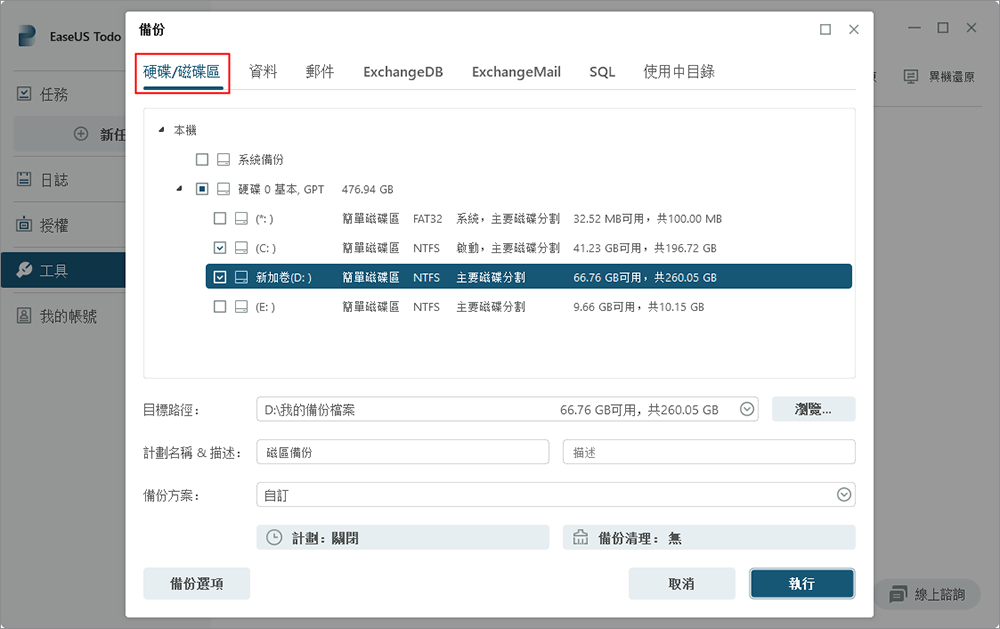
步驟 3. 然後點擊「瀏覽器」以選擇要放置備份的目標位置。
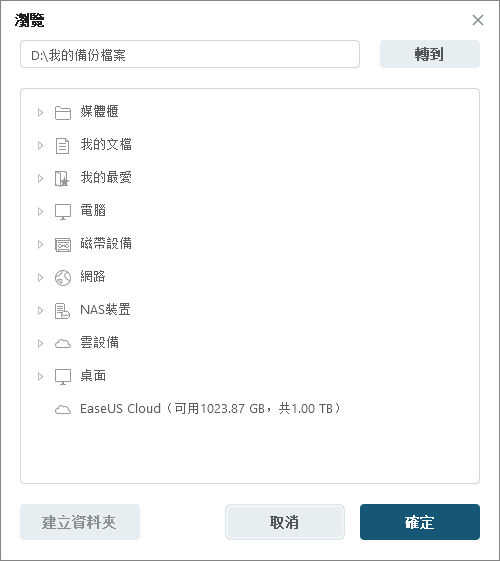
步驟 4. 您可以通過點擊「計劃:關閉」來自訂備份方案。在這裡您可以看到「計劃」、「備份清理」和「進階設定」。點擊「計劃」目錄下的「新建」。
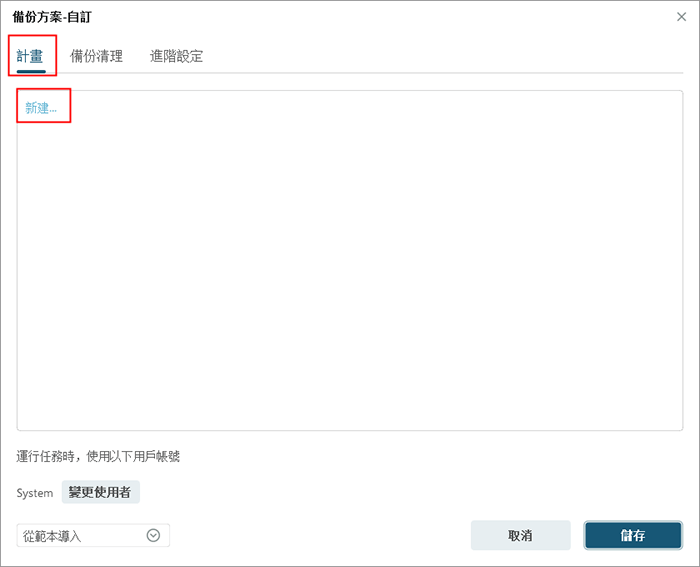
然後根據您的需求設定備份頻率。
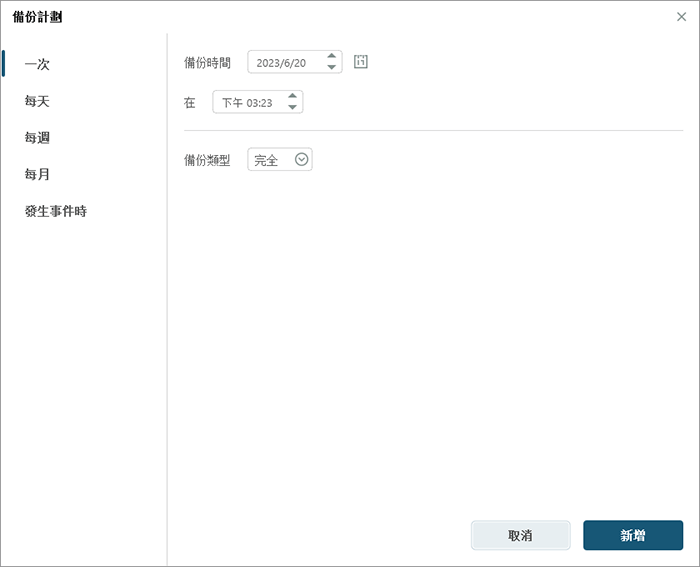
步驟 5. 點擊介面左下角的「備份選項」。
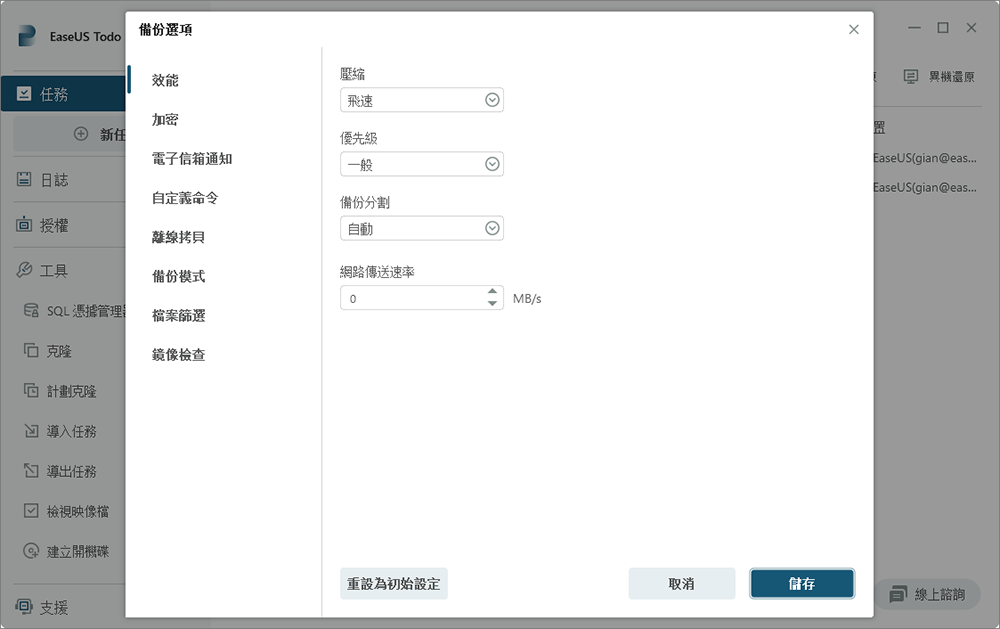
您可以根據自己的喜好在此處變更效能、加密、電子郵件通知和其他選項。完成後點擊「儲存」返回主介面。
步驟 6. 完成所有設定後,點擊「執行」開始備份磁碟。
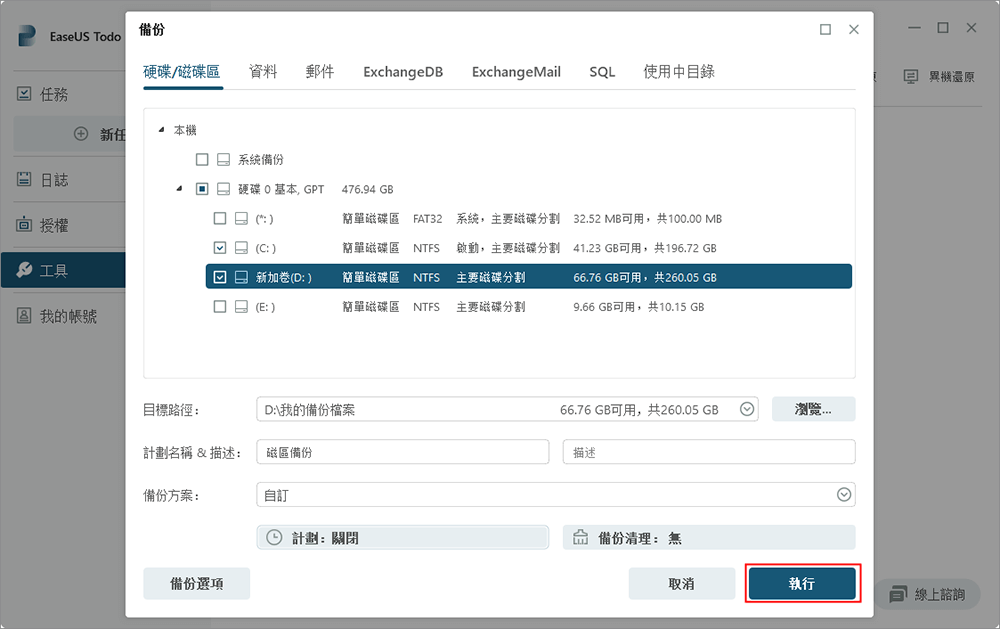
結語
這些是您的備份可能卡住的一些原因以及您可以嘗試的修復方法。但您需要記住,修復 Windows Server Backup 卡在讀取資料上並不像看起來那麼容易。這就是為什麼建議您嘗試更好的東西。
在這種情況下,可以使用 EaseUS Todo Backup Enterprise 等專業工具。不僅因為它的能力,還因為與默認備份選項相比,它提供的易用性和安心感。
Windows Server 備份常見問題
如果您還有其他問題,那麼這些常見問題可能能夠回答:
1. 如何強制停止 Windows Server 備份?
您要做的第一件事是進入主畫面。從那裡,在「裝置」選項卡下的電腦列表中找到伺服器。在那裡,點擊「停止伺服器備份」選項並在詢問時確認。
2. 如何加速 Windows Server 備份?
首先,確保您的網路運作順暢。很多時候,網路會導致備份執行緩慢 — 尤其是當您將備份放在雲端或其他 NAS 伺服器上時。如果沒有,請確保您要備份的裝置已正確連接。
然後,使用本文提到的方法重新啟動備份以加快備份速度。或者,您可以使用 EaseUS Todo Backup Enterprise 等第三方工具來加快備份與還原速度。
3. 如何重新啟動 Windows 備份服務?
按 Windows + R 進入 Windows 伺服器的命令提示字元,然後輸入 CMD。啟動後,輸入 net restart "backup service controller" 並按 enter。完成後,它將從頭開始重新啟動您的備份服務。
這篇文章對您有幫助嗎?
相關文章
-
![]() Agnes/2025/03/14
Agnes/2025/03/14
-
Windows 10檔案歷程記錄 VS 時光機:選擇哪一個?
![]() Gina/2025/03/14
Gina/2025/03/14
-
![]() Agnes/2025/03/14
Agnes/2025/03/14
-
![]() Agnes/2025/03/14
Agnes/2025/03/14

