開機USB裡內含啟動系統時必要的啟動文件及資訊。電腦呈死機的狀態時(可能是系統檔案損毀、嚴重的硬體問題、黑/藍屏死機...引起的),協助重啟或引導電腦的作業系統。我們在網路搜索後發現有數十種開機USB製作軟體,用戶輕易製作開機USB不是問題,如果能掌握Diskpart命令製作開機硬碟也是非常有用的。
【指導】不用軟體製作開機USB
- 注意:
- 在製作開機硬碟之前會先清空硬碟,記得提前備份硬碟資料。
如果您希望更簡易、更快的方式格式化硬碟,請選擇第三方免費的硬碟格式化軟體。
步驟 1. CMD格式化USB
1. 在Windows 10/8/7,同時按住「Windows+R」開啟執行對話框,輸入:cmd,然後按Enter。
或單擊左下角的搜索,輸入:cmd,右鍵單擊命令提示字元,選擇以管理員身份執行。
2. 在命令提示字元中,輸入Diskpart,然後按Enter。
3. 輸入:list disk。顯示所有已連接電腦的硬碟,包括已準備好製作開機USB的硬碟。
4. 然後,輸入:select disk #。#代表USB磁碟機代號。
5. 依次輸入以下命令,並在每個命令輸入後按一次Enter。
- Clean
- Create partition primary
- Select partition 1
- Active
- Format fs=ntfs
- Assign
- Exit
步驟 2. 將檔案從DVD拷貝到USB
1. 放入要被拷貝的DVD,開始製作開機USB。假設DVD的磁碟機代號為E:。
2. 以相同的方式開啟命令提示字元,依次輸入以下命令,並在每個命令輸入之後按一下
- E:
- cd boot
- bootsect /nt60 g:
(G為USB的磁碟機代號) - copy e:\*.* /s/e/f g:
或者,您可以手動從ISO鏡像將OS的全部內容拷貝USB。
請到「我的電腦」窗口,右鍵單擊存有ISO鏡像的DVD磁碟機,選擇開啟查看內容。將DVD上所有文件和資料夾拷貝到USB。恭喜,您已經成功製作開機硬碟。
結論:再多思考一分鐘
以上是不用軟體製作開機USB的全過程。不過這個方法更適合經驗豐富的用戶,對CMD一點都不了解的用戶怎麼辦?不妨藉助第三方軟體的幫助。
EaseUS Todo Backup是一款Windows備份軟體,同時也是一款開機USB製作工具,省去輸入一堆指令的麻煩並且避開指令使用錯誤的風險。對於新手來說是最好的替代工具。
優勢:
- 跳過格式化USB和拷貝Windows安裝程序的過程。
- 將當前正在使用的Windows系統轉移到USB。
- 在任意一台電腦上插入USB即可使用系統。
準備工作:
- 1. 檢查系統C槽佔用了多少磁碟空間。然後準備一個大於已使用空間的符合要求的USB。
- 2. 確保您使用的是空的USB,因為系統克隆將外全覆蓋USB資料。
- 3. 將USB連接到電腦,並確保電腦辨識到該裝置。
按照下面流程建立可携式Windows USB隨身碟,並從該USB開機:
步驟1. 在主介面中找到「工具」選項並點擊,選擇「系統克隆」。

步驟2. 軟體將自動選取開機和系統磁區,您只需要選擇目標磁碟,然後點擊「下一步」。
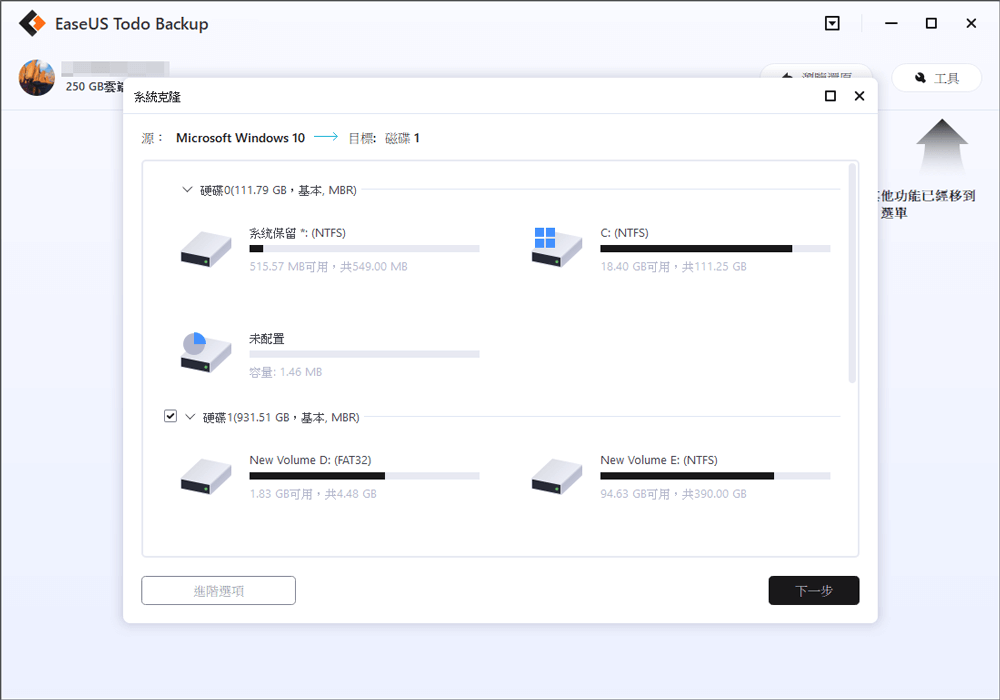
*系統克隆不支援克隆MBR磁碟到GPT或GPT磁碟到MBR。請確保原始磁碟和目標磁碟的磁碟分割樣式一致。
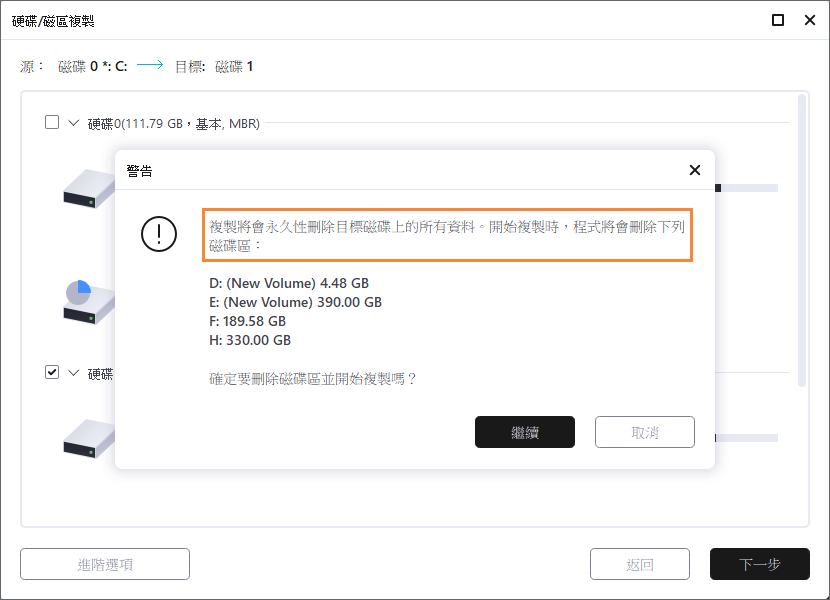
步驟3. 點擊「進階選項」並勾選「建立可携式Windows」。

步驟4. 點擊「執行」。EaseUS Todo Backup將開始建立可携式USB。

步驟5. 如何從可携式USB開機?
- 可携式USB連接到電腦
- 重新啟動電腦並按「Del/F2/F12/F10鍵」進入BIOS
- 透過變更BIOS中的開機順序,設定從可携式USB開機
- 儲存變更。您會看到系統將從USB開機
【教學影片】製作開機USB:
這篇文章對您有幫助嗎?
相關文章
-
完整指南:如何以兩種方式將硬碟備份到 Google 雲端硬碟
![]() Agnes/2025/03/14
Agnes/2025/03/14
-
[2025] 如何在 Windows 11/10/8/7 上備份 Outlook 配置文件
![]() Agnes/2025/01/09
Agnes/2025/01/09
-
使用付費/免費Windows 11/10硬碟對拷軟體拷貝硬碟
![]() Agnes/2025/03/14
Agnes/2025/03/14
-
如何在沒有光碟的情況下重新安裝Windows 10(3種方法)
![]() Gina/2025/03/14
Gina/2025/03/14

