為什麼需要將硬碟備份到 Google Drive
出於某種原因,硬碟比 SSD 便宜很多,但考慮到它們的容量和可用性,人們選擇它們還有其他原因。但是,不可否認,它有一個致命的缺點。隨著時間遞進,硬碟很容易損壞、速度變慢。隨著 Google Drive 等雲端備份的出現,這個問題已經得到解決。
作為全球主要的雲端儲存之一,Google Drive 受到了眾多用戶的歡迎。因此,一些使用硬碟儲存資料的用戶可能想知道他們是否可以將硬碟備份到雲端,比如 Google Drive。答案是肯定的;備份到雲端比其他類型的備份享有更多好處。下面列出了一些優點:
- 將硬碟資料移動到 Google Drive 可在磁碟錯誤或硬碟損壞時保護資料。
- 用戶可以從網路上任何地方的任何端點訪問他們的資料。
- 易於與組內或團隊用戶共享文件。
- Google Drive 可以備份來自許多硬碟的資料。
如何以兩種方式將硬碟備份到 Google Drive
假設您想將硬碟備份到 Google 但不知道如何操作。我們為您提供了兩種將資料從硬碟移動到 Google 雲端硬碟的直接方法。一種是使用 Google Drive for Desktop,另一種是使用第三方工具 - EaseUS Todo Backup。但是這兩種工具的工作方式不同。至於 Google Drive,它將檔案從硬碟同步到 Google 伺服器,並且僅適用於檔案和資料夾。但是,第三方軟體可以一次對整個磁碟進行完整備份,可以為您節省很多時間。此外,它將檔案作為鏡像儲存在硬碟上。無論何時要使用它們,都需要還原鏡像檔案。
鑑於備份的多樣性和簡單性,我建議使用 EaseUS Todo Backup 作為最佳方式。您可以繼續閱讀以下內容來完成您的檔案轉移。
方式 1:用於硬碟備份的第三方Google Drive備份軟體
EaseUS Todo Backup 是一款免費的備份軟體,可用於將您的檔案、系統和硬碟備份到本機或雲端。它支援不同類型的備份目的地,包括,Google Drive、Dropbox 和 OneDrive。您可以按照指南將硬碟備份到 Google 雲端硬碟。
步驟1. 首先,選擇要備份的內容。

步驟2. 有四種備份類型:資料、磁碟、系統和郵件。

步驟3. 可以備份整個磁碟或某個磁碟區。選擇需要備份的部分並點擊「確定」。

步驟4. 選擇要存放備份檔的目標位置。

步驟5. 對於磁碟/磁碟區備份,可以選擇將備份檔存放到本機硬碟或NAS。

步驟6. 備份完成後,左側會顯示您的備份任務。右鍵點擊任一任務可以對備份檔進行管理,例如還原、建立增量備份等。
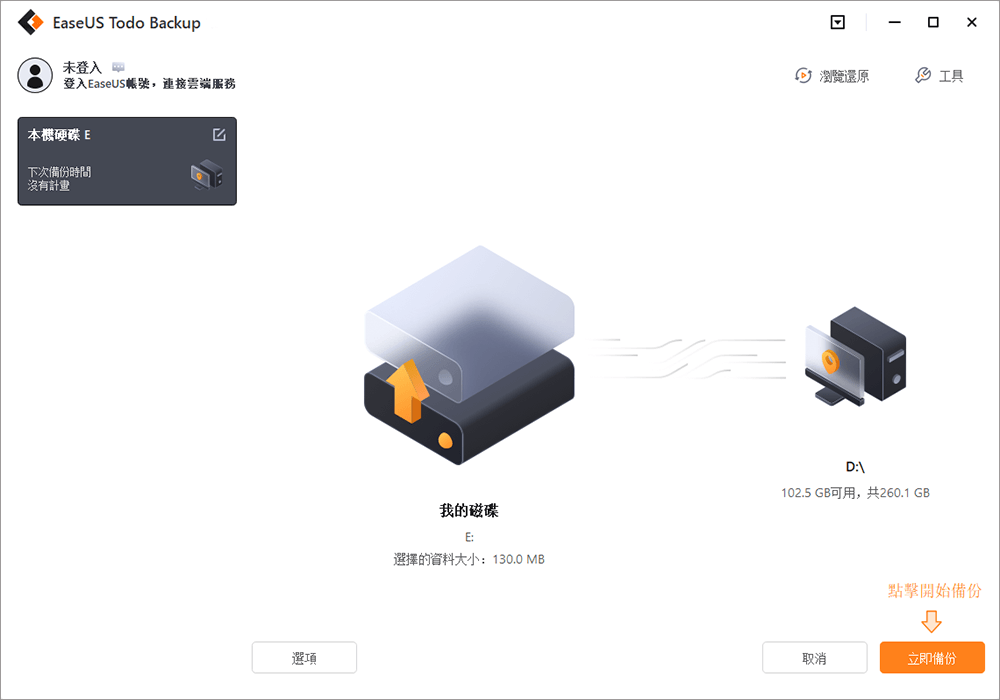
除了第三方工具提供的最佳備份方式外,您還可以依賴谷歌官方提供的備份工具。
方式 2:通過 Google Drive for Desktop 備份硬碟
Google Drive 有一個官方網站,可以讓您將檔案備份到 Google 雲端,并快速訪問您儲存在 Google Drive 上的文件。但桌面版在功能方面更勝一籌。主要區別在於 Drive for Desktop 更適合管理,因為它支援從雲端串流式傳輸共享硬碟和我的硬碟的檔案。它可以釋放磁碟空間,縮短同步檔案所需的時間,並在檔案上傳和下載上更方便。為了幫助您更輕鬆地將檔案備份和同步到 Google 雲端硬碟,您可以下載適用於您桌面的 Google 雲端硬碟並按照以下步驟操作。
步驟 1. 在您的電腦上下載並安裝桌面版 Google 雲端硬碟。
步驟 2. 登錄您的 Google 帳戶。

步驟 3. 在我的電腦界面,點擊新增資料夾,應用會提示您選擇要備份的資料夾。然後單擊「與 Google Drive 同步」進行確認。

步驟 4. 點擊儲存,同步將開始。所有未來的更改都將自動同步。

結論
根據3 2 1 備份規則,我們知道始終建議不要將資料的所有副本留存在一個平台上。所以EaseUS Todo Backup提供了多種備份路徑,幫助我們更高效、更快速、更安全地備份資料。此外,您可以將檔案從 Google Drive 轉移到 Dropbox或 OneDrive。現在不要猶豫,下載並立即使用。
常見問題
1. Google Drive 和 Backup and Sync 有什麼差別?
他們有相同的目的:提供一個同步解決方案,讓用戶可以更方便地存取他們的檔案。雖然備份和同步主要同步和儲存硬碟在您的電腦本機,但 Drive for Desktop 會從雲端串流式傳輸您的所有內容
2. Google 雲端硬碟儲存在哪裡?
您添加到 Google 雲端硬碟應用程式或資料夾中的檔案儲存在安全資料中心的伺服器上。您儲存在 Google 中的資料在從您的電腦傳輸期間以及在 Google 雲端硬碟伺服器上時都經過加密
3. 為什麼谷歌刪除備份和同步?
這種變化是因為新應用程式本質上是一個面向商業、教育和個人用戶的統一同步客戶端。您必須過渡到 Drive for Desktop。
這篇文章對您有幫助嗎?
相關文章
-
適用於 Windows 10 的 Lenovo Backup 軟體下載【2025 完整教學】
![]() Gina/2025/01/09
Gina/2025/01/09
-
![]() Agnes/2025/03/14
Agnes/2025/03/14
-
![]() Agnes/2025/03/14
Agnes/2025/03/14
-
![]() Gina/2025/03/14
Gina/2025/03/14

