快速步驟:如何使用 Win10/11 克隆軟體

步驟 1. 啟動EaseUS磁碟複製軟體。點擊工具>克隆,然後選擇要拷貝的原始硬碟。
步驟 2. 選擇目標磁碟。
步驟 3. 預覽拷貝過後的磁碟佈局,然後點擊執行開始對拷硬碟。
為什麼Windows使用者要拷貝硬碟
您打算將舊硬碟升級成新硬碟嗎?是否可以將系統轉移SSD?怎麼100%完全複製硬碟?如何安全升級作業系統而不出現開機失敗的問題?有什麼安全又便利的方式可以轉移資料並升級成一顆更新更大的硬碟嗎?或者,是否有Windows 11/10克隆硬碟軟體可以拷貝Windows 11/10系統磁碟?
與重灌Windows和重新下載所有應用程式相比,將作業系統硬碟或其他非系統磁碟完全複製到新的硬碟上會更安全、更方便。這就是為什麼您須要了解怎麼在Windows 10中拷貝硬碟。知道怎麼拷貝硬碟後,您可以:
- 升級到更新的或更大的HDD/SSD
- 轉移Windows 11/10到SSD
- 建立磁碟或磁碟區的精確拷貝
- 轉移資料到其他儲存裝置
要將Windows 10複製到新硬碟或複製一顆硬碟,您需要一套可靠且值得信賴的應用程式。以下我們整理了幾款最好的 Windows 11/10複製系統碟軟體。
我們從整體效能、克隆效率、硬碟相容性等方面對10+款Windows 10硬碟複製軟體做測試,下面是測試後統計結果。
| 🔣受測試軟體數量 | 15個 |
| ⏳持續時間 | 4週 |
| 💻裝置 | 電腦 & 筆記型電腦 |
| 🚗克隆速度 | 5分鐘~1小時 |
| ⚒️硬碟類型 | HDD, SSD, M.2 SSD, NVMe SSD |
| 💰最低消費 | 免費 |
| 🏆最佳建議使用軟體 | EaseUS Disk Copy |
Top 1. Windows 11/10硬碟對拷軟體 — EaseUS Disk Copy
EaseUS Disk Copy 是款可靠的硬碟複製軟體,非常適合用來拷貝硬碟。該軟體介面簡潔、直觀,安裝過程也很簡單。使用該軟體,您可以在 Windows 11/10/8/7 甚至 Windows 伺服器下輕鬆複製硬碟,該軟體有以下功能:
- 支援磁碟/分割區克隆
- 支援作業系統克隆
- 支援劃硬碟克隆軟體
- 支援將作業系統克隆到便攜式外部 USB
- 使複製的作業系統、HDD/SSD 在複製後可啟動
- 最佳 SSD 克隆軟體
與單純的複製貼上不同,軟體的複製(克隆)功能可讓您的電腦和程式正常啟動,無需重灌系統和重裝應用程式。克隆只是 EaseUS Disk Copy 中的一個功能,您還可以使用此軟體執行Windows 11/10備份與還原操作。
🎗️亮點:
- 製作完整拷貝、安全升級和替換舊硬碟
- 自動備份每天都在增加的資料
- 從備份檔還原整個系統或刪除的資料
- Windows 11/10/8.1/8/7中複製系統碟以轉移作業系統
讓我們看看如何在Windows 11/10中拷貝硬碟。
如何使用Windows 11/10硬碟對拷軟體複製硬碟
要克隆舊的硬碟到一個新的更大的硬碟,因此Easeus磁碟副本是最佳選擇之一,因為它具有易於使用的功能和強大的功能。它是其中之一 最簡易的硬碟對拷軟體幫助您透過簡單的點擊將作業系統遷移到另一個磁碟機。
注意:
- 「逐扇區複製」要求目標磁碟的大小至少大於或等於原始磁碟的大小。如果希望將較大的磁碟克隆到較小的硬碟,請不要勾選此選項。
- 目標磁碟上的所有資料將完全清除,請務必小心操作。
步驟1. 開始複製/克隆整個磁碟到另一個磁碟,請在「磁碟模式」下選擇此磁碟作為原始磁碟,然後點擊「下一步」。
步驟2. 選擇另一個磁碟作為目標磁碟。
一條警告訊息跳出,告知您的資料將被清除。請確認訊息後點擊「確定」>「下一步」。
步驟3. 檢視兩個磁碟的磁碟佈局。您可以選擇「磁碟自動適應」、「按源磁碟複製」或「編輯磁碟分布配置」來管理目標磁碟的磁碟佈局。
- 「磁碟自動適應」根據磁碟的大小來調整目標磁碟布局,使磁碟處於最佳狀態。
- 「按源磁碟複製」不變更目標磁碟上任何東西,且佈局與源硬碟相同。
- 「編輯磁碟分布配置」可以手動調整/移動目標磁碟上的磁碟區佈局。
勾選「如果目標是SSD磁碟,請確認選項」,使SSD達到最佳效能。
步驟4. 點擊「執行」開始克隆程序。
影片教學:如何複製和替換硬碟
EaseUS Disk Copy 使用者評價:
Backup your important data with EaseUS Disk Copy Home for free! Join the @EaseUS Giveaway at @MalwareTipscom and get a chance to win a license key! Don't wait, enter now: https://t.co/pZW5DKWoJG
— hakah (@hakahw) March 19, 2023
如何透過拷貝軟體轉移系統到SSD
您可以輕鬆轉移Windows 11/10/8/7到另一顆硬碟。請按照影片中的步驟操作:

Top 2. Acronis Disk Director — Windows 10磁碟克隆(收費)
Acronis Disk Director 提供了一套可以最佳化磁碟使用和保護您的資料的強大工具。使用該軟體,您可以將資料、作業系統和應用程式從基本MBR舊磁碟轉移到另一顆磁碟。除了Win10 複製外,該軟體還支援一系列的服務。
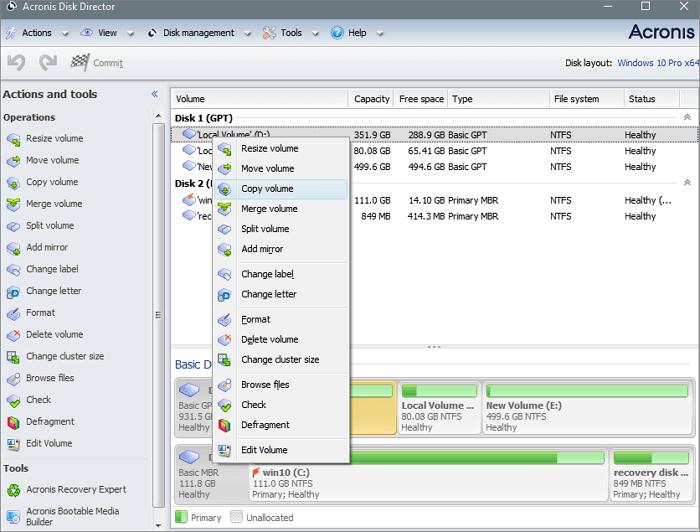
亮點:
- 提供在Windows 10中複製磁碟的功能
- 透過格式化、調整磁碟區大小和合併磁碟區來管理磁碟
- 恢復丟失或刪除的資料分割區
該軟體有試用版本,但是有一些限制,試用版只能在磁碟容量小於100MB的情況下執行。此外,安裝過程耗時較長。
Top 3. Paragon Drive Copy — 拷貝硬碟(收費)
另一款用於Windows 10的克隆軟體是Paragon Drive Copy。該軟體可以幫您將資料或作業系統遷移到任何地方。該軟體支援所有磁碟任務,包含整顆磁碟對拷,以及一些進階功能。
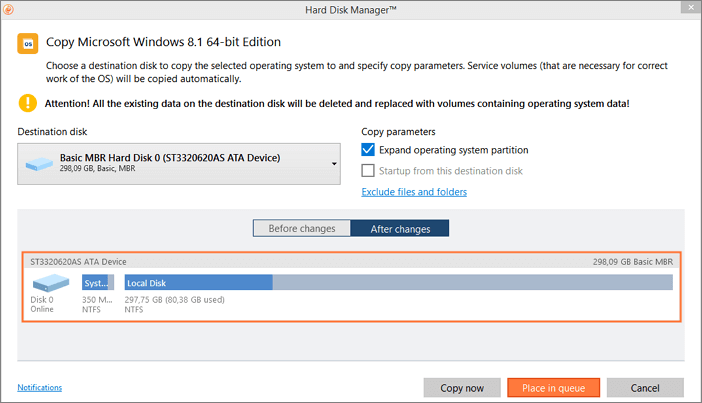
亮點:
- 建立備份、管理磁碟區、轉移資料
- 轉移作業系統到新電腦
- 複製系統到USB快閃磁碟機
在這款付費軟體的幫助下,您可以管理磁碟、建立備份和遷移資料。
Top 4. Macrium Reflect — Windows 10克隆軟體30天內免費使用
Macrium Reflect是個免費備份、磁碟映像和克隆解決方案。可以保護您的資料、升級硬碟或安全嘗試使用新的作業系統,因為所有內容都安全地存放在備份檔中,有任何意外發生都可以隨時還原。
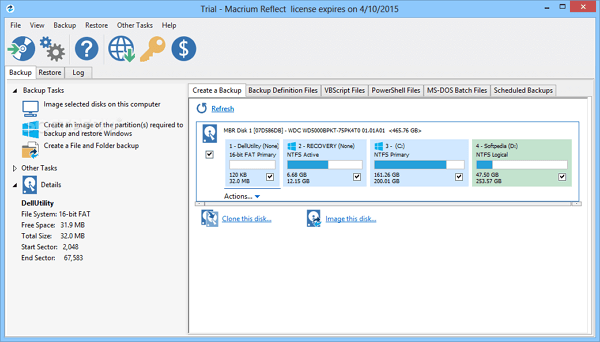
亮點:
- 克隆HDD或SSD到另一顆HDD或SSD
- 備份檔案和資料夾,確保資料安全
- 支援還原非開機系統
- Rapid Delta Cloning透過複製檔案系統增量來提升克隆速度
您可以使用此軟體複製硬碟上的磁碟區,以輕鬆升級您的硬碟。
Top 5. Clonezilla — 完全免費的硬碟對拷軟體
作為一款磁碟區和硬碟複製程式,Clonezilla可以幫助您進行磁碟複製或克隆、備份和還原等。Clonezilla只儲存和還原硬碟中使用過的磁區,這會提高複製的效率。但是目標磁碟區必須大於或等於原始磁碟區。您不能將較大的硬碟複製到較小的硬碟。
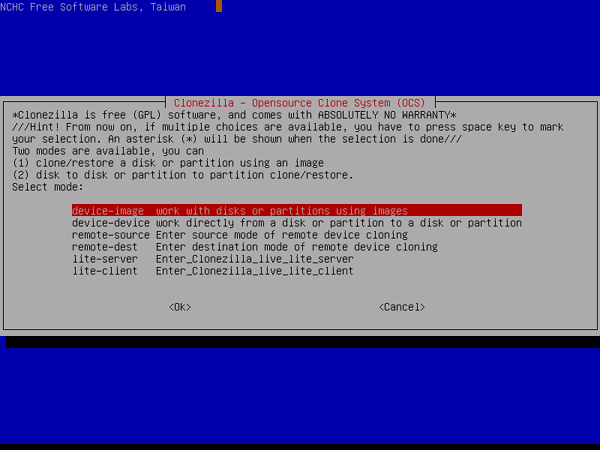
亮點:
- 可以免費下載該軟體
- 從USB或CD執行
- 可以克隆、映像或分割
結論
上面的列表顯示了可用於克隆 Windows 10/11 的最佳免費且可靠的磁碟克隆軟體。複製 Windows 10/11 或建立系統備份是確保您擁有備份解決方案的最佳方法。選擇一種克隆工具,確保磁碟克隆順利進行。EaseUS Disk Copy 是您不容錯過的優秀工具。
您是否正在尋找沒有軟體的情況下克隆硬碟的方法? 點擊左邊連結,將為您提供詳細的教學。
FAQ — 關於建立Windows 10硬碟克隆
克隆比複製更快嗎?
最快的方法取決於檔案的數量和所使用的磁碟比例。克隆只是單純地讀取和寫入位元。如果您想複製大型檔案,那麼克隆會是個更好的選項。除了磁碟使用率外,沒有什麼會降低磁碟速度。
如果您只有幾個檔案,那麼將所有檔案從硬碟複製到另一顆硬碟還是會比克隆的方式更快。
克隆硬碟是否會複製作業系統?
會的。克隆硬碟代表將硬碟(HDD/SSD)上的所有資料複製到另一個位置,這些資料包含Windows 11/10/8/7系統、安裝的程式、設定、個人檔案等。
最好的克隆軟體是什麼?
5款最佳硬碟克隆軟體【2024 年度排行榜】
- EaseUS Disk Copy
- Acronis Disk Director
- Paragon Drive Copy
- Macrium Reflect
- Clonezilla
如何在Windows 10中克隆磁碟?
Windows 10中克隆磁碟步驟:
步驟 1. 電腦上啟動 EaseUS Disk Copy,選擇「工具」>「克隆」。
步驟 2. 選擇要複製的磁碟或磁區。
步驟 3. 點擊「執行」立即開始克隆您的磁碟或磁區。
系統克隆是什麼意思?
簡單來說,克隆作業系統和建立一個備份是一樣的,所以無論您使用哪款軟體都基本上是一樣的。
這篇文章對您有幫助嗎?
相關文章
-
下載Lenovo OneKey Recovery(適用Windows 10 64位元/32位元)
![]() Agnes/2025/03/14
Agnes/2025/03/14
-
![]() Gina/2025/03/14
Gina/2025/03/14
-
如何在Windows 10中僅備份新檔案或更改的檔案 [2種方式]
![]() Agnes/2025/03/14
Agnes/2025/03/14
-
5 款最佳 USB 備份軟體免費下載 [2025 年綜合評測]
![]() Agnes/2025/01/09
Agnes/2025/01/09






