用於 HDD/SSD 克隆和系統克隆的最簡單的磁碟對拷軟體
克隆軟體允許您建立硬碟、磁碟區或檔案的相同副本。 Windows系統沒有自帶的克隆軟體,增加了人為錯誤或硬碟故障的風險,所以需要安裝磁碟克隆軟體。 這樣可以有效保證資料安全,為用戶節省更多的時間和精力。
克隆磁碟的原因?
克隆軟體可以為個人和企業提供許多功能。
- 針對個人
1. 創建整個硬碟的副本,這對於故障排除或創建系統的精確副本很有幫助
2. 創建重要檔案的備份或將資料遷移到新電腦
- 針對企業
1. 管理大型電腦部署
2. 創建可以快速部署到多台電腦的系統主映像
3. 創建與生產環境完全相同的測試和開發環境
Top 5 最簡易硬碟對拷軟體 2023
市場上有許多克隆軟體可用於製作硬碟的相同副本,包括作業系統和所有資料文件。 購買克隆軟體時,選擇與您的作業系統相容並提供所需功能的程式。 接下來,我們將向您介紹一些最好用、最簡單的克隆軟體。
- 1. EaseUS Disk Copy
- 2. Active@ Disk Image
- 3. Acronis Disk Director
- 4. Macrium Reflect
- 5. Paragon Hard Disk Manager
1. EaseUS Disk Copy
EaseUS Disk Copy 是一款可靠且易於使用的硬碟對拷軟體,可讓您創建硬碟或磁碟區的精確副本。 它還支援升級硬碟,將舊硬碟升級為新硬碟,無需重新安裝 Windows 或丟失任何資料。

小技巧:
- 專為複製硬跌,而不是單個檔案而設計
- 僅支援 Windows
- 付費軟體且價格便宜(NT$600/月;NT$900/年;NT$1800/終身)
- 簡單易懂的界面
2. Active@ Disk Image
Active@ Disk Image 是一個軟體包,支援用戶創建和恢復磁碟映像。 可用於備份硬碟或 SSD 上的資料,在系統出現故障時提供一種方便的方式來保護重要檔案。 它還可用於創建整個硬碟的鏡像,可以儲存在外接媒體供還原使用。 Active@ Disk Image 是任何想要保護資料免遭丟失的人的必備工具。
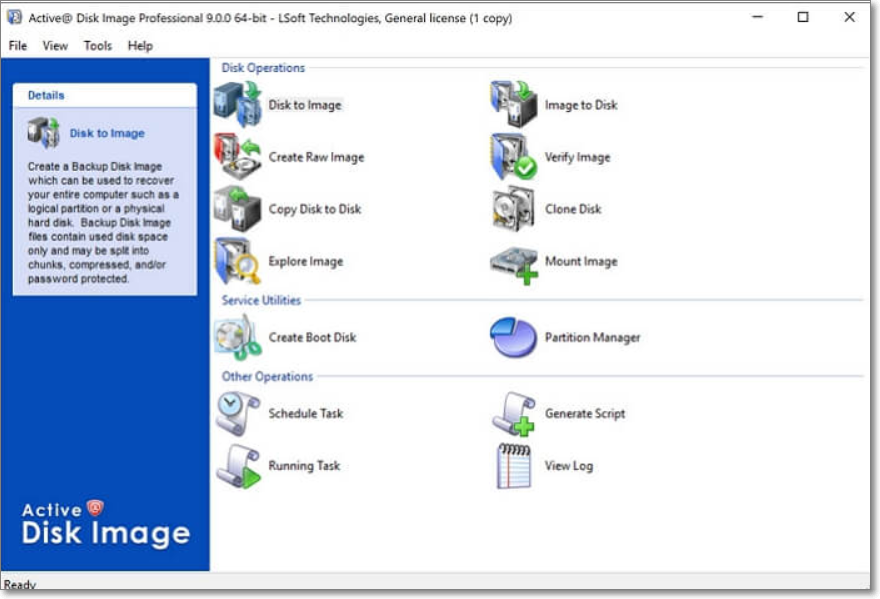
小技巧:
- 包括許多便捷的功能(計劃備份)
- 需要大量儲存空間才能創建備份
3. Acronis Disk Director
Acronis Disk Director 是一個磁碟分區和克隆軟體。 Acronis Disk Director 使您能夠: 分割硬碟,執行基本和進階操作,例如:創建、調整大小、格式化、拆分、複製和貼上。 它提供了一個直觀的圖形化的使用者界面,即使是最複雜的磁碟分區任務也能輕鬆執行。
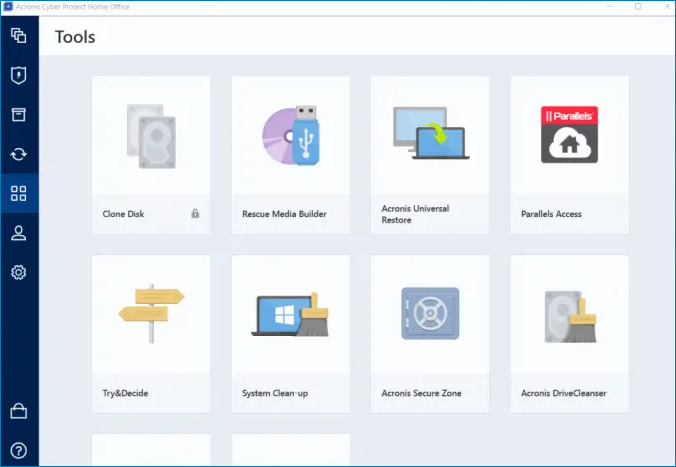
小技巧:
- 支援 Windows 7/8/10、Vista 和 XP
- 提供免費試用
- 付費版比較貴(家庭版 49.99 美元/企業版 79.99 美元)
4. Macrium Reflect
Macrium Reflect 是適用於 Mac 和 Windows 的強大備份和映像軟體。 它允許您製作整個電腦的精確副本,包括,作業系統、應用程式、設定和檔案。 它還提供了用於自定義備份的廣泛選項。 總的來說,Macrium Reflect 是任何想要以可靠方式備份和還原電腦的人的絕佳選擇。
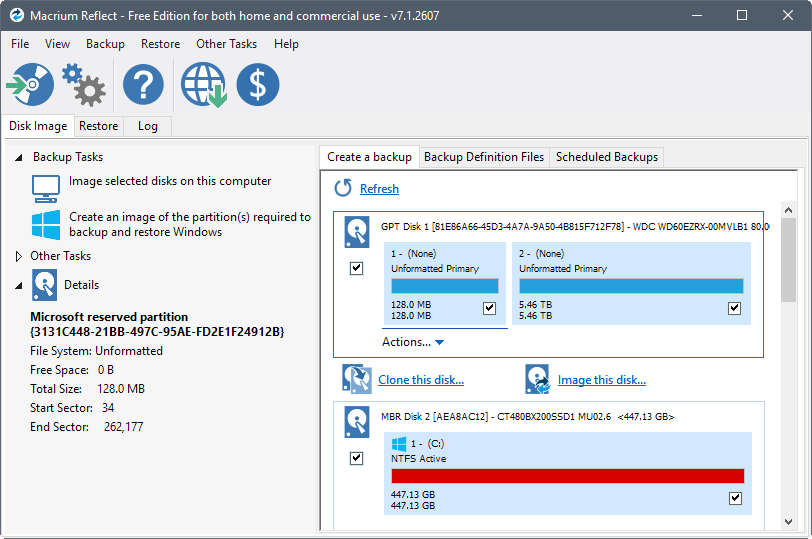
小技巧:
- 不支援動態磁碟
- 不支援 USB 3.0 硬碟
- 不支援RAID陣列
- 免費版相對較慢且功能有限
5. Paragon Hard Disk Manager
Paragon Hard Disk Manager 是適用於家庭和企業用戶的綜合硬碟管理解決方案。 它提供了廣泛的功能來管理您的硬碟,包括,磁碟區、備份和還原、加密等等。 它還包括一個啟動管理器和用於恢復丟失的資料和修復損壞硬碟的工具。
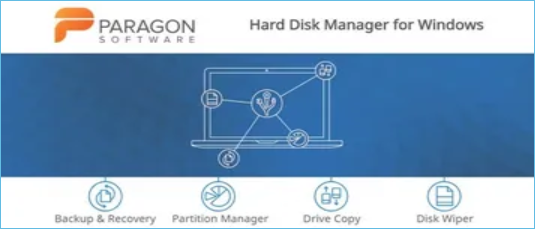
小技巧:
- 僅支援基於 Windows 的電腦
- 需要管理權限才能運行
- 僅用於管理連接到電腦的硬碟和分割區
如何使用克隆軟體
EaseUS Disk Copy 是備份資料或轉移到新硬碟的非常有用的工具。 如果您按照以下步驟操作,該過程相對簡單:
注意:
- 「逐扇區複製」要求目標磁碟的大小至少大於或等於原始磁碟的大小。如果希望將較大的磁碟克隆到較小的硬碟,請不要勾選此選項。
- 目標磁碟上的所有資料將完全清除,請務必小心操作。
步驟1. 開始複製/克隆整個磁碟到另一個磁碟,請在「磁碟模式」下選擇此磁碟作為原始磁碟,然後點擊「下一步」。
步驟2. 選擇另一個磁碟作為目標磁碟。
一條警告訊息跳出,告知您的資料將被清除。請確認訊息後點擊「確定」>「下一步」。
步驟3. 檢視兩個磁碟的磁碟佈局。您可以選擇「磁碟自動適應」、「按源磁碟複製」或「編輯磁碟分布配置」來管理目標磁碟的磁碟佈局。
- 「磁碟自動適應」根據磁碟的大小來調整目標磁碟布局,使磁碟處於最佳狀態。
- 「按源磁碟複製」不變更目標磁碟上任何東西,且佈局與源硬碟相同。
- 「編輯磁碟分布配置」可以手動調整/移動目標磁碟上的磁碟區佈局。
勾選「如果目標是SSD磁碟,請確認選項」,使SSD達到最佳效能。
步驟4. 點擊「執行」開始克隆程序。
結論
在推薦了幾款克隆軟體後,我們得出的結論是EaseUS Disk Copy是最簡單易用的。 它有一個簡單、直接的界面,可以輕鬆選擇源硬碟和目標硬碟,它還提供了創建可開機克隆的清晰說明。 總的來說,EaseUS Disk Copy 給我們留下了深刻的印象,並推薦給任何尋找易於使用的克隆軟體的人。
這篇文章對你有幫助嗎?
相關文章
-
![author icon]() Gina/2024-11-21
Gina/2024-11-21 -
如何使用 Clonezilla 和其他替代方案將硬碟克隆到 SSD (2025)
![author icon]() Ken/2025-01-09
Ken/2025-01-09 -
適用於 Windows 11 的最佳免費和付費磁碟克隆軟體🎭
![author icon]() Gina/2025-03-24
Gina/2025-03-24 -
![author icon]() Gina/2024-06-12
Gina/2024-06-12
教學影片

Windows 11/10/8/7對拷HDD和SSD




