“我要從 HDD 切換到 SSD。如何克隆當前 HDD 並將其移動到 SSD?”
「我使用 Clonezilla。它是免費的。從他們的網站下載 Clonezilla live,將其設定為從隨身碟啟動,然後按照提示操作。它沒有超級流暢的介面,但是,它運行得很好。而且最好的我都提到過它是免費的。
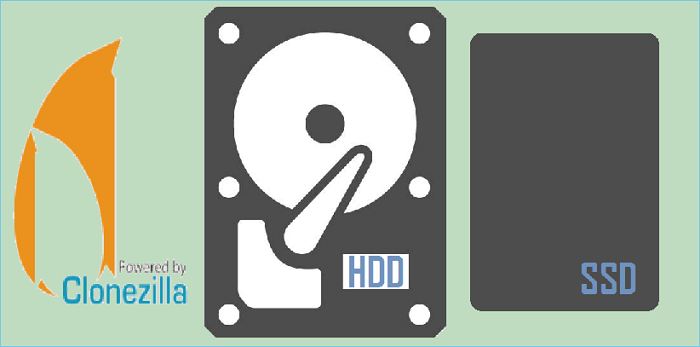
SSD 在許多方面都優於 HDD,包括:
- 尺寸較小
- 容量更大
- 更快的讀/寫速度
- 更低的功耗
- 使用壽命更長
這些優點使其在資料儲存和系統安裝中越來越受歡迎。如果您需要將硬碟複製到 SSD 以享受新技術帶來的更快的資料速度和儲存容量,Clonezilla 是一款開源免費的磁碟複製工具,可以將 HDD 克隆到 SSD 。本指南將準確解釋如何使用 Clonezilla 將硬碟克隆到新的 SSD 上。
- 編輯推薦
- 使用 Clonezilla 克隆硬碟並不像您想像的那麼容易,因為它會涉及很多步驟,並且您可能會遇到各種問題,例如Clonezilla 克隆壞扇區失敗、Clonezilla 克隆硬碟失敗等,即使您是專家。
- 如果您想避免這些問題或節省寶貴的時間,與 Clonezilla 相比,EaseUS Disk Copy 是更好的選擇,它只需單擊三下即可確保成功將 HDD 克隆到 SSD。
- 您可以跳至:使用 EaseUS Dick Copy 將 HDD 複製到 SSD 部分,查看詳細教學。
Clonezilla 及其功能解析
Clonezillas 是最受歡迎的磁碟映像和克隆工具之一,以其免費和開源功能而聞名。它可以在 Windows、macOS 和 Linux 電腦上使用,並且可以將單一或多個磁碟機從一個磁碟機複製到另一個磁碟機。支援多種類型的硬碟,包括HDD、SATA SSD、NVMe SSD等。
Clonezilla 有兩個版本:Clonezilla Live 和 Clonezilla Server Edition(SE)。 Clonezilla Live 供個人用於克隆單一磁碟,而 Clonezilla SE 則是為 maas 網路部署而設計。
Clonezilla 提供的各種功能使其成為有效的磁碟克隆工具,例如僅克隆已使用的空間、與多個作業系統相容、壓縮克隆、PXE 引導等。
[步驟指南] 使用 Clonezilla 將 HDD 克隆到 SSD
現在,讓我們看看如何在 Windows 11/10/8/7 上使用 Clonezilla 將硬碟複製到 SSD 的步驟:
- 溫馨提示
- 在硬碟克隆之前,建議將重要資料備份到安全的地方,以避免克隆過程中資料遺失。您可以使用 Windows 備份軟體輕鬆完成此操作。
步驟 1. 建立 Clonezilla 可啟動媒體(USB 或 CD/DVD),並將 SSD 連接到您的電腦。 (為了存儲,SSD 應大於原始 HDD。)
步驟 2. 從 Clonezilla 可啟動 USB 啟動電腦,當您看到如下所示的視窗時選擇“Clonezilla live”,然後按 Enter 鍵。
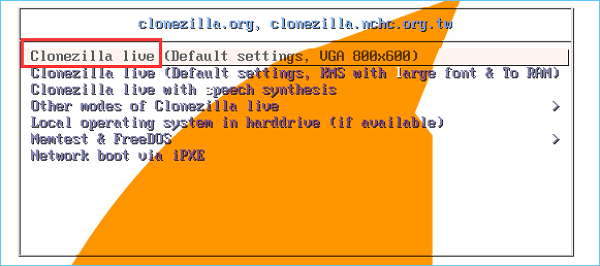
步驟 3. 選擇您想要使用的語言和鍵盤佈局。
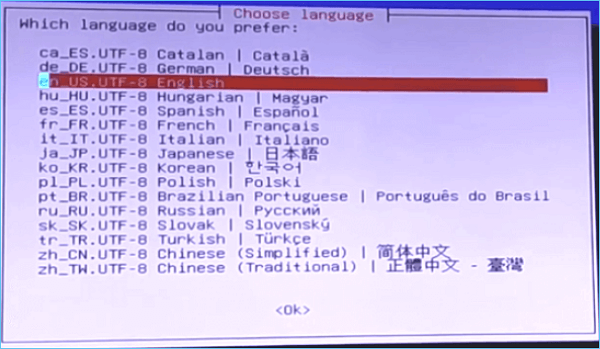
步驟 4. 選擇“Start Clonezilla”,然後在“Start Clonezilla”視窗中按“Enter”,如下所示。
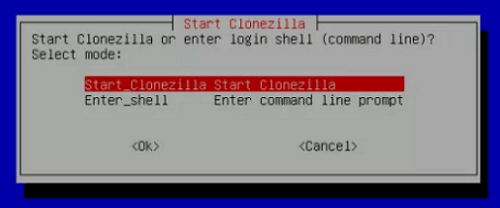
步驟 5. 選擇初學者模式來執行以下嚮導。
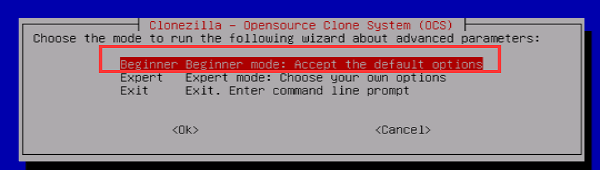
步驟 6. 選擇「裝置-裝置工作直接從磁碟或分割區到磁碟或分割區」模式,並按下Enter鍵。
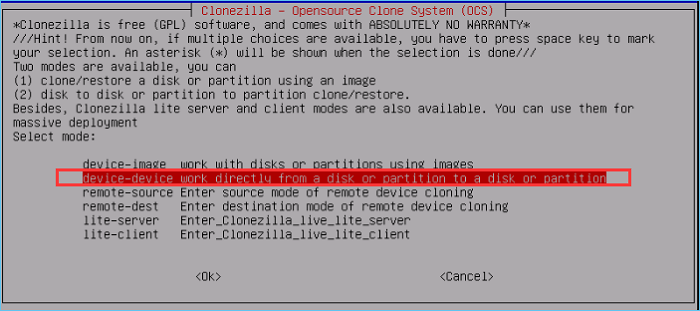
步驟 7. 決定 HDD 到 SSD 的複製方法:disk_to_local_disk local_disk_to_local_disk_clone,然後繼續。
步驟 8. 選擇HDD作為來源碟,SSD 作為目標碟。
步驟 9. 選擇“跳過檢查/修復來源檔案系統”,然後按 Enter 鍵。

步驟 10. 三次確認複製資訊後,輸入“Y”,然後按Enter鍵。
步驟 11. 現在,Clonezilla 將開始克隆過程。
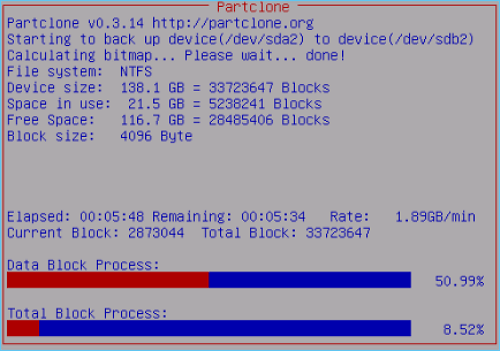
步驟 12. 等待複製過程完成,關閉電腦電源,硬碟克隆成功。
如您所見,使用 Clonezilla 將 HDD 克隆到 SSD 的過程很複雜,需要很多步驟。您需要確保正確遵循每個步驟才能完成流程,這對於初學者來說非常耗時。
如果您想節省時間並使 HDD 到 SSD 克隆更容易,您可以尋求 Clonezilla 替代方法 EaseUS Disk Copy 的幫助。繼續閱讀,並在下一部分中了解更多。
EaseUS Disk Copy:Clonezilla 替代方案,可實現更快的 HDD 到 SSD 克隆
與 Clonezilla 相比,EaseUS Disk Copy 是一種更省力的 HDD 到 SSD 克隆選擇,只需三下簡單的點擊即可完成克隆過程。 EaseUS Disk Copy 是一款功能強大且易於使用的 Windows 11/10/8/7 磁碟複製和映像工具,具有直覺的介面。它允許您克隆各種類型的硬碟,包括將 HDD 克隆到 SSD、將 NVMe SSD 克隆到 NVMe SSD 、將較小的 SSD 克隆到較大的 SSD、將 NVMe SSD 克隆到 SATA SSD等。
請依照以下簡單步驟在 Windows 電腦上將 HDD 快速複製到 SSD:
步驟 1:在「磁碟模式」中,選擇要克隆的硬碟。
步驟 2:選擇 SSD 作為您的目標硬碟。
一條警告訊息跳出說 SSD 上資料將被刪除。如果目標磁碟上沒有重要資料,請點擊「確定」繼續。
步驟 3:編輯磁碟佈局,然後點擊「執行」繼續。
由於目標硬碟是 SSD,建議您勾選「如果目標是 SSD,請勾選該選項」。
步驟 4:等待程序完成。
總結
使用 Clonezilla 將硬碟克隆到 SSD 是升級電腦的好方法。然而,Clonezilla 對於初學者來說有些複雜且耗時。如果您正在尋找一款可以快速輕鬆地克隆硬碟的 HDD 到 SSD 克隆軟體,那麼 EaseUS Disk Copy 將是您的最佳選擇。它提供直覺的介面,只需單擊三下即可將任何硬碟克隆到 SSD。立即嘗試並快速複製您的硬碟!
使用 Clonezilla 將硬碟克隆到 SSD 常見問題解答
1. 我可以使用 Clonezilla 將 HDD 複製到 SSD 嗎?
是的,可以使用 Clonezilla 將 HDD 克隆到 SSD,但需要更多步驟來完成克隆過程,並且非常難以完成。建議使用 EaseUS Disk Copy,因為它只需點擊三下即可實現 HDD 到 SSD 的克隆,並且不會遺失資料。
2. 如何使用 Clonezilla 將 Windows 10 從 HDD 移轉到 SSD?
若要將 Windows 10 作業系統從 HDD 遷移到 SSD,您可以依照下列步驟操作:
- 創建 Clonezilla 可啟動媒體
- 選擇克隆模式
- 選擇源盤和目標盤
- 跳過檢查/修復來源檔案系統
- 確認克隆資訊三次後輸入Y。
3. 我可以將 HDD 複製到 SSD 嗎?
是的,您可以使用可靠的磁碟克隆工具(例如 EaseUS Disk Copy)將 HDD 複製到 SSD。它提供直覺的介面,讓您只需三擊即可將任何硬碟克隆到 SSD,而不會遺失資料。
4. 我可以將 1TB HDD 複製到 2TB SSD 嗎?
將 HDD 複製為不同容量的 SSD 是可行的,但需要保證目標磁碟大於或等於來源磁碟。因此,將 1 TB HDD 克隆到 2TB SSD是完全可以實現的。
這篇文章對你有幫助嗎?
相關文章
-
![author icon]() Agnes/2025-03-24
Agnes/2025-03-24 -
![author icon]() Agnes/2025-03-24
Agnes/2025-03-24 -
三星 Samsung 克隆軟體,免費複製 HDD 到 SSD
![author icon]() Gina/2025-03-24
Gina/2025-03-24 -
[2025 更新] 使用 100% 安全工具將 HDD 克隆到 SSD Windows 7
![author icon]() Agnes/2025-01-09
Agnes/2025-01-09
教學影片

Windows 11/10/8/7對拷HDD和SSD



