Acronis True Image 是現在最好的克隆軟體之一。需要為不同的目的進行磁碟克隆。但最主要的是,它有助於保護資料。因此,如果您的電腦無法開機,可以使用克隆版本來重新啟動電腦。您可以使用克隆的硬碟設定具有相同副本的多部電腦。您還可以使用克隆的磁碟執行硬碟升級。總之,當還原的所有方式都無法進行時,克隆磁碟可能真的很有用。
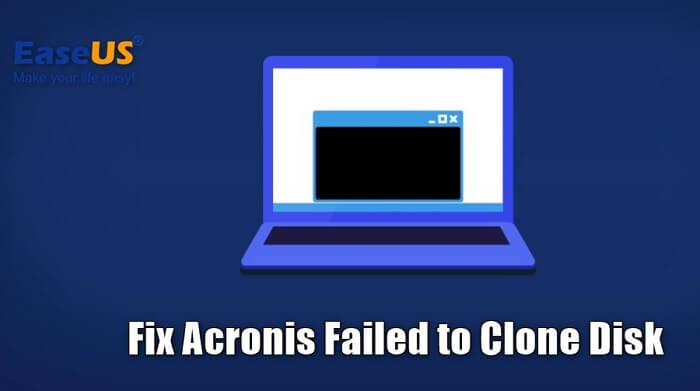
Acronis 克隆失敗情況
儘管 Acronis 效率高且故障率較低,但在某些情況下它可能會失敗。典型情況可能是克隆屬於 OEM 系統一部分的磁碟機或從 OEM 系統克隆的克隆硬碟中還原。發生這種情況是因為 OEM 系統中的某些磁碟區可能被鎖定或存取受限。這對於 OEM 系統中存在的還原磁碟區很常見。還原磁碟區可用於不同的場景。例如,作業系統沒有啟動到桌面;它可能已損毀。在這種情況下,可以在修復磁碟機進行修復。同樣,電腦啟動時出現藍色畫面或黑色畫面,那麼剩下的唯一選擇就是從還原磁碟區進行還原。
Acronis 無法克隆磁碟的一種常見情況是,當使用者從大型 HDD 克隆到較小的 SSD 時,可能無法調整還原磁碟區的大小。實際上,可以從大型 HDD 克隆克隆到小型 SSD。只要 HDD 的已用空間小於 SSD 的儲存空間,您就可以輕鬆地在兩個硬碟之間進行克隆。
重新啟動以修復 Acronis 克隆磁碟失敗
我們可以嘗試的最基本步驟之一是重新安裝完整的軟體。重新安裝將有助於重新整理和清除錯誤檔案,並且可以修復一些未知問題。重新安裝 Acronis 非常簡單,以下是詳細步驟:
步驟 1. 首先,在您的電腦解除安裝 Acronis。
步驟 2. 然後下載最新版本的 Acronis 並安裝。要安裝備份代理程式,請登入到 Acronis。使用正確的憑據登入。
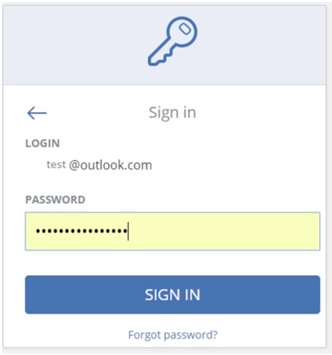
步驟 3. 使用您的帳戶登入後,到「工具」>「克隆磁磁碟」以嘗試再次克隆您的磁碟。
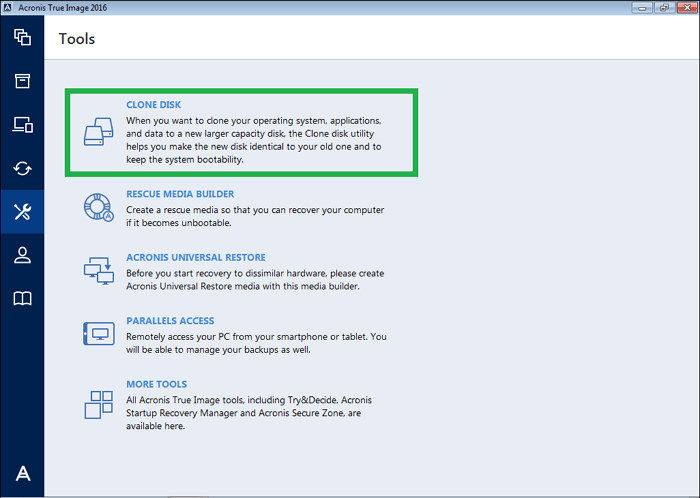
檢查克隆磁碟是否仍然有問題,如果有,請嘗試其他方法。
使用替代軟體進行克隆 — EaseUS Disk Copy
如果重新安裝不能解決問題,我們可以嘗試使用 Acronis 的最佳替代軟體之一,那就是 EaseUS Disk Copy。EaseUS Disk Copy 專為磁碟克隆而設計。支援使用者逐扇區克隆,根據需求調整磁碟佈局,只克隆磁碟磁區。
如果您對 EaseUS Disk Copy 有興趣,請在下面的按鈕下載並按照我們的教學看看如何使用此工具執行磁碟克隆。
激活EaseUS Disk Copy以順利複製或克隆磁碟。
1. 電腦上下載、安裝並執行EaseUS Disk Copy。
點擊「磁碟模式」並選擇要複製或克窿的源磁碟。點擊「下一步」繼續。

2. 選擇要克隆/複製舊磁碟的目標磁碟,然後點擊「下一步」繼續。
點擊「確認」以確定程式要求刪除目標磁碟上的資料。

3. 確認和編輯磁碟佈局,選擇磁碟自動適應、按源磁碟複製、編輯磁碟分佈配置。建議選擇「磁碟自動適應」。
- 「按源磁碟複製」選項將複製/克隆源磁碟上相同的分割區佈局的目標磁碟。
- 「編輯磁碟分佈配置」可讓您手動調整目標磁碟上的分割區佈局或移動分割區佈局。
- 如果您的目標磁碟是SSD,記得勾選「如果目標是SSD磁碟,請確認選項
- 」選項。
點擊「執行」開始磁碟克隆或磁碟複製程序。

結論
Acronis Disk Clone 無疑是一款功能豐富的軟體,但由於功能豐富,對於新手使用者來說可能有點複雜,儘管 Acronis 將其認可為具有簡單介面的應用程式。另一方面,EaseUS Disk Copy 非常易於使用,只需點擊一下即可開始磁碟克隆。因此,我們可以說 EaseUS Disk Copy 好上手且不易出錯。
這篇文章對你有幫助嗎?
相關文章
-
![author icon]() Agnes/2025-03-24
Agnes/2025-03-24 -
![author icon]() Agnes/2025-01-09
Agnes/2025-01-09 -
![author icon]() Gina/2025-03-24
Gina/2025-03-24 -
【2025最新】如何在帶有 HDD 的電腦中加裝新的 SSD?
![author icon]() Zola/2025-02-21
Zola/2025-02-21
教學影片

Windows 11/10/8/7對拷HDD和SSD