快速閱讀:
- 1. 為什麼要克隆 SSD(4 個目的!)
- 2. 如何準備 SSD 克隆
- 3. 最高效的 SSD 克隆軟體(Top 5 名!)
為什麼要克隆 SSD
SSD 是固態硬碟的簡稱,是使用基於快閃的記憶體的新一代電腦資料儲存裝置,使其比其他傳統機械硬碟更快。儘管 SSD 在執行 Windows 和 Mac 時提供了出色的使用者體驗,但它仍然引出了一個問題:必須克隆 SSD 嗎?

克隆 SSD 意味著透過複製整個磁碟或多個磁碟區在新 SSD 上建立舊 SSD 內容的完整副本。如果您有以下需求,那麼您可能需要克隆您的固態硬碟。
- 1. 更好地利用原有硬碟空間,同時避免資料丟失。
- 2. 備份重要檔案。
- 3. 從第二個磁碟啟動您的電腦
- 4. 將您的硬碟升級成具有更高儲存容量的硬碟。
如何準備 SSD 克隆
為成功克隆 SSD,建議您做好以下準備工作:
檢查硬碟的儲存空間:確保新硬碟的空間足夠大以存儲原始 SSD 中的資料非常重要。
確保電量充足:整個SSD克隆過程需要較長時間,因此請確保電量充足,以免資料丟失。
準備正確的工具來連接驅動程式:通常,將硬碟連接到您的系統需要一把螺絲起子、一根 SATA 線和一個 USB 轉 SATA 適配器。如果您使用的是桌上型電腦,想要克隆其中的 SSD,可以用螺絲起子拆開主機殼,因為主機中預留了多個硬碟的位置,用於連接用於克隆的新硬碟。但是,在筆記型電腦上克隆 SSD 時,需要使用 USB 適配器將兩個硬碟連接到同一台電腦上,因為筆記型電腦沒有額外的物理位置來連接新硬碟,而且通常很難拆卸筆記型電腦。
將重要資料備份到外接硬碟:克隆 SSD 時,需要準備一塊新的硬碟來儲存原硬碟上的資料。此外,在克隆程序中,所有資料都將被覆蓋。因此,最好在外接硬碟上建立重要資料的備份,尤其是當您不選擇使用新硬碟進行磁碟克隆時。
5 款最高效的 SSD 克隆軟體
當您按照上述說明做好充分準備後,就到了最重要的一步:選擇最適合您的 SSD 克隆軟體。這裡一共介紹了五款 SSD 克隆工具,大家可以在深入了解之後選擇最適合自己的一款。
- 1. EaseUS Disk Copy
- 2. Clonezilla
- 3. Macrium Reflect
- 4. Acronis Cyber Protect Office Home
- 5. Paragon Hard Disk Manager
1. EaseUS Disk Copy
EaseUS Disk Copy 是一款專為克隆、轉移或升級硬碟而設計的高效軟體。如果您已經下載了這款專業軟體,您可以克隆 SSD,在保證資料安全的情況下製作硬碟的完整副本,並在不重新安裝 Windows 的情況下將您的磁碟升級到更大的磁碟。

主要功能
- 容易安裝和使用
- 優秀穩定的硬碟克隆軟體
- 輕鬆遷移您的資料、作業系統和應用程序,而不會丟失任何資料
- 用 SSD 更換 HDD
- 輕鬆升級您的硬碟
- 完全複製原始磁碟,分分鐘還原損壞的硬碟資料
支援作業系統:Windows 11/10/8/8.1/7/Vista/XP
最適合:用於克隆 SSD 或其他硬碟的商業和非商業用途。
價格:免費試用;專業版:NT$579/月,NT$879/年,NT$1,750/終身;Technician 版本:NT$2,300/年,NT$3,760/年,NT$7,540/終身。
如果您的裝置已經下載了 EaseUS Disk Copy,您可以按照以下步驟開始克隆 SSD:
注意:
- 「逐扇區複製」要求目標磁碟的大小至少大於或等於原始磁碟的大小。如果希望將較大的磁碟克隆到較小的硬碟,請不要勾選此選項。
- 目標磁碟上的所有資料將完全清除,請務必小心操作。
步驟1. 開始複製/克隆整個磁碟到另一個磁碟,請在「磁碟模式」下選擇此磁碟作為原始磁碟,然後點擊「下一步」。
步驟2. 選擇另一個磁碟作為目標磁碟。
一條警告訊息跳出,告知您的資料將被清除。請確認訊息後點擊「確定」>「下一步」。
步驟3. 檢視兩個磁碟的磁碟佈局。您可以選擇「磁碟自動適應」、「按源磁碟複製」或「編輯磁碟分布配置」來管理目標磁碟的磁碟佈局。
- 「磁碟自動適應」根據磁碟的大小來調整目標磁碟布局,使磁碟處於最佳狀態。
- 「按源磁碟複製」不變更目標磁碟上任何東西,且佈局與源硬碟相同。
- 「編輯磁碟分布配置」可以手動調整/移動目標磁碟上的磁碟區佈局。
勾選「如果目標是SSD磁碟,請確認選項」,使SSD達到最佳效能。
步驟4. 點擊「執行」開始克隆程序。
2. Clonezilla
作為一款免費、開源的硬碟克隆和鏡像工具,Clonezilla 完全免費,支持磁碟和檔案的快速備份和克隆。但它很難使用,使用者對使用者介面表示不滿,他們說使用者介面很不直觀。
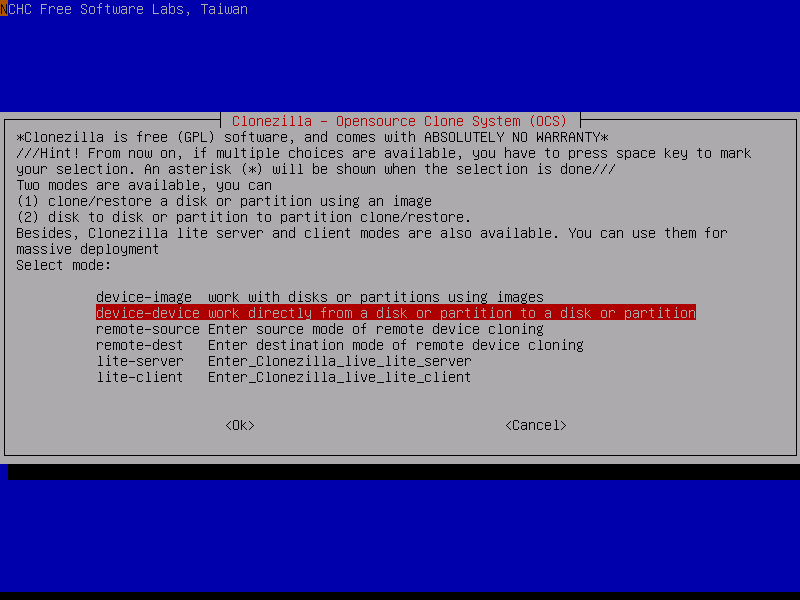
主要功能
- 使用 AES 256 加密確保資料安全
- 免費但相當難用
- 提供許多公開透明的資源
- 恢復和還原到裸機伺服器
- 安裝前必須將程式載入 USB 或 CD
- 同時克隆 40 多個系統
支援作業系統:Linux/Windows/Mac
最適合:磁碟克隆和映像的個人和商業用途。
價格:完全免費。
3. Macrium Reflect
Macrium Reflect 是一款出色的克隆和映像軟體,可快速處理和備份硬碟和檔案。該應用程式可用於製作 SSD 和其他硬碟以及壓縮檔的精確複製。它還可以安裝檔案和目錄的虛擬映像,允許您在系統出現故障時還原它們。
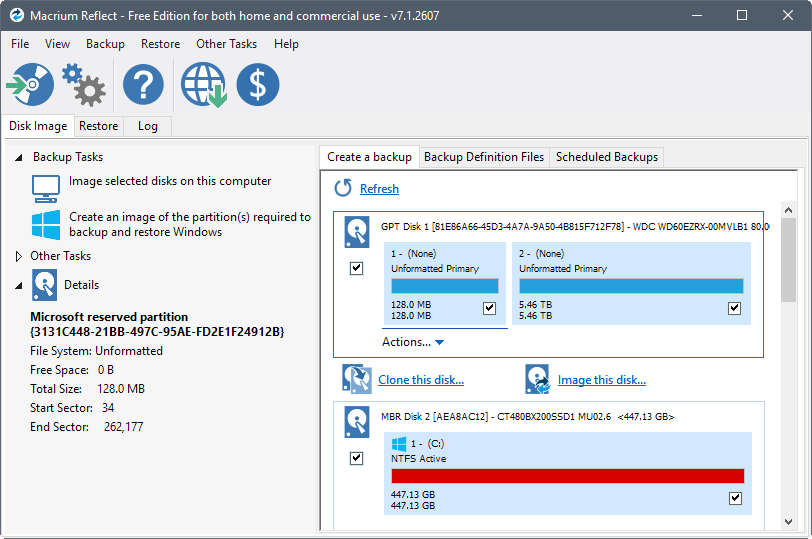
主要功能
- 直接磁碟克隆
- 在克隆行動媒體方面表現出色
- 在 Hyper-V 中為虛擬磁碟建立備份
- GPT 和 MBR 支援允許建立可開機硬碟
支援作業系統:Windows
最適合:用於複製硬碟、磁碟區和檔案的商業和非商業目的。
價格:功能有限的免費版本;對於單一許可證:69.95 美元起;對於多個使用者:139.95 美元起。
4. Acronis Cyber Protect Office Home
作為一款高效的工具,Acronis Cyber Protect Office Home 不僅在磁碟克隆和鏡像方面表現出色,還支援雲端磁碟克隆和備份管理。由於採用了先進的技術和 AES-256 加密,資料在磁碟克隆過程中得到了很好的保護。
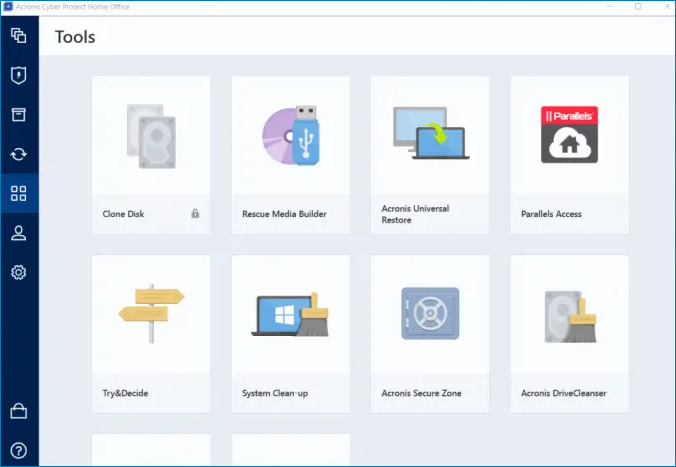
主要特徵
- 輕鬆的磁碟克隆和鏡像
- 幫助將資料備份到本機、雲端或兩者
- 確保資料安全
支援作業系統:Windows/Mac
最適合:個人用於克隆磁碟、磁碟區、檔案等。
價格:30 天免費試用。標準版按時購買:59.99 美元;進階版訂閱一年:每年 49.99 美元;進階版的一年訂閱:每年 99.99 美元。
5. Paragon Hard Disk Manager
Paragon Hard Disk Manager 是一款專業的磁碟克隆工具,相容 Windows 和 Mac。它在以快速可靠的方式克隆磁碟、磁碟區和檔案方面非常有效。使用此軟體,您可以選擇備份和克隆整個磁碟或僅備份和克隆您希望克隆的特定檔案。
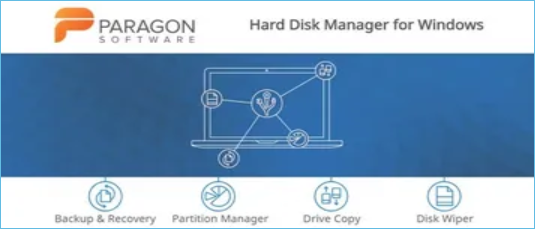
主要功能
- 克隆整個磁碟或特定檔案和文件
- 支援 Microsoft 動態磁碟
- 支援 MBR 和 GPT
支援作業系統:Windows
最適合:商業和非商業磁碟和檔案克隆。
價格:個人使用:79.95 美元;商業用途:99 美元起。
結語
所有的磁碟克隆軟體都可以用來克隆 SSD,您要做的就是為 SSD 克隆做好充分的準備,然後使用最適合您的軟體來克隆 SSD。在眾多的磁碟克隆工具中,EaseUS Disk Copy 因其 CP 值和出色的效能而受到高度推薦。
這篇文章對你有幫助嗎?
相關文章
-
![author icon]() Gina/2025-01-09
Gina/2025-01-09 -
![author icon]() Gina/2024-11-21
Gina/2024-11-21 -
![author icon]() Ken/2024-11-25
Ken/2024-11-25 -
![author icon]() Agnes/2024-09-20
Agnes/2024-09-20
教學影片

Windows 11/10/8/7對拷HDD和SSD





