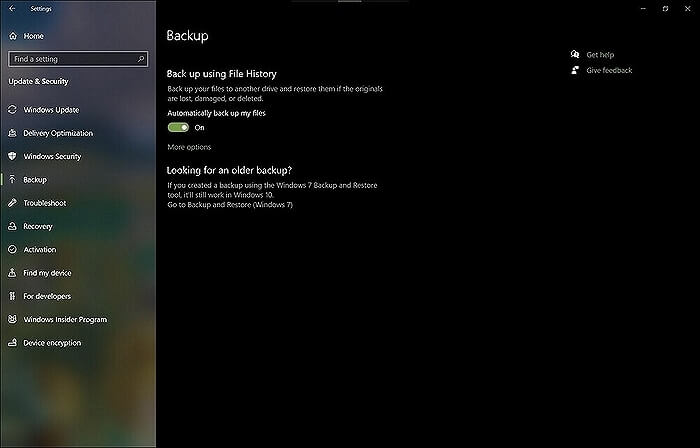介紹
為您的 Windows 10 裝置建立映像備份可確保您的資料和重要檔案的安全,以防惡意軟體攻擊、系統崩潰或硬體故障。因此,了解備份資料(包括 Windows 10 電腦上的程式、設定和檔案)的最佳方法至關重要。
您可以使用第三方工具或內建功能在 Windows 10 中建立映像備份。您也可以隨時還原此資料。本文將提供使用這兩種方法建立映像備份以及在當前作業系統出現故障時還原備份的教學。
使用 EaseUS Todo Backup Free 在 Windows 10 中建立映像備份
Windows 10 建立映像備份的一種方法是透過軟體。軟體映像備份比其他技術更可靠,因為它可以讓您存取範圍廣泛的功能。我們認為對您的 Windows 10 裝置有效的一款軟體是 EaseUS Todo Backup Free 。
在您的裝置上安裝後,該軟體可確保對您的作業系統、磁碟、磁碟區和其他檔案進行一鍵備份與即時還原。您可以將備份儲存到雲端、網路、NAS 或本機磁碟。除了映像備份外,該軟體還允許您進行:
- 增量和差異備份
- 排程備份
- 加密備份等
在您的 Windows 10 電腦崩潰或遭受惡意軟體攻擊的情況下,EaseUS Todo Backup Free 允許您還原您備份的所有初始檔案。由於軟體提供的快速還原速度,此程序很快速。此外,軟體可以將備份資料及其路徑還原到其原始或指定位置。
EaseUS Todo Backup 免費版還可以進行可開機備份。當您的電腦因硬體損壞或病毒攻擊而出現故障時,此類備份至關重要。
EaseUS Todo Backup Free 的主要特點:
- 可開機的備份與還原。該軟體可以透過簡單步驟建立 WinPE 可開機磁碟。然後,您可以使用可開機磁碟在發生故障後修復或重新安裝電腦。
- 多路徑備份儲存。EaseUS Todo Backup Free 允許您在多個位置製作 Windows 10 映像備份。您可以將檔案儲存到網路磁碟機、外接硬碟或雲端硬碟。
- 磁碟和磁碟區克隆。當您想在不丟失任何資料的情況下更換故障硬碟時,此備份軟體允許您通過克隆建立相同的磁碟和磁碟區。
- 將系統還原到不同的硬體。EaseUS Todo Backup Free 允許您將系統映像還原到不同硬體的電腦。您的程式和檔案仍可在新硬體上正常運作。
- 免費雲端儲存空間。該軟體為您提供 250GB 的免費雲端儲存空間,以最大限度地減少為您的 Windows 10 製作備份映像時的雲端儲存限制。您可以儲存大檔案而不必擔心空間。
使用 EaseUS Todo Backup 建立映像備份的步驟
使用 EaseUS Todo Backup Free 開始使用 Windows 10 映像備份並不困難。如果您已經下載並安裝了該軟體的免費版本;所有其他過程都很容易操作。如果您在使用該軟體時遇到問題,可以參考下面的步驟教學。
步驟1. 點擊要備份的內容。

步驟2. 有四個可備份選項:檔案、磁碟、OS和Mail。此部分請選擇「資料」。

步驟3. 本機和網路檔案都會列在左側。您可以展開目錄以選擇要備份的檔案。

步驟4. 根據畫面上的精靈操作,選擇要存放備份檔的目標位置。

在「選項」中,點擊「備份選項」>「加密」以密碼加密備份;在「備份計劃」中可以設定備份計劃,也可以選擇在特定事件發生時開始備份。還有許多其他選項供您探索,根據自身需求定制備份任務。

步驟5. 您可以將備份檔存放到本機磁碟、EaseUS雲端服務和NAS。

步驟6. EaseUS Todo Backup支援將資料備份到第三方雲端硬碟和EaseUS的雲端硬碟中。
如果需要將資料備份到第三方雲端硬碟,請選擇「本機磁碟」並向下滑到「雲端裝置」>「添加雲存儲服務」。

如果您選擇EaseUS雲端服務硬碟。請點擊「EaseUS雲端服務」並註冊您的EaseUS帳號並登入。

步驟7. 點擊「立即備份」開始備份檔案。備份完成後,軟體會把備份完成的任務顯示在左側。右鍵點擊備份任何,可以進一步管理備份。
EaseUS Todo Backup 也在這些文章中幫助您進行備份:
使用 Windows 備份功能在 Windows 10 中建立映像備份
除了使用 EaseUS Todo Backup Free 建立映像備份外,我們還將示範如何使用 Windows 備份功能執行相同操作。Windows 10 系統映像備份功能可以幫助您立即為您的應用程式和設定建立備份。
雖然 Microsoft 不再維護此功能,但它仍然適用於大多數 Windows 使用者並保證安全。在您想要將映像備份儲存到外接硬碟的情況下,您應該在該程序開始之前連接它。接下來,您可以按照以下步驟操作:
步驟 1. 按「Windows 鍵 + I」開啟「設定」選單。
步驟 2. 點擊「更新與安全性」。
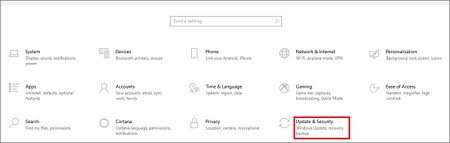
步驟 3. 在下一個視窗中,到左側面板並選擇「備份」。
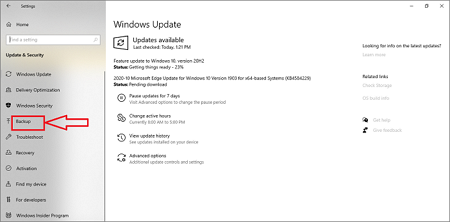
步驟 4. 在「正在尋找舊的備份」部分下,點擊「移至備份與還原 (Windows 7)」。請記住,此功能仍然適用於 Windows 7 之後的更新版本的 Windows。
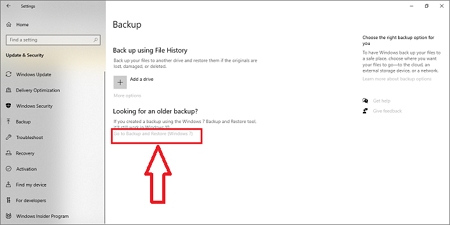
步驟 5. 當控制台開啟時,移至「建立系統映像」。
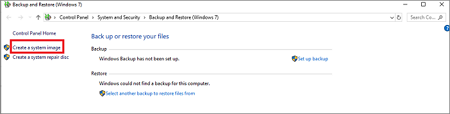
步驟 6. 在「您想將備份儲存在何處」部分,選擇備份位置,即內部或外接硬碟、DVD 或網路位置。做出選擇後,點擊「下一步」。
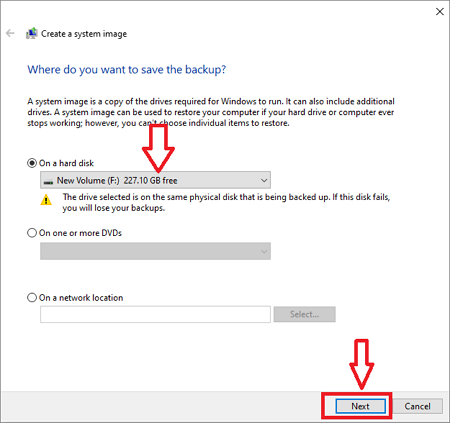
步驟 7. 選擇要包含在備份中的磁碟機,然後點擊「下一步」。
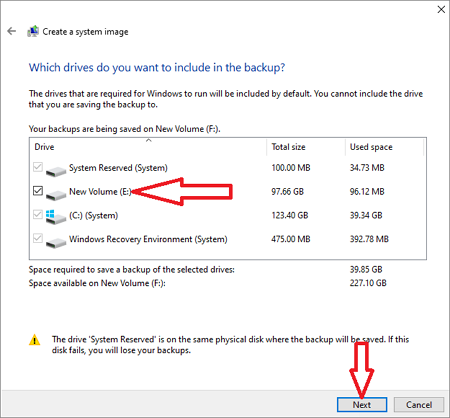
步驟 8. 重新確認您的選擇並點擊「開始備份」。
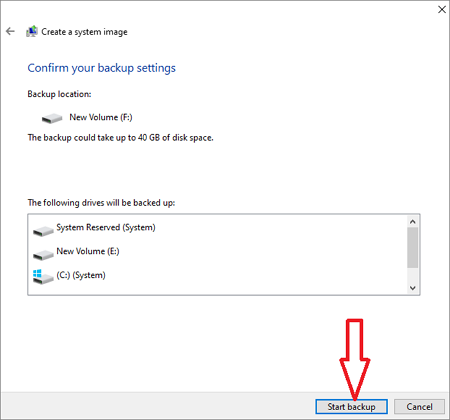
步驟 9. 如果您有光碟,想製作系統修復磁碟,系統也會提供選項。您只需要選擇「是」 或「沒有」。完成選擇後,點擊「關閉」。
您的裝置的備份過程隨後開始。這將花費相當長的時間,具體取決於備份資料的大小和速度。但是,在此過程中,您可以繼續正常使用磁碟已經。備份過程完成後,系統會通知您。
在您使用外接硬碟進行備份的情況下,確保在該過程完成後斷開它並安全地儲存。
您可能想知道的 2023 年其他 Windows 備份軟體:
額外技巧:Windows 10 還原映像備份
如果您當前的系統出現故障或遭受病毒攻擊,您可能需要還原 Windows 10 映像備份。恢復映像備份是一個簡單的程序,需要執行以下步驟:
步驟 1. 將您的電腦連接到包含系統映像備份的硬碟(外接或內部)。
步驟 2. 啟動電腦並按「F8」鍵,直到出現疑難排解選單。
步驟 3. 選擇「疑難排解」。
步驟 4. 移至「進階選項」>「系統映像回復」>「Windows 10」。
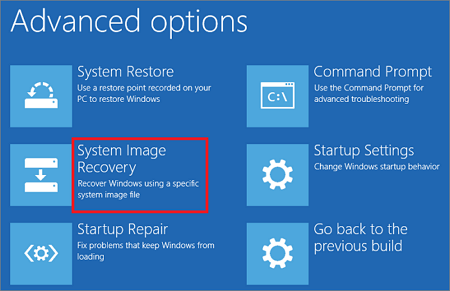
步驟 5. 當出現「選擇系統映像備份」視窗時,點擊「使用最新的可用系統」選項。在您有多個備份的情況下,請手動選擇您希望裝置從中啟動的備份位置。
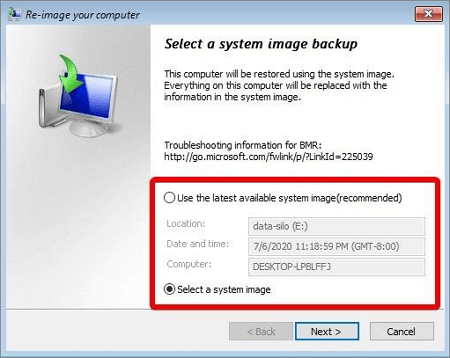
步驟 6. 點擊「下一步」。如果將備份映像還原到新硬碟,您應該使用「格式化和重新分割磁碟」選項。否則,點擊「僅還原系統磁碟」。
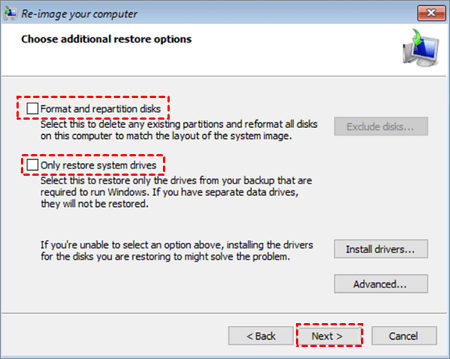
步驟 7. 再次點擊「下一步」,然後點擊「完成」開始復原程序。
- 注意:
- 與備份程序一樣,這也會根據備份硬碟速度和映像大小而花費不同的時間。因此,您應該耐心等待整個過程完成。
設定完所有內容後,您將有權使用還原的映像檔啟動系統。一切都應該運作正常。如果在啟動過程中遇到問題,請確認系統開機選單中的開機順序設定。
您可能對有關映像備份的更多資訊有興趣:
結論
如果您想安全地備份 Windows 10 映像檔,EaseUS Todo Backup Free 是最推薦的第三方工具。該軟體可以將映像檔備份到雲端、網路或本機硬碟,並在系統出現故障時還原。該軟體易於使用,並附帶對所有使用者開放的試用版。
EaseUS Todo Backup Free 讓您可以使用許多功能,包含多路徑備份儲存、免費雲端儲存、可開機備份、還原等。要建立具有 Windows 功能的映像備份,您需要轉到「設定」>「更新與安全性」> 備份並按照所需步驟備份您的程式和設定。
然後,您可以通過將電腦連接到指定的內部或外接儲存裝置並啟動它來還原備份資料。按照本文中概述的步驟對您的裝置進行疑難排解,點擊「系統映像還原」,然後開始映像檔還原程序。
Windows 映像備份常見問題
1. Windows 映像備份包括哪些內容?
映像備份會複製硬碟上的所有內容,包括磁碟區和開機磁區。這是使用所有程式和設定正確備份 Windows 安裝的唯一方法。不要將它與檔案備份混淆,後者只會複製您的資料檔(文件、照片、電子表格等)。
2. Windows 映像備份需要多久?
平均而言,完成建立一個大約需要 10 分鐘。
3. 可以在不同的電腦上使用系統映像嗎?
可以!借助可靠的 Windows 備份軟體,可以將作業系統轉移到新電腦。
4. 如果刪除 Windows 映像備份會怎樣?
刪除它們的方式與在 Windows 中刪除任何其他資料夾或檔案的方式完全相同。您可以透過選擇在 Windows 7 備份還原應用程式中建立映像來建立系統的另一個映像。
這篇文章對您有幫助嗎?
相關文章
-
Windows Defender是否足以保護我的電腦?看看最佳答案
![]() Gina/2025/03/14
Gina/2025/03/14
-
![]() Gina/2025/01/09
Gina/2025/01/09
-
![]() Agnes/2025/03/14
Agnes/2025/03/14
-
Windows 10/11 使用 ssd 轉 hdd 軟體將 ssd 複製到硬碟
![]() Agnes/2025/03/14
Agnes/2025/03/14