文章目錄
![]() 編輯人員資料
編輯人員資料
![]() 評論及獎項
評論及獎項
在某些情況下,Microsoft Word 文件可能會遺失。例如意外刪除、格式化或分割區遺失。如果發生強制 Word 退出的錯誤,則文件可能會遺失。幸運的是,有可靠的方法來解決 Word 問題。無論您的工作是被意外刪除、在 Microsoft Word 崩潰中遺失還是直接消失,這裡都有一個簡單的指南,可幫助您輕鬆快速地解決問題。
第 1 部分:3 種方法恢復已刪除的 Word 文件
如果您剛剛刪除了 Word 文件並想立即恢復它,其實方法一點也不復雜。3 種有效方法可以幫助您找回遺失的 Word 文檔,繼續閱讀並恢復您的 Word 文件。
方法 1. 從資源回收桶恢復 Word 文檔
當您從硬碟中刪除 Word 檔案時,您可以先前往資源回收桶進行復原。Windows 中的資源回收桶是儲存已刪除檔案的資料夾。您可以在需要時將已刪除的資料還原到原始位置。
步驟 1. 轉到“資源回收桶”。檢查被刪除的 word 檔案是否仍然存在。
步驟 2. 選擇 Word 檔案並點選「恢復」將其恢復到原始位置。

方法 2. 使用「Ctrl+Z」復原熱鍵
如果您刪除了 Word檔案,您仍然可以透過按一下「Ctrl+Z」復原來取消刪除 Word 檔案。刪除 Word 檔案後,您不應再對電腦執行進一步的操作。然後,請按照以下詳細資訊操作:
步驟 1. 刪除後,按滑鼠右鍵。
步驟 2. 選擇「復原」。您刪除的 Word文件將很快恢復。
另外,您可以直接按下「Ctrl+Z」來取消刪除 Word 文件。Word 檔案將會回到電腦硬碟位置。
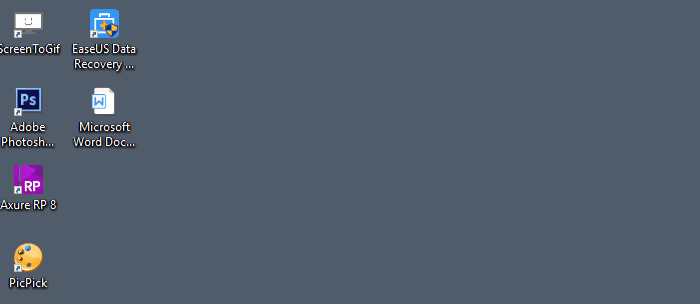
方法 3. 使用 Word 檔案恢復軟體進行恢復
假設您意外刪除了許多重要的 Word 文件並清空了資源回收桶。大多數人不知道該如何處理它。只有一些使用者知道 EaseUS Data Recovery Wizard 可以恢復所有已刪除的Word文件。它是一個進階Microsoft Word文件復原工具。它可以執行辦公室檔案恢復、格式恢復以及其他資料恢復,原因是分區丟失或損壞、軟體崩潰、病毒感染、意外關機或 Windows 中的任何其他未知原因。繼續閱讀並了解更多詳細資訊:
| Word 復原工具功能 | 細節 |
|---|---|
| 支援的 Word 版本 | 幾乎所有 Word 版本(2016、2013、2010、2007、2003、2000、97......) |
| 支援的 Windows 版本 | Windows XP - Windows 10 和 Windows Server 2000 - 2016 |
| 支援的檔案系統 | FAT(12/16/32)、exFAT、NTFS、NTFS5、ext2/3、HFS+、ReFS |
| 支援的檔案類型 | 幾乎所有常見檔案類型(250+) |
EaseUS Word 復原軟體讓 Word 文件復原盡可能簡單。請按照以下簡單步驟,盡快恢復遺失的 Word 文件。
使用 Word 還原軟體還原 Word檔案的步驟:
步驟1. 選擇 Word 檔案位置
這是第一步。您必須清楚知道 Word 檔案是在哪裡丟失的,選擇硬碟或資料夾。如果是在 USB 隨身碟或 SD 卡上,請選擇外置設備。
右鍵點擊磁碟機X:並點擊「查詢丟失資料」按鈕。
步驟2. 掃描所有丟失資料
軟體將立即開始掃描所有在磁碟機上丟失的資料,您將在掃描結果中看到越來越多的資料。
掃描完成後,在「篩選」的下拉列表中選擇「文檔」,以最快的速度找到 Word 檔案。
步驟3. 選擇 Word 檔案並恢復
如果電腦上安裝了 Microsoft Word 應用程式,則可以預覽 Word 檔案。最後,選擇所需的檔案並點擊「恢復」。
以下為恢復已刪除、或未儲存的 Word 文件的影片教學:
第 2 部分:2 種方法恢復未儲存的 Word 文件
恢復已刪除的 Word 文件非常容易。但如果您想恢復未儲存的 Word 文件,事情可能會有點困難。您可以使用兩種方法來還原您的 Word 文件。自動恢復選項或最近的文件都可以為您提供協助。
方法 1. 使用自動復原,還原未儲存的 Word 文件
我們非常依賴自動儲存,因為當我們不手動儲存工作時,文件可能會遺失。好消息是,如果您開啟了自動儲存功能,Word 將每 5 分鐘或設定的分鐘自動儲存您正在編輯的檔案。因此,您可以輕鬆恢復未儲存的 Word 文件:
步驟 1. 在您的電腦上找到自動恢復資料夾。開啟 Word,前往“檔案 > 選項 > 儲存”,找到自動復原檔案位置。
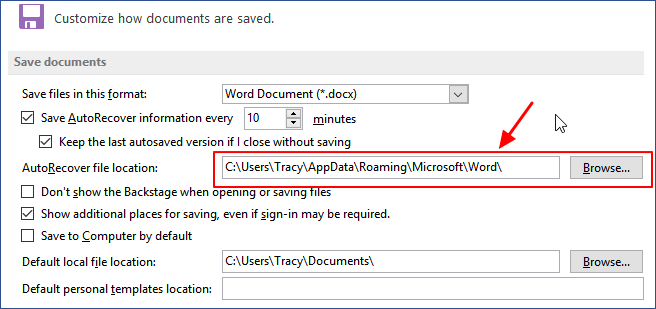
步驟 2. 在檔案總管中複製檔案位置路徑並開啟自動恢復資料夾。找到並複製未儲存的 Word文件,該 Word 以 .asd 副檔名儲存。
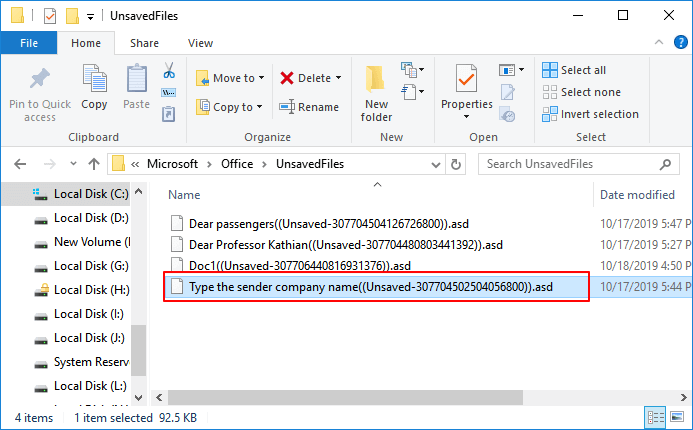
步驟 3. 再次開啟 Word 檔案,點選「檔案>開啟>恢復未儲存的文件」。將 .asd 檔案貼到檔案名稱列,然後按一下「開啟」。檢查檔案內容並將儲存將檔案移至新位置。
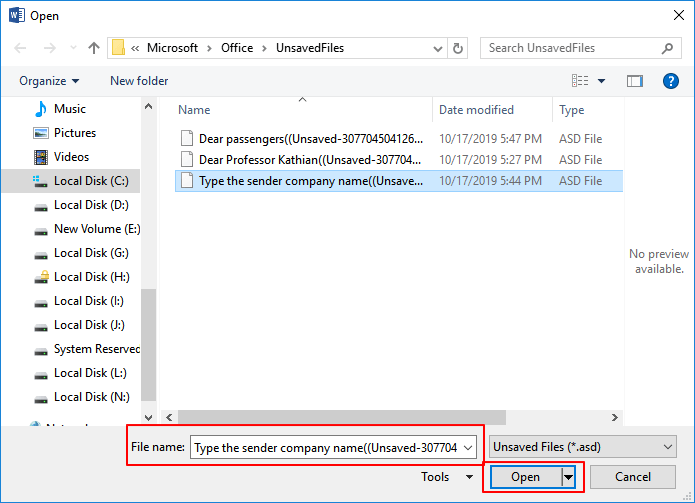
如果 Word 警告“Word 遇到錯誤...”,請重複這些步驟,並在開啟的未儲存的文件視窗處按一下「開啟並修復」。
方法 2. 從最近的文檔中恢復未儲存的 Word 文件
如果您的電腦意外關閉並且您忘記儲存您的 Word 檔案,請按照此方法恢復 Word文件。
步驟 1. 開啟Word並前往「文件>開啟>最近的文件>恢復未儲存的文件」。
如果您沒有看到「還原未儲存的文件」選項,請前往「檔案>資訊>管理版本>還原未儲存的文件」。
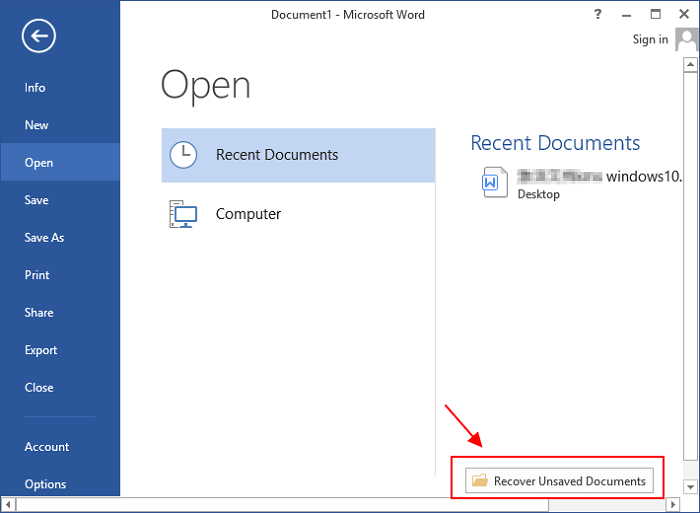
步驟 2. 選擇列出的未儲存的文件,然後按一下「開啟」以檢查 Word 中新視窗上的內容。
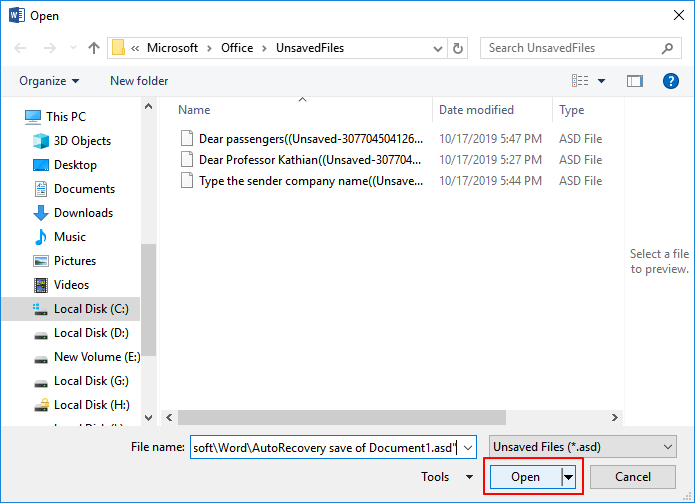
步驟 3. 點選上方的「另存新檔」按鈕。
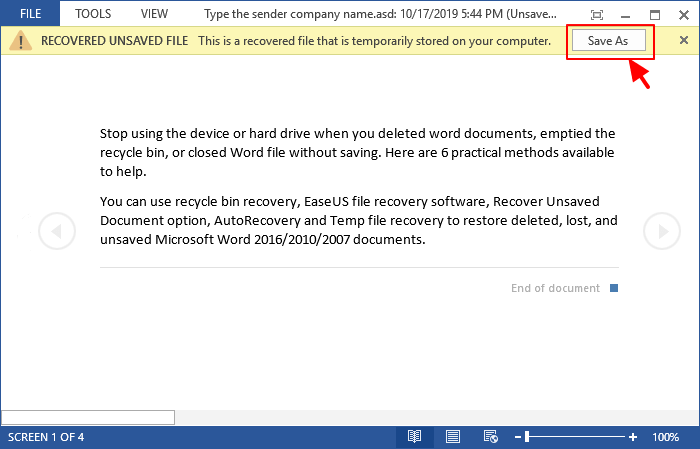
另請閱讀:在 Mac 上恢復未儲存的Word文件 。
第 3 部分:如何修復損壞的Word文件
如果您的 Word檔案損壞或程式本身出現錯誤該怎麼辦?無論您的系統意外崩潰還是 Microsoft Word 崩潰,您都會遭受極大的不便。沒有什麼比在使用 Word文件時發現它已損壞更令人沮喪的了。但沒有理由失去希望。您仍然可以獲得兩個有用的建議。
1. 找到可靠的 Word 修復工具
您可以搜尋網路並尋找可靠的 Word 修復,而不是 Word資料復原工具。以下是 Windows Report 的 5 個建議。您可以嘗試並找到合適的。
- Stellar Phoenix Word Repair
- Repair My Word
- Recovery for Word
- DocRepair
- Kernel for Word
2. 重新安裝應用程式以修復Word損壞問題
如果您的 Word 應用程式損壞,最簡單的解決方法就是在您的電腦上重新安裝 Microsoft Office。重新安裝後,如果您在重新安裝後遺失了文件,可以嘗試 EaseUS Data Recovery Wizard 來恢復遺失的文件。
結論
確保您不會遇到此類問題的最佳方法是備份檔案。始終保留一份備份。您可以建立 Word文件的副本並將其上傳到 Dropbox 或 Google Drive 等雲端服務。作為附加的額外技巧,您可以編輯上傳的 Word 文件,只要您有穩定的網路連接,就可以隨時編輯它們。
常見問題 - Word 恢復問題
如果您還有疑問,請閱讀下面的答案和問題以獲得更多幫助。
如何還原 Microsoft Word?
要使用 Word 還原軟體來還原 Word檔案:
步驟 1. 安裝EaseUS資料恢復軟體。選擇 Word檔案位置。
步驟 2. 按一下「掃描」掃描所有遺失的資料。
步驟 3. 選擇Word檔案並恢復。
如何修復損壞的 Word文件2016?
要修復損壞的 Word 文件2016:
步驟 1. 點選選單上的檔案。
步驟 2. 在垂直選單上選擇開啟。
步驟 3. 點選瀏覽按鈕並選擇文件。點擊開啟按鈕上的小箭頭,然後從下拉式選單選單中選擇開啟並修復。
Word文件正在啟動自動修復功能。
Microsoft Word 會備份檔案嗎?
預設情況下,Word 2013 不會自動儲存備份您的文件副本,但您可以透過點擊「自動復原」輕鬆啟用此功能。
如何從損壞的硬碟中復原檔案?
從損壞或崩潰的硬碟中恢復資料的步驟:
步驟 1.下載並安裝 EaseUS 資料救援軟體。
步驟 2. 選擇崩潰的硬碟並點選掃描。
步驟 3. 預覽您找到的文件。按一下「恢復」以恢復遺失的資料。
這篇文章有幫到您嗎?
相關文章
-
![author icon]() Zola 2025年05月22日
Zola 2025年05月22日
-
![author icon]() Ken 2025年03月26日
Ken 2025年03月26日
-
如何執行 DiskPart 清理所有 SSD [包含資料救援]
![author icon]() Ken 2025年03月26日
Ken 2025年03月26日
-
解決 Windows 10/11 中的 0x800f020b 更新錯誤
![author icon]() Ken 2025年03月26日
Ken 2025年03月26日


