| 解決方案 | 故障排除步驟 |
|---|---|
| 從 SD卡修復損壞的影片 | 將 SD卡連接到設備 > 右鍵單擊損壞的影片 > 選擇「重命名」> 將檔案格式更改為「.avi」...了解更多 |
| 在 Windows 上修復損壞的影片 | 執行 EaseUS Data Recovery Wizard > 選擇特定磁碟機 > 單擊「掃描」> 選擇特定影片格式...了解更多 |
| 在 Android 上修復損壞的影片 | 打開 EaseUS Video Repair > 單擊「更新影片」> 輸入有效的電子郵件地址 > 單擊「開始修復」...了解更多 |
在 Windows 上成功修復損壞的影片不再是一項繁重的任務。只需單擊幾下,您就可以完成它。造成影片檔損壞背後的原因不同。這是阻擋您訪問重要內容的主因。這就是為什麼人們使用高品質的影片修復工具在 Windows 上修復這些損壞的影片變得非常重要。
為什麼影片會損壞
影片檔損壞的原因不同。可能由於技術故障而發生,也可能由於儲存裝置中存在壞軌。此外,惡意軟體感染和不正確的影片轉移也是造成影片損壞的原因。以下是導致影片損壞的主要原因:。
- 惡意軟體或病毒攻擊:不同惡意軟體或病毒的存在是影片損壞的主要原因,影片播放器難以處理這些檔案。
- 播放時關機:在播放時故意關機,影片文件也會損壞。這些是在關機開始之前未關閉播放影片的情況。它進一步損壞了影片文件的關鍵元件,從而進一步導致損壞。
- 使用低品質的影片播放器:使用低品質的第三方影片播放器也可能影響影片的必要屬性,從而導致檔案損毀。
- 儲存媒體損壞:對硬碟或記憶卡等儲存媒體造成的任何物理損壞或處理不當也會影響影片檔的生命。
- 更改檔案結構:對文件頭、元資料或模塊的任何損壞都可能會影響影片檔的原始狀態,從而進一步導致損壞。
我可以修復損壞的影片嗎
我們理解您的擔憂,在這裡提供三種不同的解決方案來指導您修復損壞的影片檔。您可以瀏覽每個部分的內容,並選擇適合您要求的解決方案。
如何在 Windows 10/Android/SD卡上修復損壞的影片
在我們開始修復之前,請先備份檔案。為您的影片檔創建備份是保護檔案的好主意,這樣您就可以隨時隨地、毫無掛礙輕鬆存取它。因此,即使檔案已損壞,您也可以隨時從備份中複製檔案還原。
但是,如果您沒有選擇,本指南包括三種在 Windows 10/Android/SD卡上修復損壞影片的方法。您可以選擇最適合您方法。
方法 1. 使用 VLC 多媒體播放器修復 SD卡中損壞的影片
許多 SD卡用戶回報遇到影片伺服器損壞。這些問題也通過數位相機和手機記錄下來。 VLC 多媒體播放器在成為救星,因為它有一個內建的索引修復功能,可以解決問題並完美修復。
輕鬆地手動修復 AVI 影片檔,並可以使用 VLC 多媒體播放器修復 SD卡中損壞的影片。以下是步驟。
步驟 1. 將 SD卡連接到您的設備並打開損壞的影片檔。右鍵單擊損壞的影片檔,然後選擇「重命名」。您現在必須將檔案格式更改為.avi 。
步驟 2. 按「Enter」繼續該過程。在您的設備上啟動 VLC 多媒體播放器。點擊工具部分,然後選擇「偏好選項」。
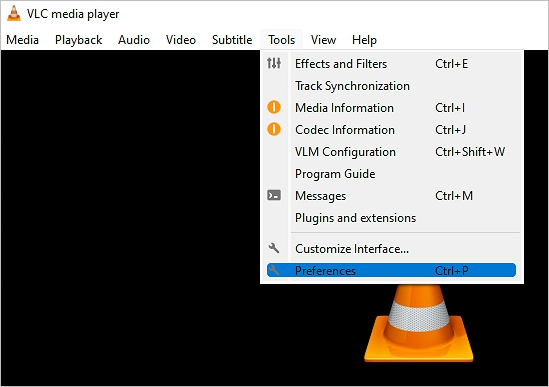
步驟 3. 您要做的下一件事是切換到輸入/編(解)碼器部分。完成後,將打開輸入/編(解)碼器設定窗口。現在到檔案部分並在損壞或不完整的 AVI 文件選項中選擇「始終修復」。
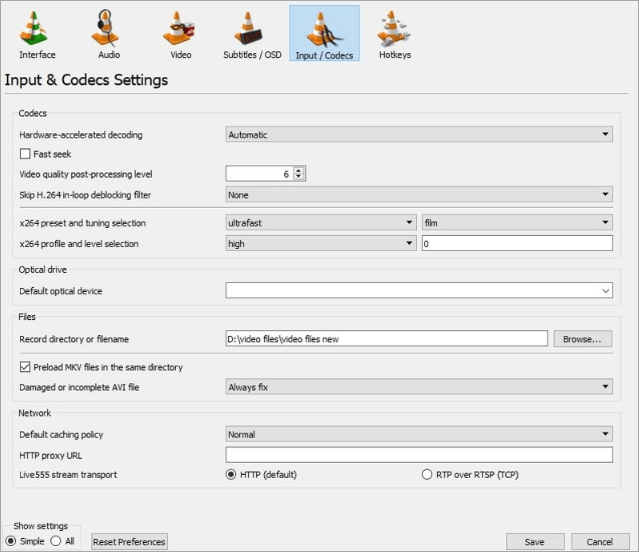
步驟 4. 現在點擊「儲存」成功保存您的更改。使用 VLC 打開損壞的影片。Bingo!您已經解決了問題,損壞的影片檔可以使用 VLC 多媒體播放器成功執行。
方法 2. 使用影片修復軟體修復 Windows 10 上損壞的影片檔
您是否不小心刪除影片,或者影片損壞了?如果是,請不要擔心,因為我們為您提供了絕對有效的修復方案: EaseUS Data Recovery Wizard。它受到全球數十億用戶的信賴,是一款專業、安全的資料救援軟體,可幫助您還原所有丟失的檔案、文件、照片和影片。它可以救回已刪除、格式化、磁碟區丟失、病毒攻擊、作業系統崩潰或經歷過其他資料丟失情況。這是復原檔案的完美方式。
EaseUS Data Recovery Wizard 可以有效地修復損壞的 MP4/MOV 、照片 (JPEG/JPG) 和文件。它是一個強大的檔案救援工具,為用戶提供不同的功能,例如:
- 修復損壞的文件
- 在還原之前預覽檔案內容
- 提供免費遠程協助
- 確保靈活的掃描模式,方便訪問
- 適用於不同的格式檔案還原
您可以按照以下步驟使用 EaseUS Data Recovery Wizard 在 Windows 10 上修復和還原損壞的影片檔:
步驟 1. 新增損毀的影片
開啟 EaseUS Data Recovery Wizard,點擊「新增影片」,將損毀或故障的影片(例如 MP4、MOV、MKV 等)新增到修復列表。
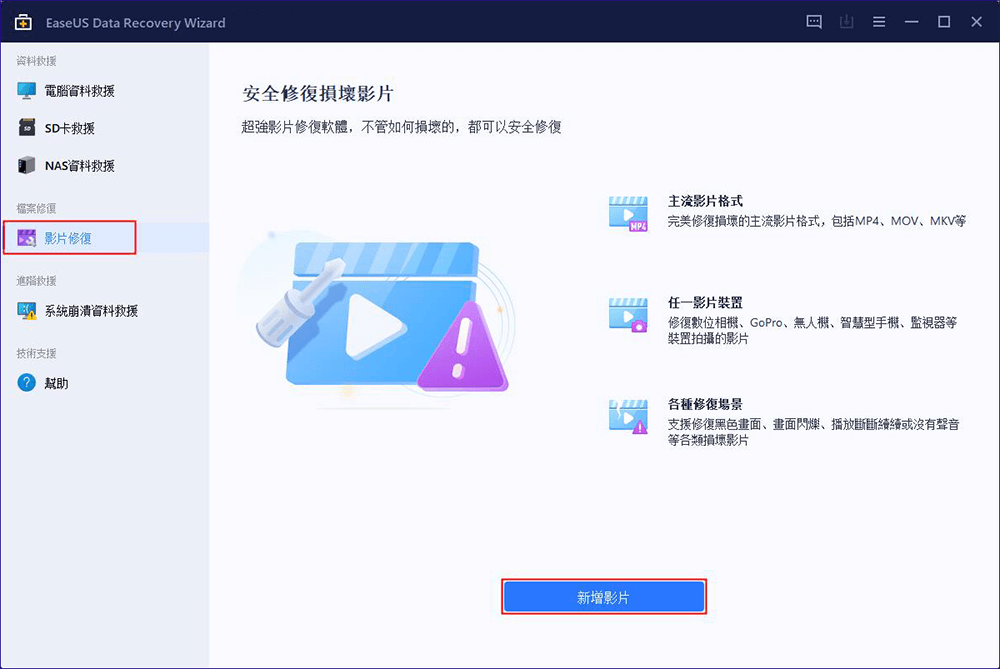
步驟 2. 開始修復損毀的影片
在列表中選擇損毀的影片檔,然後點擊「修復」按鈕開始影片修復程序。
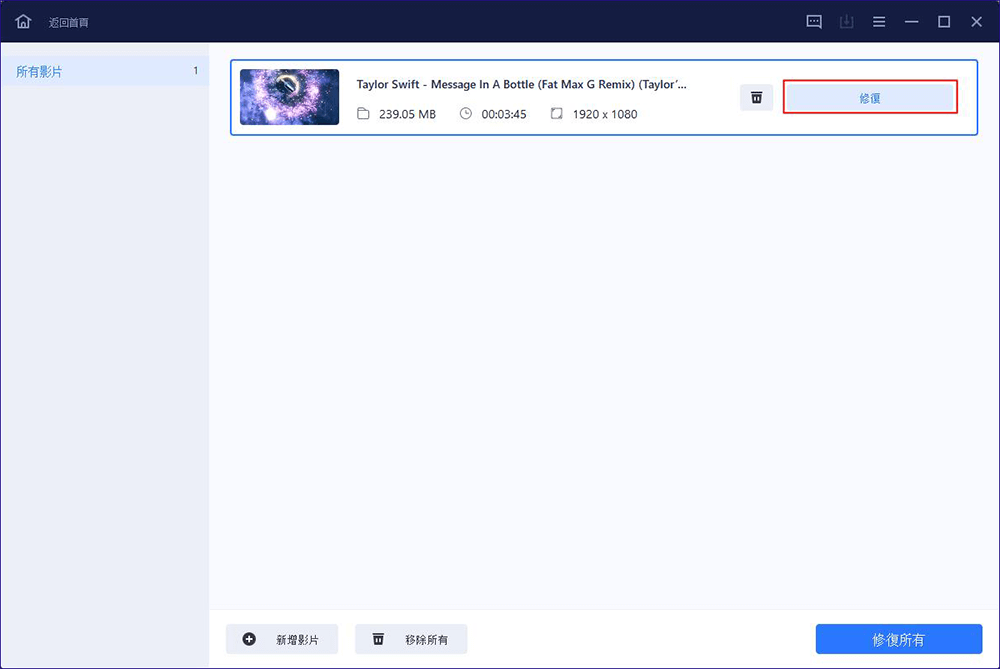
步驟 3. 預覽並儲存損毀的影片
幾分鐘後,您會發現損毀的影片已修復。點擊出存按鈕之前,預覽影片檔以確認損毀的 MP4/MOV/MKV/AVI 影片修復品質。
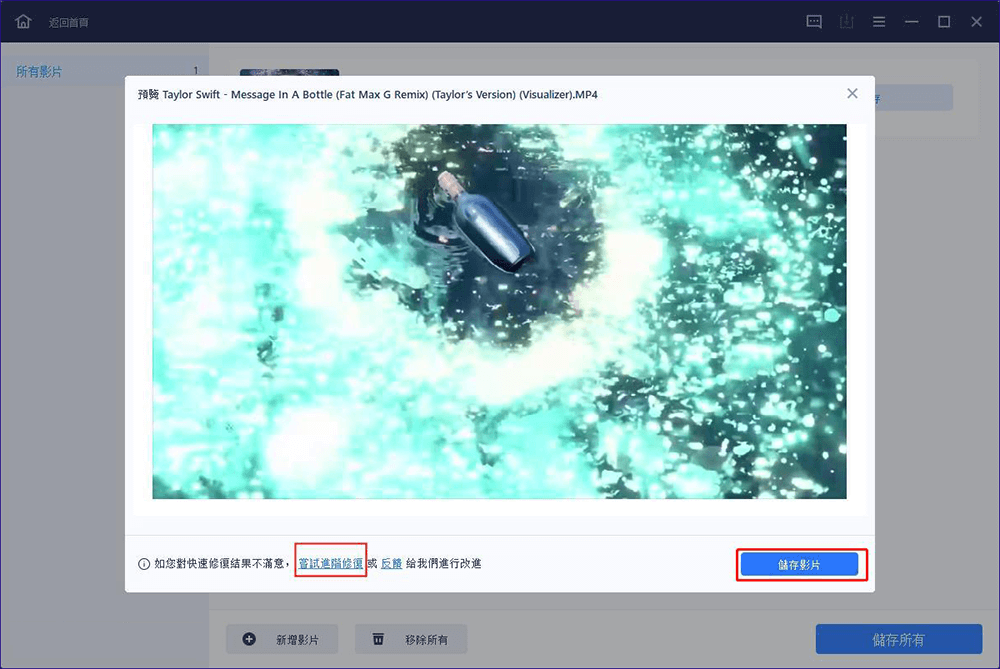
步驟 4. 使用進階修復選項
如果快速修復後影片沒有修復成功,則說明影片損壞嚴重。前往「進階修復」模式,該模式利用範例影片檔來提升影片修復率。首先,點擊「進階修復」,然後點擊「新增」以選擇範例影片。
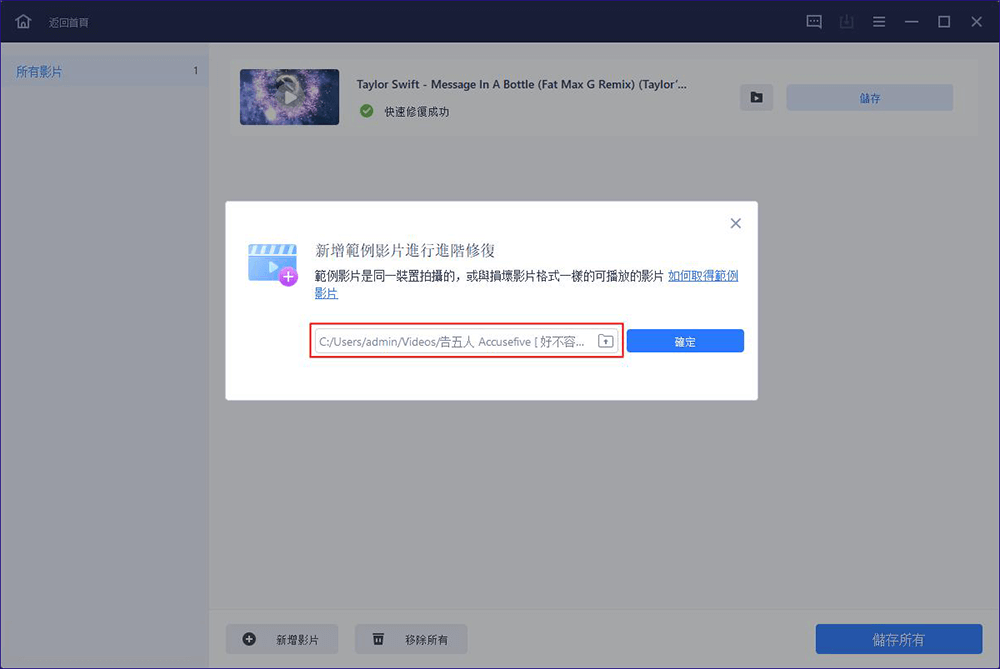
步驟 5. 修復影片
軟體利用先進的技術掃描和分析樣片的檔案結構和資料。點擊「立即修復」以開始修復程序。完成後,如果您想要的話,可以檢視修復後的影片。
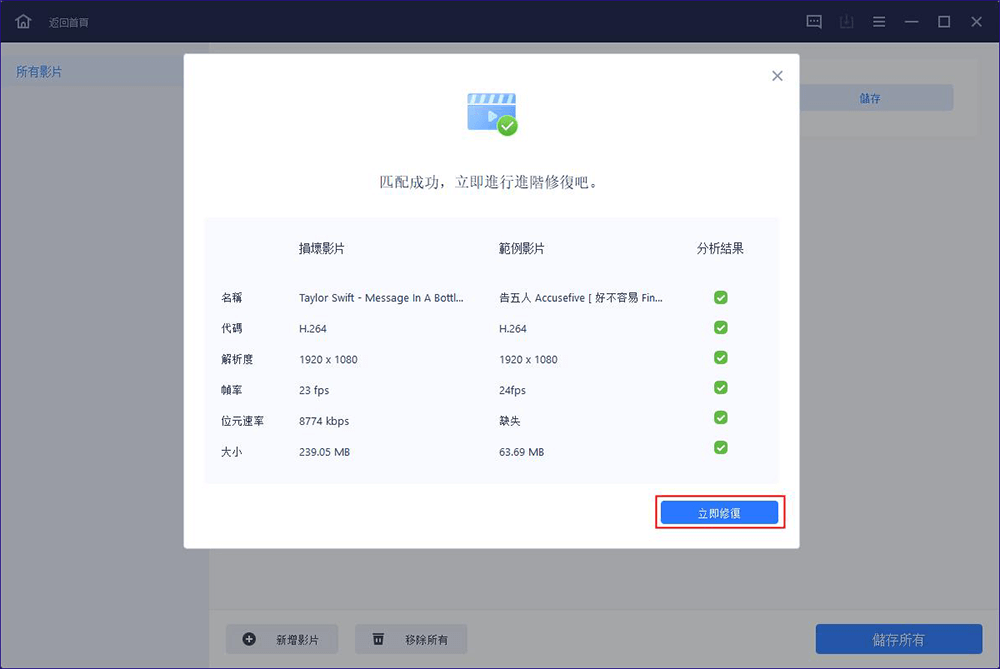
方法 3. 使用線上影片修復工具修復 Android 上損壞的影片
您還可以使用專業的線上影片修復軟體之一修復 Android 上損壞的影片,比如:EaseUS Video Repair 。這是一個功能豐富的影片修復程式,可以妥善地處理您已刪除或格式化的資料。
- 修復損壞或無法修復的影片檔
- 為用戶提供免費服務
- 簡單易懂的使用者界面
- 適用於不同的檔案格式
您可以按照以下步驟在 Android 上修復損壞的影片檔:
步驟 1. 打開 EaseUS RepairVideo 並上傳有問題的影片
打開 EaseUS RepairVideo 頁面:https://repair.easeus.com/,點擊「更新影片」,或將損壞無法播放的影片拖曳到右側區域上傳到 EaseUS RepairVideo 頁面。
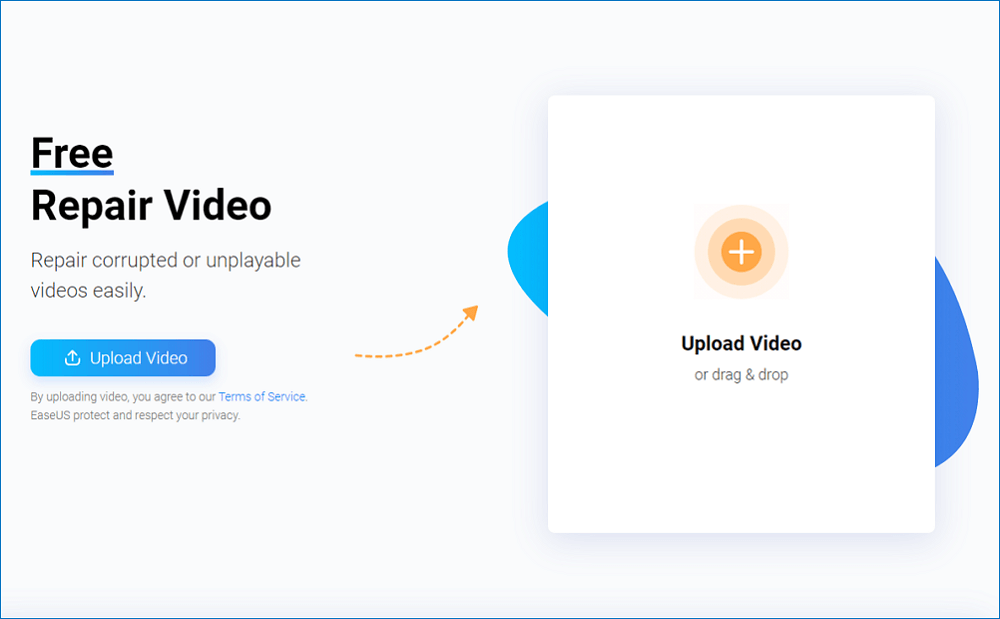
步驟 2. 輸入有效的電子郵件地址並開始修復影片
輸入有效的電子郵件地址,然後單擊「開始修復」上傳並修復故障影片。
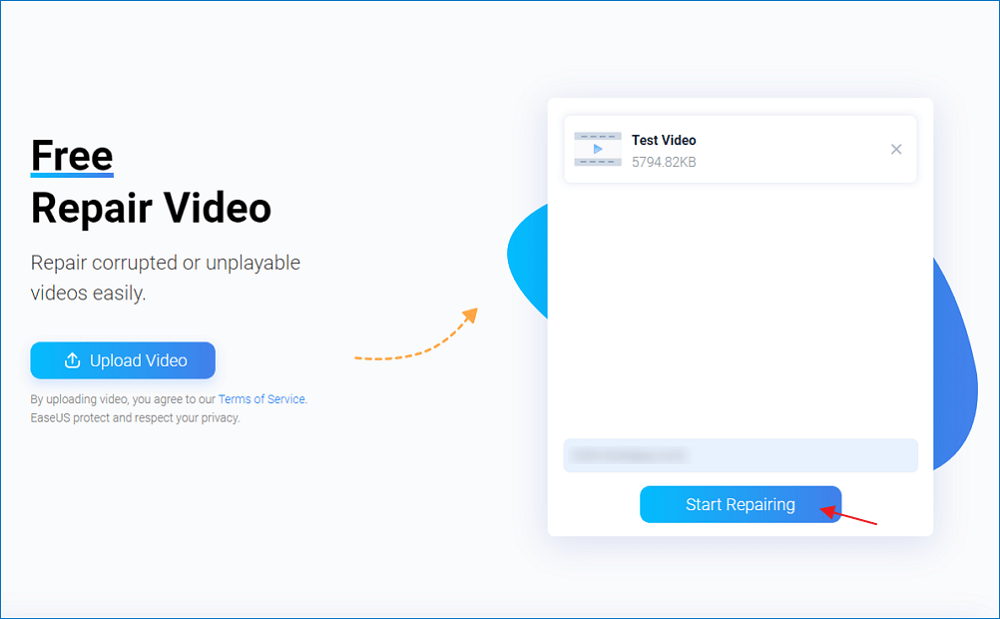
步驟 3. 等待自動上傳和修復過程完成
EaseUS RepairVideo 將自動為您上傳和修復損壞的影片。您可以打開修復頁面並繼續執行其他操作。
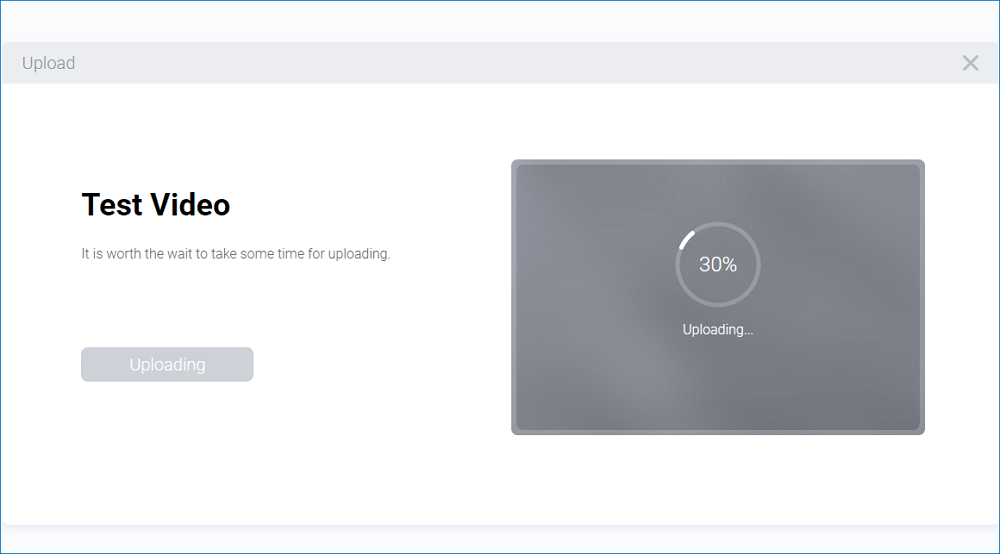
步驟 4. 輸入提取碼並下載修復後的影片
修復過程完成後,您可以在右側窗格中預覽影片內容。此外,您將收到一封包含影片提取碼的電子郵件。
重新打開 EaseUS RepairVideo 頁面。然後點擊「下載影片」並輸入提取碼,點擊「確定」開始下載修復後的影片。
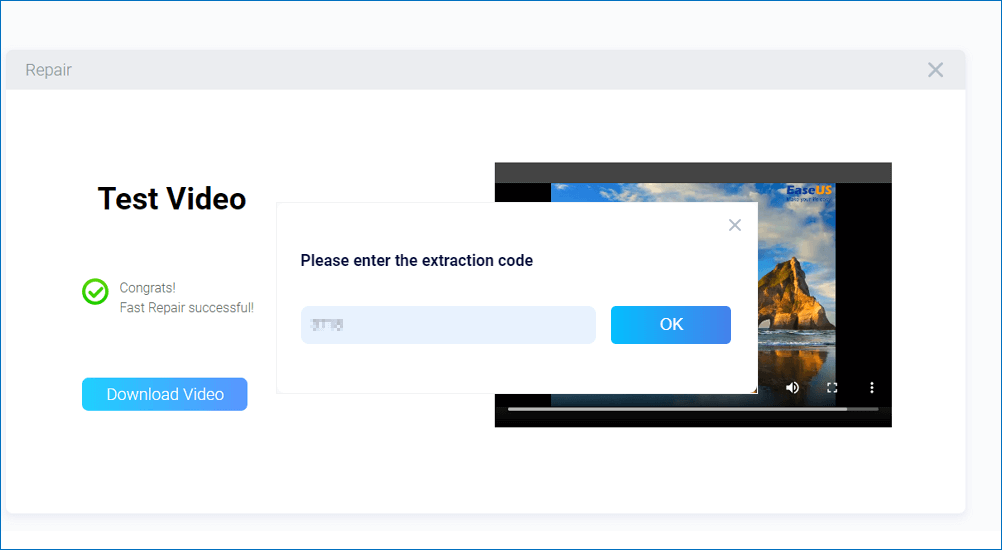
在 Windows 10 上避免影片損壞的小技巧
巧妙避免影片損壞不是一個難題。確保仔細處理影片檔並在整個過程中進行管理,以免造成任何混亂情況。在這裡,我們提供了幫助避免和修復損壞影片檔的最佳技巧。
- 安裝防病毒軟體:使用防病毒軟體可以在更大程度上輕鬆防止病毒和惡意軟體攻擊。確保在您的設備上安裝專業的防病毒軟體並定期更新。我們建議您為您的 PC 和其他外部儲存裝置選擇進階、安全和全面的防護。
- 非常小心地插入或彈出卸除式裝置:突然從電腦系統中移除外接硬碟也可能導致影片檔損壞或無法讀取的媒體。這就是為什麼您應該非常小心地插入和彈出外接硬碟。
- 使用原始影片檔的副本:不僅要處理原始影片檔,還可以永久儲存原始影片檔的副本,然後處理此副本以編輯影片或將其轉換為其他格式檔案。即使您的檔案出現問題,也不擔心。
- 小心使用儲存裝置:儲存裝置應該很容易受到損壞。無論是隨身碟還是硬碟,無論哪一個部分的損壞都會導致影片被破壞風險提高。檔案系統損壞、電湧等不同的邏輯和物理問題可能會損毀您的影片檔。謹慎使用這些儲存裝置並避免這些問題發生。
- 確保正確傳輸:設備之間正確傳輸影片還可以有效避免影片損壞。確保啟用影片傳輸後不造成任何中斷。
結論
管理影片檔很容易,尤其是備份。然而,影片損壞是最常見的問題之一,但也很煩人,因為它會阻止您訪問儲存的資料。我們建議三種不同的方法來有效修復 Windows 上損壞的影片。使用像 EaseUS Data Recovery Wizard 這樣的資料救援軟體可以隨時為您提供幫助,幫助您輕鬆救回資料。
這篇文章有幫助到您嗎?
相關文章
-
![author icon]() Gina | 2025年05月29日更新
Gina | 2025年05月29日更新
-
![author icon]() Ken | 2025年03月26日更新
Ken | 2025年03月26日更新
-
![author icon]() Bruce | 2025年03月26日更新
Bruce | 2025年03月26日更新
-
![author icon]() Gina | 2025年03月26日更新
Gina | 2025年03月26日更新