文章目錄
![]() 編輯人員資料
編輯人員資料
![]() 評論及獎項
評論及獎項
儘管微軟已經停止支援 Windows 7,但很多人選擇繼續使用 Windows 7。如果你是其中之一,請閱讀下去。 我們收集 TOP10 適用於 Windows 7 的最佳檔案救援軟體來保護您的個人檔案。
當您 Windows 7 電腦上丟失重要檔案時,請不要擔心。選擇最好用的 Windows 7 檔案救援軟體之一立即復原您的檔案。
本文內容:
如何在 Windows 7 中救援刪除檔案?
2020年1月14日,微軟正式停止對 Windows 7 的支援。民眾可能因為不小心刪除、格式化、病毒感染或其他系統錯誤造成 Windows 7 檔案丟失。如何在 Windows 7 電腦上恢復我的檔案?
Windows 7 因其強大的安全保護而擁有大量忠實使用者。 但是,如果沒有新的安全更新支援,該系統將不再像以前那樣安全。
因此,Windows 7 電腦上的安全漏洞、病毒感染和資料丟失風險將增加。 此外,意外的系統崩潰,格式化,刪除,磁碟錯誤等錯誤操作,也會在系統中發生。 總之,Windows 7 結束支援後,檔案丟失的風險增大。
幸運的是,適用於 Windows 7/8/10/11 的專業檔案救援軟體 - EaseUS Data Recovery Wizard 與其他9款檔案救援軟體已準備好保護和還原您的Windows 7資料。
2023年適用於Windows 7的10款最佳檔案救援軟體 [免費下載]
不用擔心檔案遺失或無法保護您在Windows 7上的檔案。在這裡,我們收集了2023年適用於 Windows 7 的10款最佳檔案救援軟體,您可以選擇其中任何一款來拯救您的 Windows 7 資料:
- #1. EaseUS Data Recovery Wizard
- #2. Recuva
- #3. Recover My Files
- #4. OnTrack EasyRecovery
- #5. Disk Drill
- #6. Stellar Data Recovery
- #7. Data Rescue 5 for Windows
- #8. R-Studio for Windows
- #9. PhotoRec
- #10. TestDisk
上述每個檔案救援軟體都有優點和缺點。 檢視每個軟體功能,選擇最合適的軟體來找回丟失的 Windows 7 檔案。
您可能還感興趣的話題:TOP5 最佳 Mac 檔案救援軟體
越早被列出來的檔案救援軟體,使用起來越好上手。
# 1. EaseUS Data Recovery Wizard
EaseUS Data Recovery Wizard 作為 Windows 上最好的檔案救援軟體之一,一直為包括 Windows 7 在內的所有 Windows 系統用戶提供服務,用於從復雜情況中恢復丟失和隱藏的檔案。
憑藉超過15年的資料救援經驗,EaseUS Data Recovery Wizard 升級成先進的資料救援算法,界面直觀,只需3個步驟即可完成資料救援過程。
觀看教學影片,了解 EaseUS Data Recovery Wizard 在其最新更新中能為您做什麼:
優點:
- 支持Windows 11/10/8.1/8/7/Vista/XP; Windows Server 2019/2016/2012/2008/2003。
- 恢復所有類型的檔案,包括文件、圖片、影片、音訊、電子郵件等。
- 恢復因清空回收桶、永久刪除、格式化、系統崩潰、系統重新安裝、病毒攻擊而丟失的資料。
- 從RAW或無法訪問的硬碟、本機硬碟和可卸除式儲存裝置(如:USB、SD 卡等)中還原檔案。
- 修復損壞的MP4/MOV影片和損壞的JPEG照片。
缺點:
- 試用版需要激活才能恢復檔案。
(對於小於2GB的檔案救援,EaseUS Data Recovery Wizard 可以通過免費版來免費救回檔案。)
使用適用於 Windows 7 的100%安全檔案救援軟體,您只需單擊幾下即可找回丟失的檔案。
# 2. Recuva
自多年前發布以來,Piriform Recuva 在檔案恢復方面有很高的知名度。 Recuva 一經發布,就以其強大的檔案救援能力贏得了大批粉絲。 儘管採用老式界面設計,Recuva 仍然可以有效地從回收站、本地硬碟、外接硬碟、隨身碟、SD 卡等中執行刪除檔案救援。
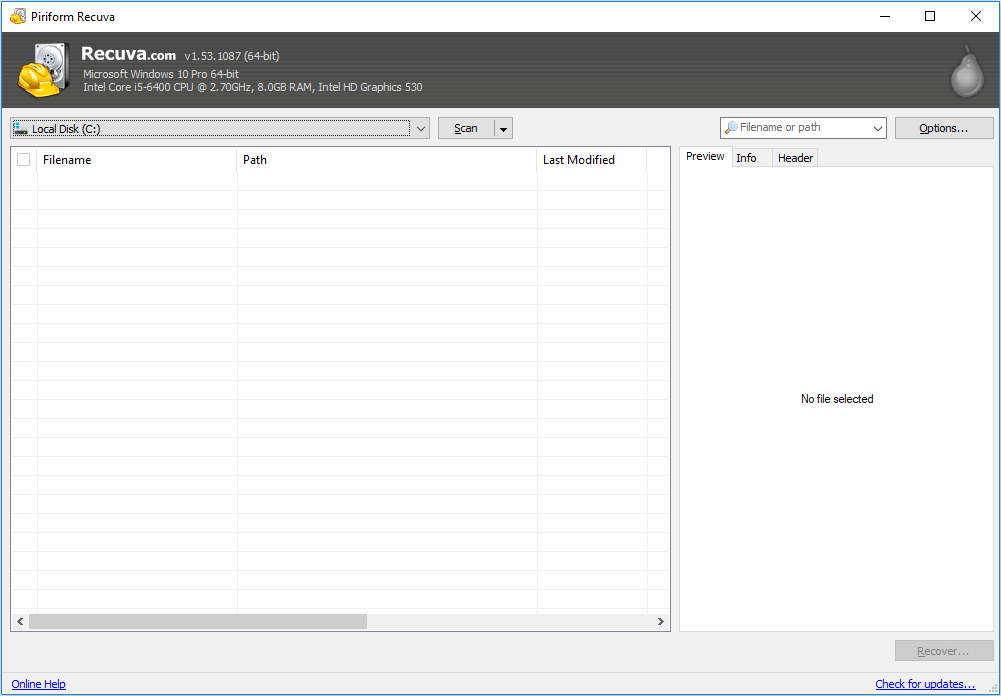
優點:
- 支援檔案恢復,包括圖片、音樂、文件、影片等。
- 支援從損壞或格式化的硬碟中拯救檔案。
- 支援安全擦除檔案、覆蓋設備。
- 支援Windows 7/Vista/XP、2003/2000等。
缺點:
- 老式的界面。
- 它不支援掃描後的預覽檔案。
- 它不支援Windows 10/8.1/8
# 3. Recover My Files
Recover My Files 是 GetData 出品的一款老舊但功能強大的資料救援軟體。 Recuva 擁有超過18年的資料恢復經驗,讓一般用戶可以輕鬆地從硬碟、SD卡、USB 等儲存裝置中檢索檔案。
用戶可以簡單地使用該軟體並通過兩種模式恢復丟失的檔案 - 檔案救援和還原硬碟。 而且,由於它在檔案恢復方面表現穩定,很多 Windows 7 用戶都是它的粉絲。
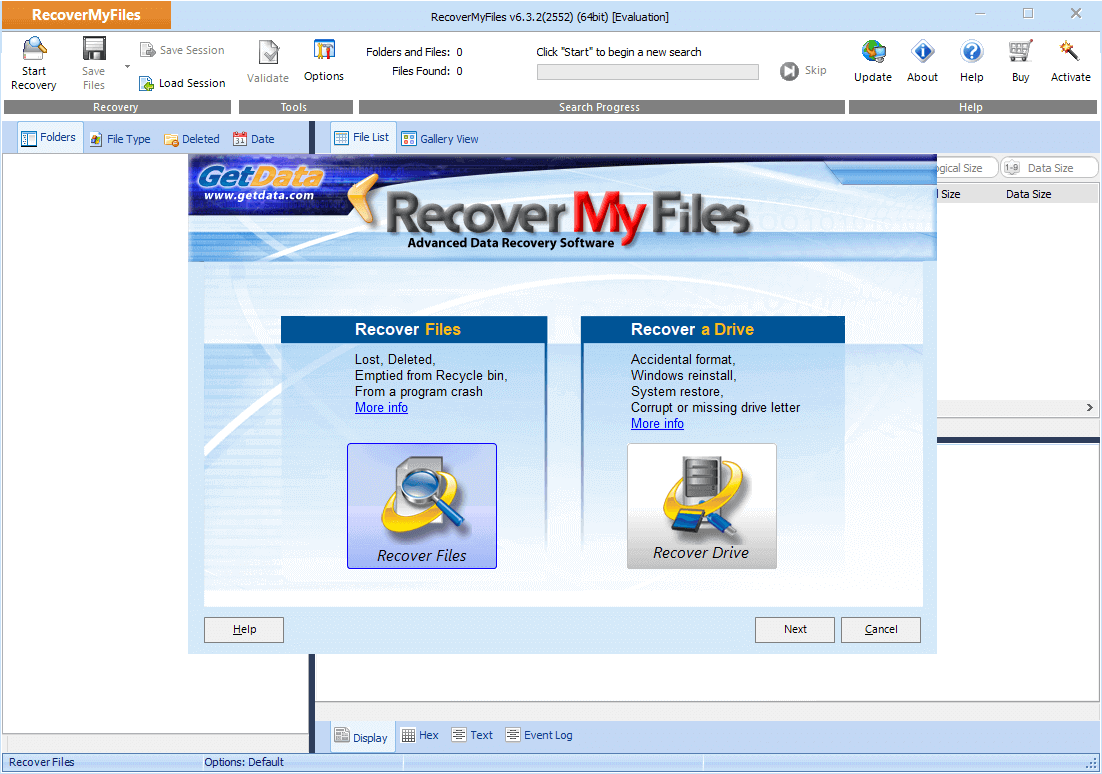
優點:
- 由於丟失、刪除、清空回收站或程式崩潰而需要恢復文件。
- 支援因格式化、Windows 重灌、系統還原、損壞或丟失磁碟代號而還原硬碟。
- 支援按日期對找到的檔案進行分類。
- 支援 Windows 7/Vista/XP, 2003/2008。
缺點:
- 界面老式。
- 它不支援 Windows 10/8.1/8。
#4. OnTrack EasyRecovery
OnTrack EasyRecovery 旨在幫助 Windows 用戶針對多種情境的資料丟失問題進行解決,並還原已刪除、丟失或無法存取的資料。 有了它,Windows 7 用戶可以輕鬆恢復所有丟失的文件。
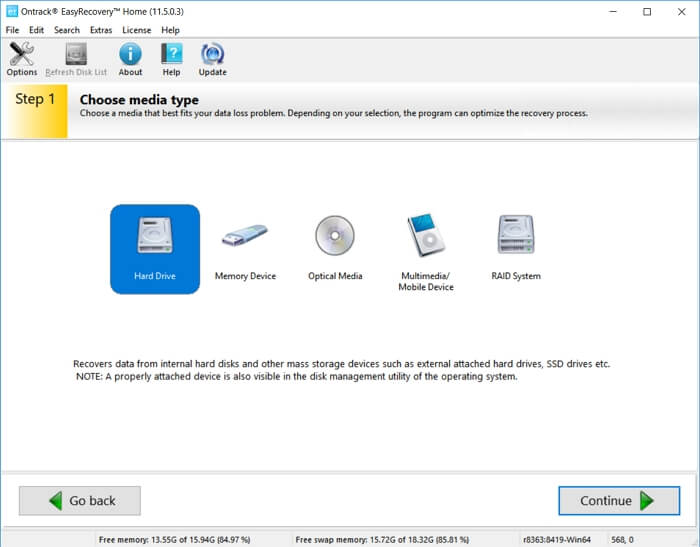
優點:
- 快速高效的救援刪除檔案。
- 從損壞、刪除或格式化的硬碟中還原檔案。
- 修復損壞的影片文件。
- 支援 Windows 10/8/8.1/Vista/XP上的檔案救援。
缺點:
- 家庭版不支援還原丟失分割區和RAW還原。
- 家庭版和免費版不支援影片和照片修復。
# 5. Disk Drill Windows
與 Recover My Files 類似,Disk Drill 是由美國本地公司 Cleverfiles 生產的資料救援軟體。 儘管多年來在資料救援方面享有盛譽,但 Disk Drill 採用的 Mac OS 界面設計。
最近,Disk Drill Windows 更新後更像是一個帶有新界面的 Windows 資料救援軟體。 普通用戶可以應用此軟體一次性從 Windows 7/8/10 本地硬碟或外接裝置中獲取丟失的檔案。
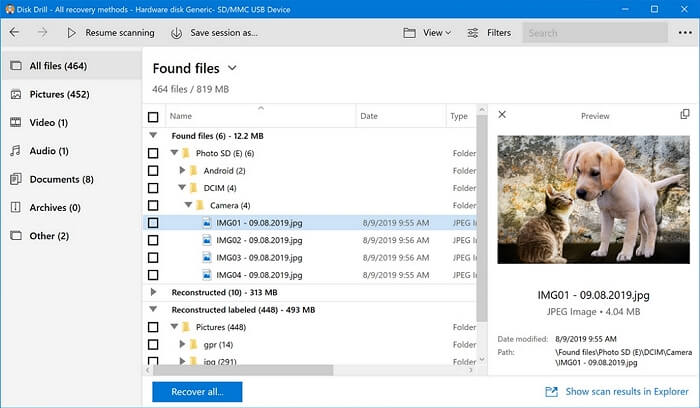
優點:
- 支援資料救援和備份磁碟。
- 支援從任何類型的儲存設備中資料救援,包括:SSD、內部HDD、外部USB、SD卡、CF卡等。
- 支援在 Windows 7/Vista/XP 和 Windows 10/8.1/8 上恢復檔案。
- 支援免費恢復高達500MB大小的文件。
缺點:
- 專業版的價格有點偏貴(89美金)。
- 數據分析和恢復過程比競爭對手的用時更長。
#6. Stellar Data Recovery
Stellar Data Recovery 由一家名為 Stellar Information Technology Pvt Ltd 的創新印度公司生產。憑藉多年的經驗,Stellar Data Recovery 能夠處理多種儲存裝置上複雜檔案丟失問題,包括:SD卡、隨身碟、行動硬碟等。
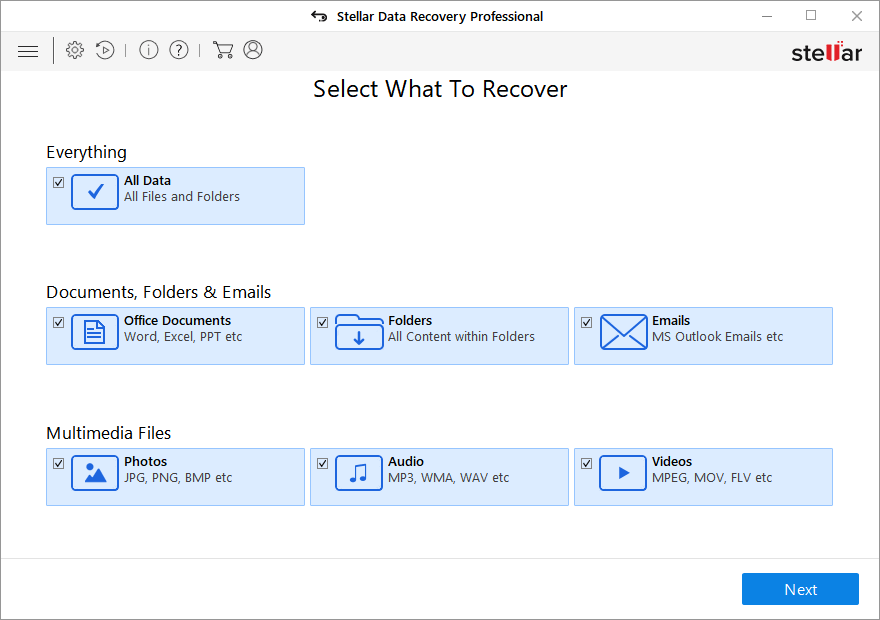
優點:
- 恢復已刪除的照片、視頻和其他重要檔案。
- 支援從啟動失敗和丟失磁區恢復檔案。
- 從加密硬碟中救援資料。
- 從 CD/DVD 恢復檔案。
- 支援 Windows 10/8/7/XP/Vista。
缺點:
- 初學者可能會對第一個「選擇要恢復的內容」界面感到困惑。
#7. Data Rescue 5 for Windows
Windows 上的 Data Rescue 5 主要用於從 Windows 電腦上的外部或內部硬碟中檢索照片、影片和文件。 雖然它是一款檔案還原軟體,但 Data Rescue 還允許用戶創建克隆以使用故障硬碟並搶救儲存的資料。
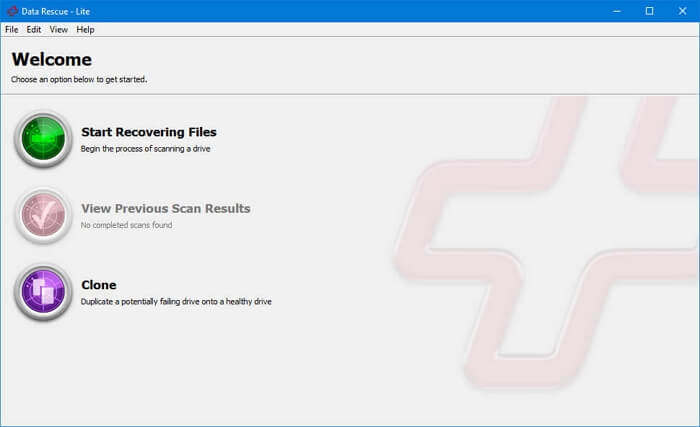
優點:
- 支持三種資料救援模式 — 統計恢復文件、檢視掃描結果和克隆。
- 支持 Windows 7 及更高版本系統的資料救援。
- 從內部/外部硬碟、USB、SD卡掃描和復原檔案。
缺點:
- 限制5顆硬碟恢復。
- 免費版不能還原檔案。
#8. R-Studio for Windows
R-Studio for Windows 被視為硬碟資料救援軟體和硬碟還原工具。 憑藉20多年的數據恢復經驗,它在從多個儲存裝置和資料丟失情況下恢復檔案方面非常專業又強大。
Windows 7 用戶可以應用此軟體從本機和行動硬碟或連接到LAN或網路的機器中救援資料。
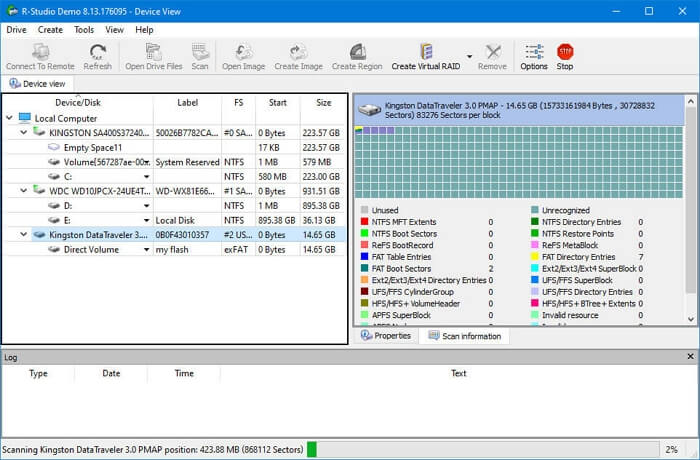
優點:
- 從 NTFS、NTFS5、FAT12/16/32、exFAT、HFS/HFS+、Ext2/Ext3/Ext4 分割區復原檔案。
- 支援RAW、損壞或未知檔案系統設備上的資料救援。
- 從本機和網路硬碟中恢復被刪除、格式化甚至損壞的檔案。
- 復原因病毒攻擊或電源故障而刪除的文件。
- 支援 Windows 10/8.1/8/7/Vista/XP/2000 等。
缺點:
- 適合初學者的複雜界面。
#9. PhotoRec
PhotoRec 是一款檔案復原軟體,主要從硬碟、記憶卡等設備中恢復文件、影片、檔案等。 它主要通過使用唯獨訪問來處理丟失檔案的硬碟和記憶卡來恢復遺失的圖片。

優點:
- 它是開源和免費軟體。
- 支持在 Windows 10/8.1/8/7/Vista/XP 上還原檔案。
缺點:
- 界面對於初學者來說太複雜了。
- 該界面有命令行。
- 不適合初學者。
#10. TestDisk
與 PhotoRec 類似,TestDisk 被設計為開源軟體,它讓 Windows 7 用戶可以免費恢復丟失的分割區或使無法啟動的硬碟重新啟動。
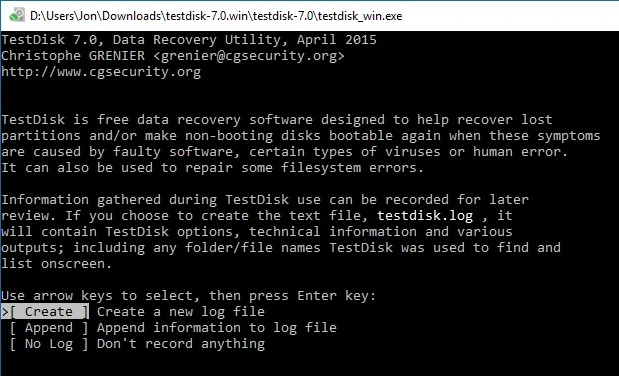
優點:
- 恢復已刪除的分割區並修復分割表。
- 從 FAT、exFAT、NTFS 和 ext2 檔案系統設備恢復檔案。
- 重建 FAT12/16/32 啟動扇區。
- 支持 Windows 10/8.1/8/7/Vista/XP。
缺點:
- 命令行界面。
- 複雜,不適合初學者。
- 檔案救援功能選擇有限。
快速指南:通過3個步驟在 Windows 7 上恢復檔案
雖然 Windows 7 中沒有內建的資料救援實用程式,但 Windows 7 用戶可以考慮應用 EaseUS Data Recovery Wizard 來從每天經常發生的資料丟失災難中拯救所有丟失的檔案。
如果您更喜歡簡單高效的檔案救援方式,EaseUS Data Recovery Wizard 是您不容錯過的必備軟體。
它簡化了整個資料恢復步驟,只需3個步驟即可完成,如下所示:
注意:為保證較高的資料救援成功率,請將 EaseUS Data Recovery Wizad 安裝在另一個磁碟上,而不是安裝在丟失檔案的原始磁碟上。
EaseUS Data Recovery Wizard 通過掃描您的電腦/筆記型電腦、外接式 USB 或 Micro SD 卡上的儲存單元格,達到恢復已刪除檔案和資料夾目的。掃描和查找已刪除檔案的過程如下:
步驟 1. 指定位置:檔案是在本地硬碟或可卸除式儲存裝置??單擊檔案所在位置,點擊「查詢丟失資料」。
步驟 2. 掃描整個儲存裝置:快速掃描結束後,您就可以在列表中找到刪除後丟失的檔案。所有被刪除的檔案和資料夾都可以在這個分類底下找到。
步驟 3. 預覽後還原檔案:按路徑快速找到要還原的檔案。或者,使用「篩選」功能快速定位檔案。通過雙擊檔案預覽內容。最後,選擇所有需要還原的目標檔案,點擊「恢復」。
不要忘記檢查每個類別下的掃描結果。「檔案路徑丟失的」「重構的檔案」項下涵蓋刪除後丟失檔名和路徑的檔案。
請注意,如果您嘗試從有問題的設備恢復檔案,請記住當前設備再次可用之前,請將可恢復資料儲存到另一個安全位置。
提示:如何在 Windows 7 中保護和避免進一步的檔案丟失
恢復檔案是災難發生後的補救措施。將檔案丟失扼殺在萌芽狀態才是最理想的方式。以下是您可以參考的步驟,充分保護您的 Windows 7 資料:
#1. 為重要資料建立備份
為了盡量減少在 Windows 7 上丟失重要檔案的情況,使用內建的備份和還原功能或第三方免費備份軟體(EaseUS Todo Backup)定期在 Windows 7 中備份系統和文件。
#2. 正確執行操作
正確執行操作對於保護 Windows 7 和其他類型儲存裝置上的資料至關重要。檢查此處的列表,並確保在使用設備和電腦時仔細遵循每個提示:
- 執行殺毒軟體,定期清除惡意軟體和病毒。
- 小心插拔儲存設備。
- 正確關閉電腦。
- 為不同的存儲設備設定正確的檔案系統 - NTFS 用於硬碟磁區,FAT32 用於 USB,SD卡(小於32GB),exFAT 用於外接裝置(大於64GB)。
#3. 下載用於災難救援的 Windows 7 檔案救援軟體
您最好在電腦上下載適用於 Windows 7 的進階檔案救援軟體。
如您所知,總會有一些意外情況會導致您的設備上資料丟失。通過這樣做,您可以為重要資料提供雙重安全保障。 EaseUS Data Recovery Wizard 始終是您在 Windows 7 中保護資料的好夥伴。
結論
在此頁面上,您發現了適用於 Windows 7 的 TOP10 最佳檔案救援軟體,它們是 EaseUS Data Recovery Wizard、Stellar Data Recovery、Recovery My Files、Disk Drill 和 Recuva 等。
每個軟體在檔案恢復方面都有獨特的功能,您所需要的只是選擇最有效和最安全的軟體來保護和恢復丟失的檔案。
常見問題 FAQs
除了資料恢復軟體之外,您可能還有更多有關 Windows 7 資料恢復的問題。不用擔心。在這裡,我們列出了 Windows 7 中常見問題的一些快速解答。
1. Windows 7 格式化後如何恢復檔案?
通常,當您在 Windows 7 上格式化硬碟或分割槽時,有兩種方法來恢復檔案。
一種方法是從備份恢復:
步驟 1. 開啟 Windows 7 備份或執行系統還原。
步驟 2. 選擇從您預先建立的備份中恢復丟失的檔案或將 Windows 7 恢復到之前的狀態。
另一種方法是應用可靠的檔案恢復軟體,如 EaseUS Data Recovery Wizard :
步驟 1. 執行 EaseUS Data Recovery Wizard。
步驟 2. 選擇要掃描並查詢檔案的格式化裝置。
步驟 3. 預覽並恢復格式化檔案。
2. 如何免費恢復我的資料?
您可以嘗試透過三種方式免費恢復資料:
- 如果您有丟失資料的備份,則可以免費直接從備份中取出它。
- 如果您沒有備份,可以嘗試在電腦資源回收筒中查詢。
- 如果沒有任何結果,您可以下載免費版的 EaseUS Data Recovery Wizard 來協助您。
3. 如何在Windows 7中恢復永久刪除的檔案?
恢復永久刪除的檔案有兩種方法:
1). 從備份中恢復。
2). 如果您沒有備份,則值得嘗試適用於 Windows 7 的可靠檔案救援軟體(如本頁推薦)。
4. 是什麼原因導致我的檔案在 Windows 7 上丟失?
以下列出了檔案丟失的常見原因,我們建議您瞭解這些原因,以減少在 Windows 7 上犯錯誤的機會:
- 檔案刪除和硬碟格式化
- 檔案系統結構損毀或丟失
- 系統關閉或應用程式故障
- 電腦病毒感染或損毀
- 開機問題
- 分割槽結構損毀或刪除
- 電腦電源故障或電源短路
如果檔案丟失問題不可避免地發生,請不要擔心。不要使用您的裝置,選擇一款適用於 Windows 7 的資料救援軟體,並立即使用它來恢復丟失的檔案。
這篇文章有幫到您嗎?
相關文章
-
Cities Skylines 2 遊戲存檔消失 | 如何復原遊戲存檔
![author icon]() Ken 2025年03月26日
Ken 2025年03月26日
-
已修復:装置管理員中顯示USB/外接硬碟但不在我的電腦/檔案總管/本機
![author icon]() Agnes 2025年03月26日
Agnes 2025年03月26日
-
![author icon]() Ken 2025年03月26日
Ken 2025年03月26日
-
![author icon]() Agnes 2025年03月26日
Agnes 2025年03月26日


