文章目錄
![]() 編輯人員資料
編輯人員資料
![]() 評論及獎項
評論及獎項
由於以下因素,PDF文件可能會在上傳、下載或常規使用過程中損壞,但並非絕對:
- 下載不當問題
- 硬碟或儲存設備問題
- 作業系統突然崩潰或系統關閉
- 應用程式突然關閉
- PDF文件中毒
不管是什麼原因,如果您因為PDF文件損壞或丟失問題而煩惱,但又找不到方法,那麼您現在來對地方了。在本文中,您將找到有效的方法修復損壞的PDF文件並輕鬆還原PDF檔。執行最適合您的方案。
方法1. Adobe Reader修復PDF
有時,當PDF文件損壞時,不是因為PDF文件本身損壞,而是PDF閱讀器出現問題。因此,您可以先嘗試檢查和修復Adobe Reader,然後再嘗試打開和閱讀PDF文件。
檢查Adobe Reader的更新:
- 啟動Adobe Reader > 找到“幫助”>“檢查更新”。
- 您將看到該程式是否是最新的。如果有新更新,請繼續安裝最新版本。
修復Adobe Reader:
- 打開應用程式 > 找到“幫助”>“修復Adobe Reader安裝”

- 您也可以嘗試解除安裝Adobe Reader並重新安裝修復PDF。
方法 2. 換一個PDF閱讀器
當您無法使用Adobe Reader打開或閱讀PDF文件時,您可以嘗試使用其他PDF閱讀器來檢查問題所在 — 在閱讀器或檔案中。
您可以搜尋PDF閱讀器;那麼您將在Google上找到好多不同的PDF閱讀器。如果PDF閱讀器可以閱讀您的PDF文件,那麼您無需修復PDF文件,因為它沒壞。如果其他PDF閱讀器無法識別或閱讀您的PDF文件,您可以按照方法 3修復損壞的PDF文件。
方法 3. 還原損壞的PDF文件
如果您無法使用Adobe Reader或其他替代方法打開或閱讀PDF文件,您可以嘗試以下小技巧還原損壞的PDF文件。
技巧 1. 從以前的版本還原
如果您有PDF文件的備份,您可以將損壞的PDF文件還原到以前的版本,然後進行修復。
- 在Windows檔案總管中右鍵單擊PDF > 內容 > 以前的版本。
- 將顯示所有舊版本PDF文件的列表,通過單擊“打開”單擊任一備份副本 > 檢查它是否是您需要的版本 > 當您找到正確的版本並將它們還原,請單擊“恢復” .
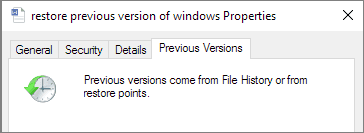
技巧 2. 使用檔案修復軟體還原損壞的PDF文件
如果您之前沒有創建任何備份,您可以求助於專業的檔案修復軟體 - EaseUS Data Recovery Wizard尋求幫助。這個功能強大的檔案修復軟體可以幫助您在復雜情況下恢復丟失的Word /Excel/PPT、HTML、CWK、PDF等。現在,免費下載檔案修復軟體,並在三個步驟內修復損壞的PDF文件。
步驟 1. 將設備連上電腦
外部設備上的檔案丟失後,立刻將設備連接上電腦。
步驟 2. 運行文件還原工具掃描查找丟失文件
在電腦上運行文件還原工具—EaseUS Data Recovery Wizard,選擇遺失文件所在位置,點擊「查詢丟失資料」查找文件。
步驟 3. 預覽然後恢復文件
掃描停止後,雙擊這些分類下的掃描找到的檔案並預覽內容。
- 刪除檔案:所有被刪除的文件都可在這找到
- 磁碟分區:這裡羅列工具掃描找到的所有檔案
- 丟失分割區的檔案:硬碟被格式化或分割區被刪除所遺失的檔案都在這可以找回
- 更多檔案:磁碟機上丟失名稱和路徑的文件在請在這找
步驟 4. 勾選並還原文件
最後一個步驟,勾選需要的文件,單擊「恢復」並將它們保存到其他外部磁碟機上。
方法4. 使用PDF修復工具修復PDF
您還可以下載一些PDF修復程式或嘗試免費的在線PDF修復工具修復損壞的PDF。如果此解決方案有效,您將恢復您的PDF文件。如果您失敗了,您仍然可以通過使用特定方法或PDF提取器提取PDF元素(例如:文本或圖片)來獲得救回檔案的機會。
這篇文章有幫到您嗎?
相關文章
-
修復 Windows Ready 在 Windows 10/11 中卡住的問題
![author icon]() Agnes 2025年03月26日
Agnes 2025年03月26日
-
![author icon]() Harrison 2025年03月26日
Harrison 2025年03月26日
-
![author icon]() Agnes 2025年03月26日
Agnes 2025年03月26日
-
Cerber 解密器 | Cerber 勒索軟體解密工具:解密/恢復 .cerber 加密檔案
![author icon]() Agnes 2025年03月26日
Agnes 2025年03月26日


