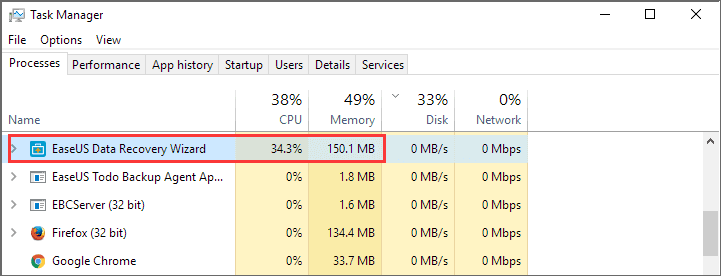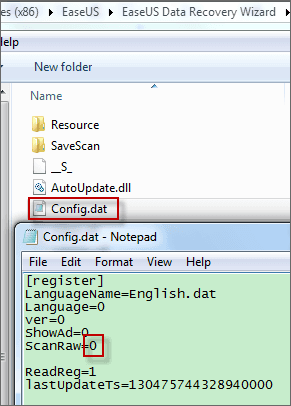文章目錄
![]() 編輯人員資料
編輯人員資料
![]() 評論及獎項
評論及獎項
EaseUS Data Recovery Wizard當機、凍結、卡住、沒有反應
據EaseUS Data Recovery Wizard技術支援團隊介紹,我們將您在使用EaseUS Data Recovery Wizard掃描和恢復丟失的資料時可能遇到的一些常見問題整理出來。
如果您遇到以下問題,請不要驚慌:
- 1. EaseUS Data Recovery Wizard停止運作、突然崩潰。
- 2. EaseUS Data Recovery Wizard在掃描資料時沒有反應、卡住或當機。
- 3. EaseUS Data Recovery Wizard好像當掉了,沒有回應。
- 4. EaseUS Data Recovery Wizard遇到記憶體問題,需要關機。
為了節省您的時間與精力,您可以直接按照此處的解決方案和技巧來解決您現在遇到的問題。
修復EaseUS Data Recovery Wizard當機、凍結或卡住錯誤
如果您遇到EaseUS資料救援軟體在掃描電腦資料時會卡住或沒有反應,請不要擔心。您應該要:
方法1:通過正確的步驟救援資料(掃描卡住、當機)
有時候,在掃描有大量資料的大型儲存裝置時,EaseUS Data Recovery Wizard確實可能會變得非常慢。但不是卡住或凍結的狀態。
了解您正在操作正確的資料救援程序並耐心等待:
- 1. 使用正版EaseUS Data Recovery Wizard
- 2. 不要暫停或停止掃描程序
- 3. 採取正確的步驟掃描和恢復資料:
恢復丟失資料步驟拆解:
步驟 1. 在電腦上啟動資料救援軟體 - EaseUS Data Recovery Wizard。選擇一個位置,可以是硬碟、USB 隨身碟、Micro SD 卡、特定資料夾或桌面。然後點擊「掃描」。
步驟 2. 在掃描期間,有越來越多的丟失資料被找到並顯示在軟體介面上。如果您想救回誤刪除的資料,可以在快速掃描結束後檢查「已刪除的檔案」下找到的結果。點擊「篩選」,快速過濾圖片、文件、影片等特定類型檔案。
步驟 3. 最後,選擇要復原的資料並點擊兩下進行預覽並在點擊『恢復』按鈕。
方法2:修復EaseUS Data Recovery Wizard卡住或當機錯誤
- 步驟1:檢查EaseUS Data Recovery Wizard是否在掃描時卡住或當機
- 1. 檢查EaseUS Data Recovery Wizard是否有執行掃描程序。
- 2. 如果掃描程序已卡住,請點擊暫停按鈕。
- 步驟2:如果EaseUS Data Recovery Wizard崩潰、卡住或當機,請使用工作管理員修復錯誤:
- 1. 按「Ctrl+Alt+Delete」鍵進入工作管理員。
- 2. 找到DRWUI.exe或EaseUS Data Recovery Wizard並檢查記憶體是否發生變化。
-
![修復EaseUS Data Recovery Wizard卡住錯誤]()
- 如果記憶體發生變化,說明EaseUS Data Recovery Wizard為正常工作,沒有卡住或當機。您所需要的只是等待。
- 如果記憶體顯示為0%,完全沒有變化,請選擇EaseUS Data Recovery Wizard並點擊「結束工作」以修復當掉錯誤。
- 3. 關閉其他正在運作的應用程式,包括防毒軟體和防火牆。這會加快搜尋速度。
- 步驟3:然後重新啟動EaseUS Data Recovery Wizard,再次掃描並尋找丟失資料。
方法3:疑難排解EaseUS資料救援軟體卡住、凍結錯誤
- 步驟1:停用在掃描時凍結EaseUS Data Recovery Wizard的RAW檔案
- 1. 在EaseUS Data Recovery Wizard安裝路徑下找到Config.dat檔案。
-
![疑難排解EaseUS Data Recovery Wizard凍結錯誤]()
- 2. 用Windows記事本開啟檔案,將ScanRaw行中的參數從1改為0。
- 步驟2:清除病毒並更換包含凍結EaseUS Data Recovery Wizard的壞軌的裝置。
- 步驟3:重新啟動EaseUS Data Recovery Wizard並重新掃描裝置以尋找丟失的資料。
避免EaseUS Data Recovery Wizard崩潰、停止運作錯誤的小技巧
以下是一些實用小技巧,您可以依照這些方式來避免EaseUS Data Recovery Wizard卡住、當掉或凍結錯誤。能夠保證您在電腦、硬碟、外接硬碟、USB、SD 等儲存裝置上運作流暢、快速和安全的資料救援程序:
1. 停止使用破解版EaseUS Data Recovery Wizard,選擇正版軟體
如果您使用的是破解版或非官方版本的EaseUS Data Recovery Wizard,您在恢復丟失資料時不可避免地會遇到軟體崩潰或無法正常運作的問題。
破解安裝包或未經授權的序號可能會導致嚴重的軟體崩潰、資料遺失甚至系統故障錯誤。
因此,您的第一步就是放棄使用破解版EaseUS Data Recovery Wizard並安裝正版軟體:
2. 清理病毒,清除惡意軟體
壞軌和病毒或惡意軟體可能會阻止您使用EaseUS Data Recovery Wizard。掃描過程甚至可能暫停,誤導您認為該資料救援軟體已當機或卡住。
因此,您應該使用病毒清理軟體定期清理所有病毒、惡意軟體,並將有壞軌的裝置修復。
這篇文章有幫到您嗎?
相關文章
-
![author icon]() Ken 2025年03月26日
Ken 2025年03月26日
-
![author icon]() Harrison 2025年03月26日
Harrison 2025年03月26日
-
VLC 可以修復 MP4 嗎?看看如何使用 VLC 修復損壞的 MP4 影片檔
![author icon]() Agnes 2025年06月03日
Agnes 2025年06月03日
-
![author icon]() Ken 2025年03月26日
Ken 2025年03月26日