文章目錄
![]() 編輯人員資料
編輯人員資料
![]() 評論及獎項
評論及獎項
命令提示字元恢復資料概述
可以使用命令提示字元將電腦硬碟、外接HDD、記憶卡、USB隨身碟裡所有丟失或刪除的檔案恢復嗎?許多人都有使用命令提示字元恢復資料的需求,但是該使用哪個命令行?
雖然網路上有大量的資料救援工具可以從Windows 11、10、8.1、8、7、Vista和XP上的各種儲存媒體中恢復所有類型的檔案,但仍然需要免費的方法來找回丟失的檔案。
命令提示字元是最強大且適用的Windows內建功能之一,讓用戶能夠完全控制電腦,並且幫助在意外刪除、格式化或病毒感染後檢視檔案。
所有可用的資料救援命令行 (免費)
接下來,本文將介紹在某些特定情況下可以用的資料救援命令行,包括從病毒感染的硬碟中恢復檔案、從有壞軌的損毀磁碟中恢復檔案以及從RAW磁碟機恢復無法讀取的檔案。
- 注意:
- 使用命令提示字元恢復已刪除檔案的能力很有限,意思就是您無法使用CMD完全恢復所有丟失的檔案。
如果使用了CMD命令行但丟失的檔案沒有恢復,EaseUS資料救援軟體是您恢復資料的最好機會。
方法1. 使用attrib指令恢復檔案
適用於:恢復刪除、丟失、隱藏和甚至病毒感染的檔案
支援裝置:Windows硬碟、外接HDD、USB、SD卡等儲存裝置
切記:使用命令行時務必小心,一個微小的錯誤可能會導致嚴重的後果。
步驟1. 將硬碟、記憶卡或USB隨身碟插入電腦。
步驟2. 點擊左下角搜尋>輸入「cmd」>Enter鍵。
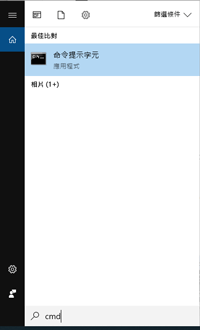
步驟3. 命令提示字元視窗出現,可幫助您恢復遭病毒感染的檔案。
輸入「attrib -h -r -s /s /d drive letter:\*.*」,例如「attrib -h -r -s /s /d G:\*.* 」。
(用您丟失檔案的硬碟或外部儲存裝置的磁碟機代號替換G)
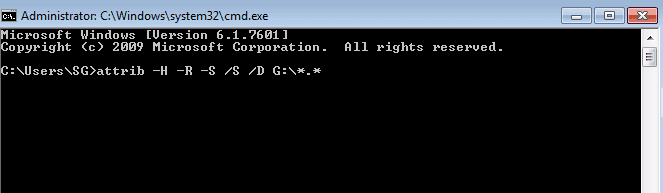
方法2. 使用命令提示字元將已刪除的檔案從資源回收桶恢復
適用於:刪除檔案恢復、資源回收桶檔案恢復
支援裝置:Windows硬碟、桌面
如果把檔案刪除到資源回收桶,可以右鍵點擊資源回收桶中的檔案,或者按照命令行將檔案還原到原來的位置,然後清空:
步驟1. 在螢幕左下角的搜尋輸入:cmd並按Enter鍵,跳出命令提示字元視窗。
步驟2. 輸入:start shell:RecycleBinFolder並按下Enter鍵。
步驟3. 選擇要還原的檔案。
方法3. 使用chkdsk和rescan指令從RAW磁碟機恢復檔案
適用於:RAW檔案系統或損毀的檔案系統恢復
支援裝置:RAW磁碟機、無法讀取的外接HDD/USD/SD卡
如果您丟失的檔案在外接儲存裝置上,請提前連接到您的電腦,並在Windows中打開命令提示字元。如果需要,請以系統管理員身分執行。
步驟1. 在命令提示字元視窗中,輸入「chkdsk drive letter: /r/f」(例如:chkdsk d: /r/f)並按下Enter鍵。(用您丟失檔案的儲存裝置的磁碟機代號替換d。)
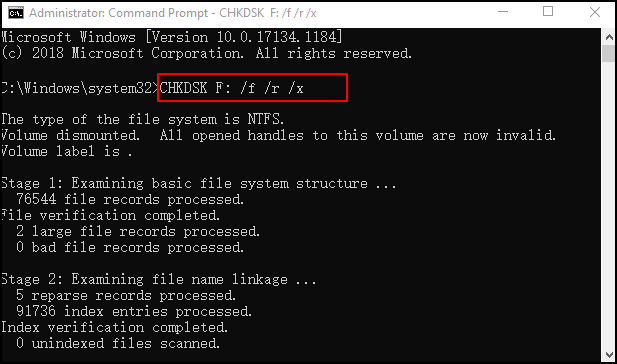
步驟2. 在命令提示字元視窗中,輸入「diskpart」並按下Enter鍵。
步驟3. 輸入「rescan」並按下Enter鍵。
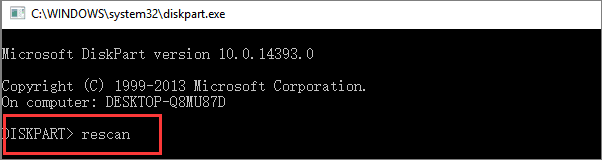
步驟4. 離開DiskPart,輸入chkdsk /f d:並按下Enter鍵。(用您丟失檔案的儲存裝置的磁碟機代號替換d。)
待完成後可檢查裝置,看看丟失的檔案是否已恢復。
如果您沒有看到丟失的檔案,或者您需要從更複雜的情況下儲存檔案(像是在Windows 11/10/8/7中恢復永久刪除的檔案或資料夾),專業的資料救援軟體可以幫助您。
下載CMD替代方案—資料救援軟體 (只需三步驟)
除了使用命令行對刪除或隱藏的資料恢復外,實際上還有更多的資料恢復需求,例如:從格式化的硬碟中恢復照片、反格式化硬碟、從當掉的電腦硬碟中還原資料等等。
由於命令提示字元無法完全解決這些資料丟失的情況,您需要一個替代CMD的檔案救援軟體。EaseUS Data Recovery Wizard能夠完全替代命令提示字元在資料恢復中的作用。此外,此軟體還提供了更進階的資料救援解決方案,例如分割區恢復、刪除檔案恢復、格式化硬碟恢復等。
當命令提示字元恢復資料無法實現時,想要恢復檔案,請執行以下操作:
1. 下載並安裝 EaseUS Data Recovery Wizard。
2. 使用資料救援軟體搜索和復原不見的檔案。
- 選擇檔案存放的位置或資料夾,然後點擊「掃描」。
- 掃描完成後,在列表上找到要還原的檔案或資料夾。
選擇檔案點擊兩下進行預覽,預覽並確認檔案後點擊「恢復」。記得,在指定保存位置時,不要將檔案儲存在之前丟失的位置。
提醒:只要分享在Facebook、Twitter上,使用EaseUS Data Recovery Wizard免費版可恢復高達2GB的檔案且完全免費。
這篇文章有幫到您嗎?
相關文章
-
![author icon]() Ken 2025年03月26日
Ken 2025年03月26日
-
![author icon]() Ken 2025年03月26日
Ken 2025年03月26日
-
在 PC/Steam/Switch 上救援《魔物獵人世界》/《崛起》儲存遊戲資料的 3 種方法
![author icon]() Bruce 2025年04月27日
Bruce 2025年04月27日
-
修復 Windows 10 WHEA 不可糾正錯誤的 6 大方法
![author icon]() Agnes 2025年03月26日
Agnes 2025年03月26日


