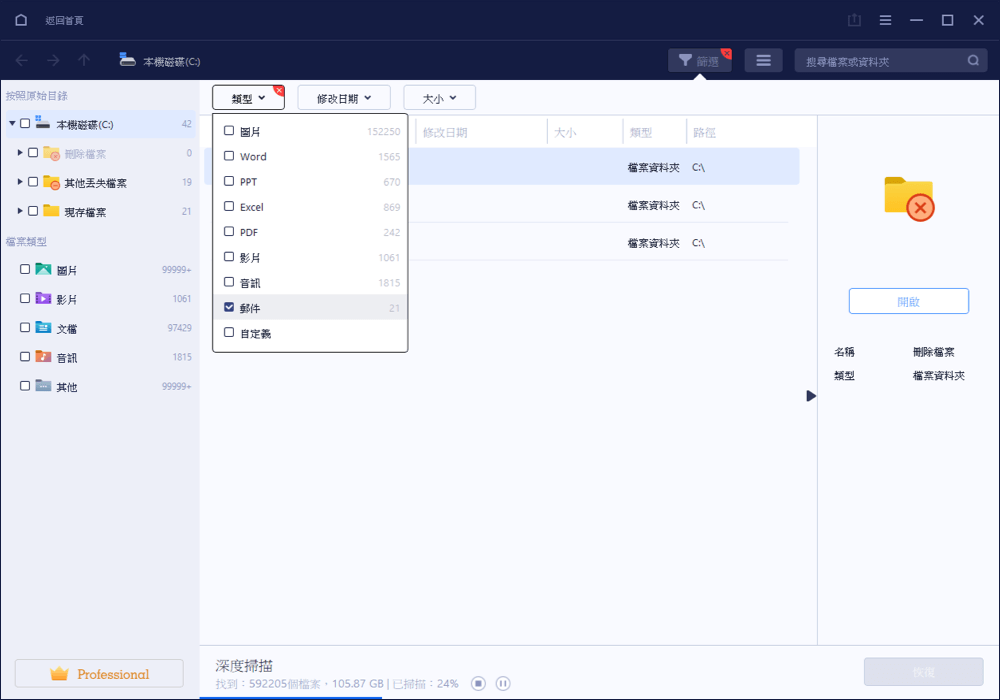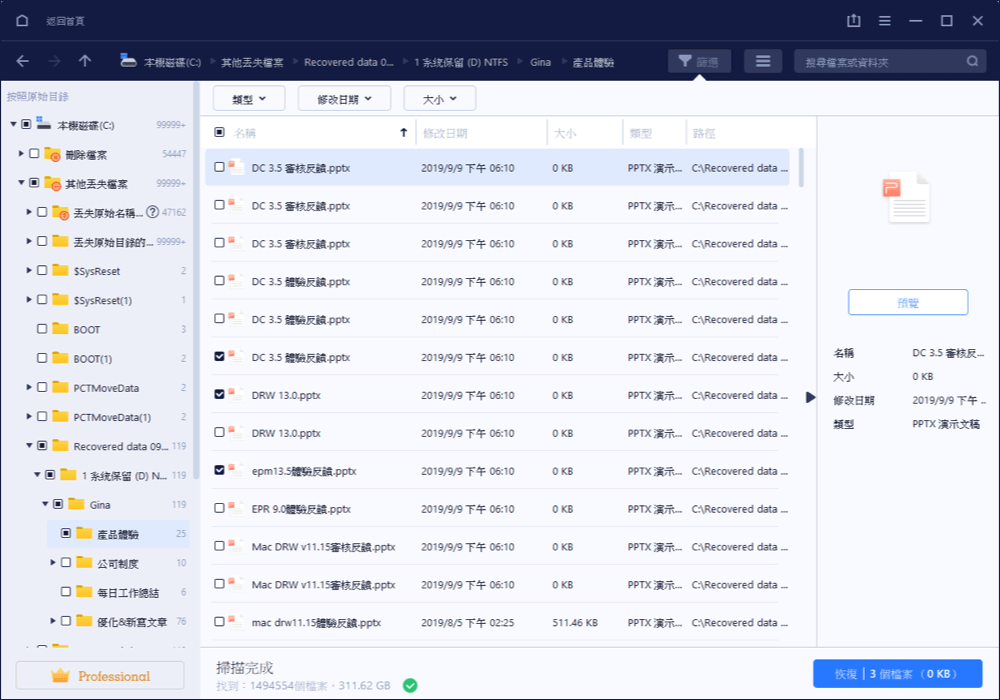文章目錄
![]() 編輯人員資料
編輯人員資料
![]() 評論及獎項
評論及獎項
快速存取 Outlook 停止回應修復

如果Outlook 在顯示「正在處理」的畫面上停止回應,您可以關閉Outlook ,以安全模式啟動它,然後關閉它並正常開啟它以解決問題。
- 1.關閉Outlook 。
- 2.選擇以下選項之一以安全模式啟動Outlook 。
- 在 Windows 10 中,選擇“開始”,鍵入 Outlook.exe /safe,然後按 Enter。
- 在 Windows 7 中,選擇“開始”,然後在“搜尋程式和檔案”方塊中鍵入 Outlook /safe,然後按 Enter。
- 在 Windows 8 中,在“應用程式”功能表上,選擇“執行”,鍵入 Outlook /safe,然後選擇“確定”...閱讀詳細內容>>
Outlook 2016/2013/2010 在 Windows 10 中停止回應的 5 個修復
您是否曾經遇到過這樣的問題:當您嘗試在 Windows 10 中開啟 Outlook 查看新收到的電子郵件時,應用程式卡住並且不再回應?或者當您嘗試關閉程式時,Windows 會提醒您 Microsoft Outlook 已停止運作,如下所示。如果 Outlook 沒有停留在顯示「正在處理」的畫面上,或者無法解決您的問題,請繼續執行下列步驟。在下文中,您將找到幾種修復 Outlook 在 Windows 10 中無法運作或停止回應的方法。請繼續閱讀以了解詳細資訊。
| 可行的解決方案 | 逐步故障排除 |
|---|---|
| 修復 1. 使用 Outlook 救援軟體 | 選擇用於儲存 Outlook PST 檔案的磁碟機分割區,然後按一下「掃描」... 完整步驟 |
| 修復 2. 以安全模式啟動 Outlook | 關閉 Outlook。在安全模式下啟動它。按一下“開始 > 搜尋”,然後鍵入... 完整步驟 |
| 修復 3. 安裝 Outlook 更新 | 在搜尋方塊中鍵入更新,然後按一下「檢查更新」以開啟 Windows 更新... 完整步驟 |
| 修復 4. 修復 Office 程式 | 關閉並退出所有正在執行的 Office 程式。進入控制面板並... 完整步驟 |
| 修復 5. 修復 Outlook 資料檔案 | 開啟 Windows 檔案總管並前往 C:\Program Files (x86)... 完整步驟 |
在開始解決 Outlook 停止回應問題之前,強烈建議您嘗試使用 Outlook EaseUS Data Recovery Wizard 提前復原所有 PST。這樣,您就可以避免因錯誤操作而導致意外的資料遺失。
修復 1. 使用 Outlook 救援軟體復原 Outlook 2016/2013/2010 PST 檔案
如前所述,為了避免 Outlook 突然停止回應時不必要的 PST 檔案遺失,您最好先還原並建立重要電子郵件檔案的備份。此外,當 Outlook 資料檔案損壞,或您的使用者設定檔已損壞時,Outlook 可能會停止回應。在任何這些情況下,EaseUS Data Recovery Wizard 都可以有效地幫助您透過幾次簡單的點擊來復原遺失或損壞的電子郵件。
第一步:運行EaseUS Data Recovery Wizard
- 1. 選擇outlook文件夾所在位置。
- 2. 單擊「掃描」開始查找丟失的outlook文件夾。
第二步:找到丟失的outlook文件夾
- 1. 在「刪除檔案」、「磁碟分區」兩分類下查找不見的Outlook資料夾。
- 2. 或者,通過「篩選」、「搜索」快速過濾並找到Outlook資料夾。
第三部:還原丟失的Outlook資料夾
最後一步,勾選並點擊「恢復」來還原Outlook資料夾。
將 PST/OST 檔案匯入 Outlook:
若要將電子郵件檢索到 Outlook,請執行下列步驟。
步驟 1. 啟動 Outlook。前往「檔案」>「開啟和匯出」>「匯入/匯出」>「從其他程式或檔案匯入」>「開啟 Outlook 資料檔案」。
步驟 2. 在導覽窗格中,將電子郵件、聯絡人和其他資料夾從 .pst 檔案拖曳到現有的 Outlook 資料夾中。

如果您不怕遺失資料,或者您確定Outlook資料檔案沒有損壞,您可以使用以下解決方案直接解決Outlook 2016停止回應問題。
修復 2. 以安全模式啟動 Outlook 2016 以修復 Outlook 2016 停止回應
如果 Outlook 在顯示「正在處理」的畫面上停止回應,請進入安全模式來解決 Outlook 2016 不會回應的問題。
步驟 1. 關閉 Outlook。
步驟 2. 在安全模式下啟動它。
- 對於 Windows 10:按一下 “開始”> 「搜尋」> 輸入: Outlook.exe /safe並按 Enter 鍵;
- 對於 Windows 8:開啟“應用程式”選單 > 選擇“運行” > 輸入: Outlook /safe ,然後按一下「確定」;
- 對於 Windows 7:選擇「開始」> 在「搜尋程式和檔案」方塊中鍵入: Outlook /safe ,然後按 Enter。
步驟 3. 關閉Outlook,然後正常開啟。此後,您可以再次在 Windows 10 中使用 Outlook 2016。
修復 3. 安裝最新的 Windows 和 Outlook 更新以修復 Outlook 停止回應的問題
如果Windows或Outlook過時,可能會影響您使用和傳送電子郵件。因此,您可以安裝最新的 Windows 和 Outlook 更新來修復 Outlook 停止回應問題。
若要安裝 Windows 更新,請嘗試下列提示。
步驟 1. 在搜尋框中鍵入update ,然後按一下「檢查更新」以開啟 Windows Update。

步驟 2. 點擊 “檢查更新”> 「安裝更新」。然後等待更新程序完成,重新啟動Windows PC,看看Outlook是否可以運作。如果沒有,請繼續更新 Outlook。

步驟 3. 開啟 Outlook 並按一下「檔案」。

步驟 4. 選擇Office「帳戶」>「更新選項」>「立即更新」。如果您使用的是 Outlook 2010,請選擇“說明” >「檢查更新」。

修復 4. 修復 Office 程式以修復 Outlook 不斷出現停止回應的問題
您可以修復 Office 程式檔案來解決 Outlook 凍結或停止回應等問題。
步驟 1. 關閉並退出所有正在執行的 Office 程式。
步驟 2. 進入控制台並選擇“程序和功能”。

步驟 3. 在已安裝程式清單中,以滑鼠右鍵按一下 Microsoft Office 2016 或 Microsoft Office 2013 >「變更」。
步驟 4. 選擇「線上修復」>「修復」。

等待修復程序完成,然後開啟 Outlook 查看是否已恢復正常。
修復 5. 如果 Outlook 在 Windows 10 中出現停止回應,則修復 Outlook 資料檔案
如果 Outlook 資料檔有錯誤,Outlook 可能會停止運作或回應。您可以依照下列提示修復 Outlook 資料檔:
步驟 1. 開啟 Windows 檔案總管並前往C:\Program Files (x86)\Microsoft Office\root\Office16 。
步驟 2. 開啟「SCANPST.EXT」> 點選「瀏覽」> 選擇要掃描的 .pst 檔案。

步驟 3. 單擊 「開始」。選取“修復前備份掃描檔案”方塊並點擊 「維修」。修復過程完成後按一下“確定”。

- 提示
- 當您在 Microsoft Outlook 2016 或更高版本中開啟檔案或傳送電子郵件時,Outlook 會不時發生停止工作、Outlook 凍結或 Outlook 停止回應的情況。為了防止資料遺失,您有必要定期備份 Outlook 電子郵件。如果您不想手動執行此工作,您可以使用專業的 Outlook 備份軟體來幫助您輕鬆地將 Outlook 電子郵件自動備份到硬碟。
Outlook 2016/2013/2010 停止回應的其他修復方法
由於該問題可能由一種或多種原因引起,因此,您可以嘗試不同的方法來解決該問題。
- 確保 Outlook 未被其他進程使用。
- 檢查可能幹擾 Outlook 的加載項問題。
- 檢查您的郵箱是否太大。
- 檢查您的 AppData 資料夾是否重新導向到網路位置。
- 確保防毒軟體為最新狀態,或不與 Outlook 發生衝突。
- 阻止 Outlook 自動載入外部內容,例如電子郵件中的映像。
這篇文章有幫到您嗎?
相關文章
-
![author icon]() Agnes 2025年03月26日
Agnes 2025年03月26日
-
![author icon]() Gina 2025年03月26日
Gina 2025年03月26日
-
![author icon]() Agnes 2025年03月26日
Agnes 2025年03月26日
-
![author icon]() Gina 2025年03月26日
Gina 2025年03月26日