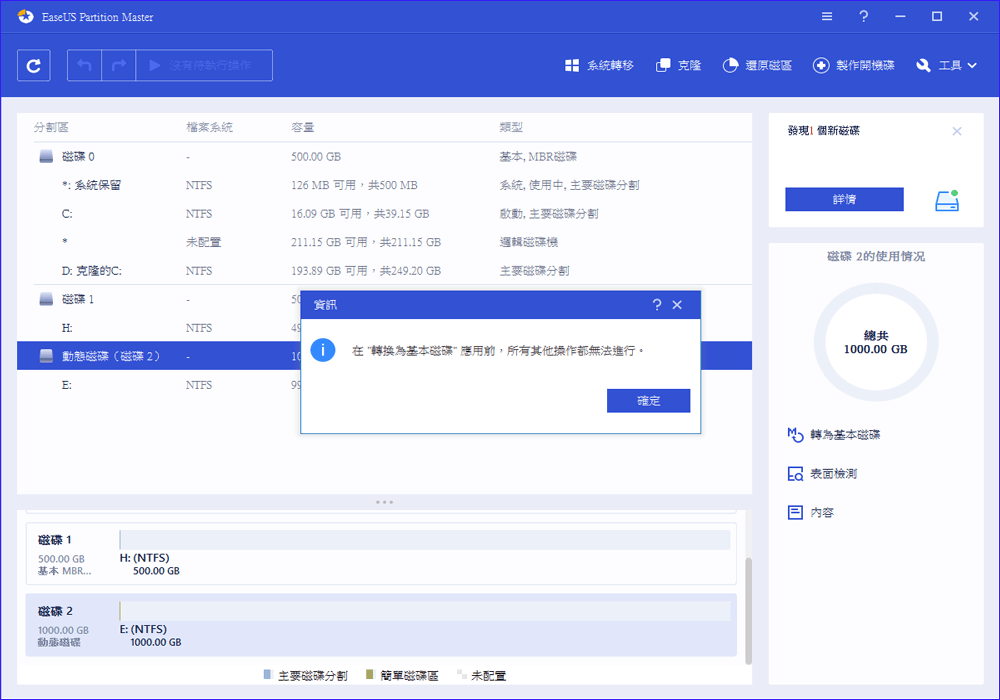適用於:Windows 11/10/8.1/8/7/XP/Vista 和 Windows Server 2000/2003/2008/2012/2016/2019。
Windows將磁碟類型分成基本磁碟和動態磁碟兩種。許多用戶在分割硬碟之前很猶豫不知道是選基本磁碟還是動態磁碟好?首先,您需要先認識兩種磁碟類型的功能。
什麼是基本磁碟和動態磁碟?
基本磁碟是指用於基本儲存而初始化的磁碟。基本磁碟通常包含用於儲存檔案的磁碟區,包括主要磁區和邏輯磁區。並且,創建的磁區使用的檔案系統 — 預設情況下為NTFS。
動態磁碟更像是為動態儲存而初始化的磁碟。它提供了基本磁碟不具備的功能。
基本磁碟 VS 動態磁碟,哪一個更好?
有些人可能不知道基本磁碟和動態磁碟之間的區別。下面是一個比較表,可以幫助您了解哪個更好並選擇正確的磁碟類型:
| 比較 | 基本磁碟 | 動態磁碟 |
|---|---|---|
| 支援系統 |
|
|
| 最多可以有幾個硬碟分割區 |
|
2,000 個磁碟區 |
| 硬碟分割區類型 |
|
|
| 優勢 (用途) |
|
|
根據這張對比表,基本磁碟和動態磁碟主要在系統、磁碟區數量、磁碟區類型、用途等方面存在差異。很明顯,動態磁碟主要用於大量儲存;而基本磁碟更適合常規資料儲存。
是否可以將動態磁碟轉基本磁碟?
是的,您可以將動態磁碟轉基本磁碟。
使用Winddows系統內建的磁碟管理可以將基本磁碟轉動態磁碟。但是,動態磁碟上有磁碟區時,不能直接將動態磁碟轉基本磁碟。
如果必須將動態磁碟轉基本磁碟,要刪除動態磁碟上所有的磁碟區和資料,這是您最不希望發生的,而且這種轉換不可逆。
那麼,是否可以在保留資料的情況下將動態磁碟轉基本磁碟?答案是肯定的。在下文中,我們將介紹三種解決方案,協助您將動態磁碟轉基本磁碟且無損資料:
繼續閱讀並查看步驟流程。
如何將動態磁碟轉基本磁碟且無損資料
適用於:Windows 菜鳥/專業人士,3 步驟動態磁碟轉基本磁碟,保留資料。
第三方磁碟分割工具 — EaseUS Partition Master,只需點擊幾下即可快速將動態磁碟轉基本磁碟,反之亦然。有了它,您可以直接執行磁碟類型轉換,保證所有磁碟區完好無損且無損資料。
使用指南:使用EaseUS Partition Master將動態磁碟轉基本磁碟
步驟1:在Windows電腦上安裝並打開EaseUS Partition Master。
步驟2:選擇要轉換為基本磁碟的動態磁碟。右鍵點擊,選擇「轉為基本磁碟」。
步驟3:點擊彈出視窗上的「確定」,將此轉換添加到待執行操作。
步驟4:點擊左上角的「執行1個操作」按鈕,點擊「應用」按鈕,開始將動態磁碟轉換為基本磁碟。然後,您還可以使用磁碟分割區管理軟體來調整/移動、克隆、合併、格式化和刪除分割區。
在EaseUS Partition Master應用這些更改之後,您會從Windows磁碟管理中看到動態磁碟轉基本磁碟,如下所示:
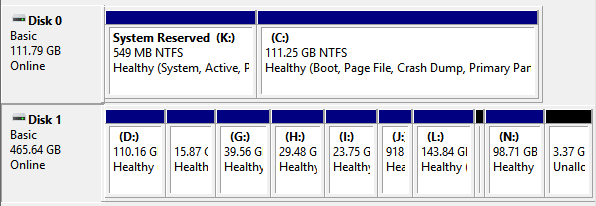
然後,使用「調整大小/移動分割區」功能調整基本磁碟上分割區的大小。如果要將基本磁碟轉動態磁碟,也可以使用EaseUS Partition Master。
如何使用磁碟管理將動態磁碟轉基本磁碟
適用於:有經驗的Windows用戶,刪除磁碟區是無可避免的,最終資料丟失。
如前所述,如果要使用Windows磁碟管理將動態磁碟轉基本磁碟,則需要刪除動態磁碟上所有磁碟區。
如果您想了解在Windows上使用磁碟管理如何將動態磁碟變更為基本磁碟,可以參考下方的步驟。
- 提醒
- 將動態磁碟轉回具有磁碟管理功能的基本磁碟之前,必須刪除動態磁碟上所有的磁碟區,這意味動態磁碟資料將被永久刪除。
- 請在執行磁碟類型轉換之前,先備份磁碟資料。
操作指南:使用磁碟管理將動態磁碟轉基本磁碟
這是使用Windows磁碟管理將動態磁碟轉基本磁碟的免費解決方案。您可以在三個步驟內完成,如下所示:
1. 備份要轉換基本磁碟的所有動態磁碟卷
2. 在「磁碟管理」中,右鍵單擊要轉換基本磁碟的動態磁碟上的每個卷,然後單擊「刪除卷」。
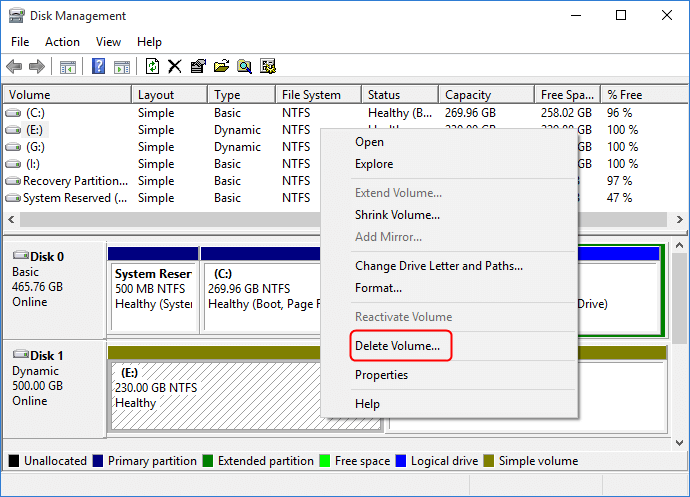
3. 點擊「是」確認刪除。
4. 刪除動態磁碟上所有卷後,右鍵單擊磁碟選擇「轉基本磁碟」。
在一些新的系統上,刪除動態磁碟卷後,磁碟類型會變成基本磁碟。
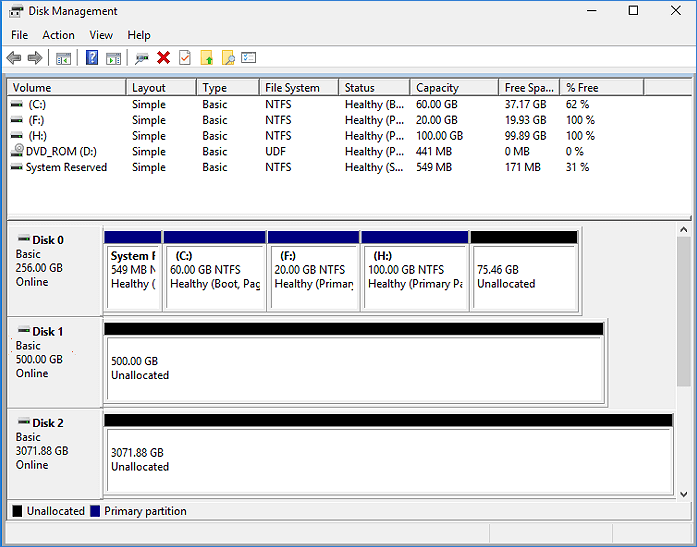
小知識 — 將帶有鏡像磁碟區的動態磁碟轉基本磁碟的方法
要轉換的動態磁碟如果有鏡像磁碟區,您需要先破壞鏡像磁碟區,然後才能刪除它們。
步驟 1. 右鍵單擊「我的電腦」,然後選擇「管理」->「儲存」->「磁碟管理」。
步驟 2. 右鍵單擊鏡像磁碟区,選擇「斷開鏡像卷」或選擇「刪除鏡像」刪除鏡像。
如果啟動/系統分區在鏡像磁碟區上,則只能選擇「刪除鏡像」。
在執行操作之前,請備份重要資料。
選擇「斷開鏡像卷」或「刪除鏡像」後,鏡像卷會變為簡單卷,然後您就可以右鍵刪除它們。
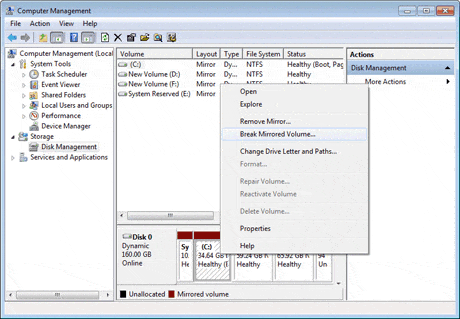
步驟 3. 然後通過重複刪除磁碟上的所有磁碟區將動態磁碟轉基本磁碟。
之後,右鍵單擊動態磁碟並根據需要選擇「轉基本磁碟」。將動態磁碟改為基本磁碟後,您可以在磁碟上創建磁碟區以再次使用它。
如何使用命令提示字元將動態磁碟轉基本磁碟
適用於:經驗豐富的專業Windows 用戶、IT管理員。
應用命令提示字元將動態磁碟轉基本磁碟會比用EaseUS Partition Master和磁碟管理複雜得多。任何錯誤的操作都可能導致嚴重的資料丟失或程式故障。
將動態磁碟轉基本磁碟時要小心。請注意,此操作會刪除您的磁碟區及磁碟區檔案。確保您提前備份資料。
教程:使用命令提示字元將動態磁碟轉基本磁碟
步驟 1. 在搜索框中輸入:cmd並右鍵單擊命令提示字元,選擇「以管理員身份執行」。
步驟 2. 輸入:diskpart並按Enter鍵,調出DiskPart。
步驟 3. 每次輸入以下命令並按Enter鍵:
- list disk
- select disk 1 (將1替換為動態磁碟的磁碟機代號)
- detail disk
- select volume 2 (將2替換為要刪除的卷標)
- delete volume 2
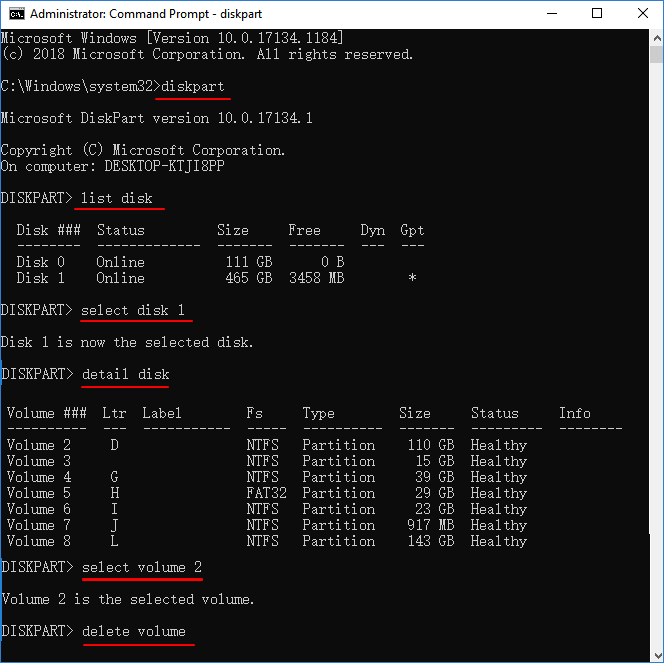 - 1
- 1
重複該過程,直到您刪光磁碟上所有的磁碟區。
步驟 4. 完成刪除所有磁碟區後,輸入以下命令並每次按Enter鍵:
- select disk 1 (將1替換為動態磁碟的磁碟機代號)
- convert basic
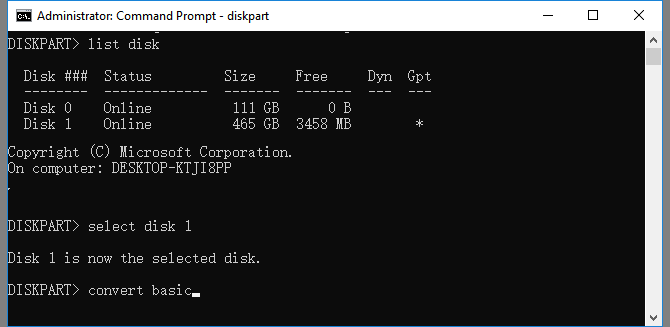
步驟 5. 完成後輸入:exit。
現在,您的磁碟是基本磁碟。您可以重新創建磁碟區再次儲存資料。
結論
通過文章,我們比較了基本磁碟和動態磁碟,並提供了3個實用的解決方案,以幫助Windows初學者、經驗豐富甚至專業用戶高效地將動態磁碟轉換基本磁碟。
如果您正在尋找一種將動態磁碟轉基本磁碟且無損資料的多合一解決方案,請讓EaseUS Partition Master來幫助您。
這篇文章有解決您的問題嗎?
相關文章
-
![]() Zola/2025-08-21
Zola/2025-08-21
-
![]() Ken/2025-01-24
Ken/2025-01-24
-
解決:Windows 11/10 無法刪除 Windows.old 資料夾
![]() Agnes/2025-01-24
Agnes/2025-01-24
-
![]() Agnes/2025-04-08
Agnes/2025-04-08
關於 EaseUS Partition Master
全面的磁碟 & 分割區管理軟體,適合個人或商業用途。讓它幫您管理硬碟:調整分割區大小,格式化,刪除,克隆或格式轉換。
簡易教學影片

如何切割Windows 11/10/8/7硬碟
這篇文章是否有幫到您?
需要我們提供什麼樣的幫助
輸入問題並找到答案。