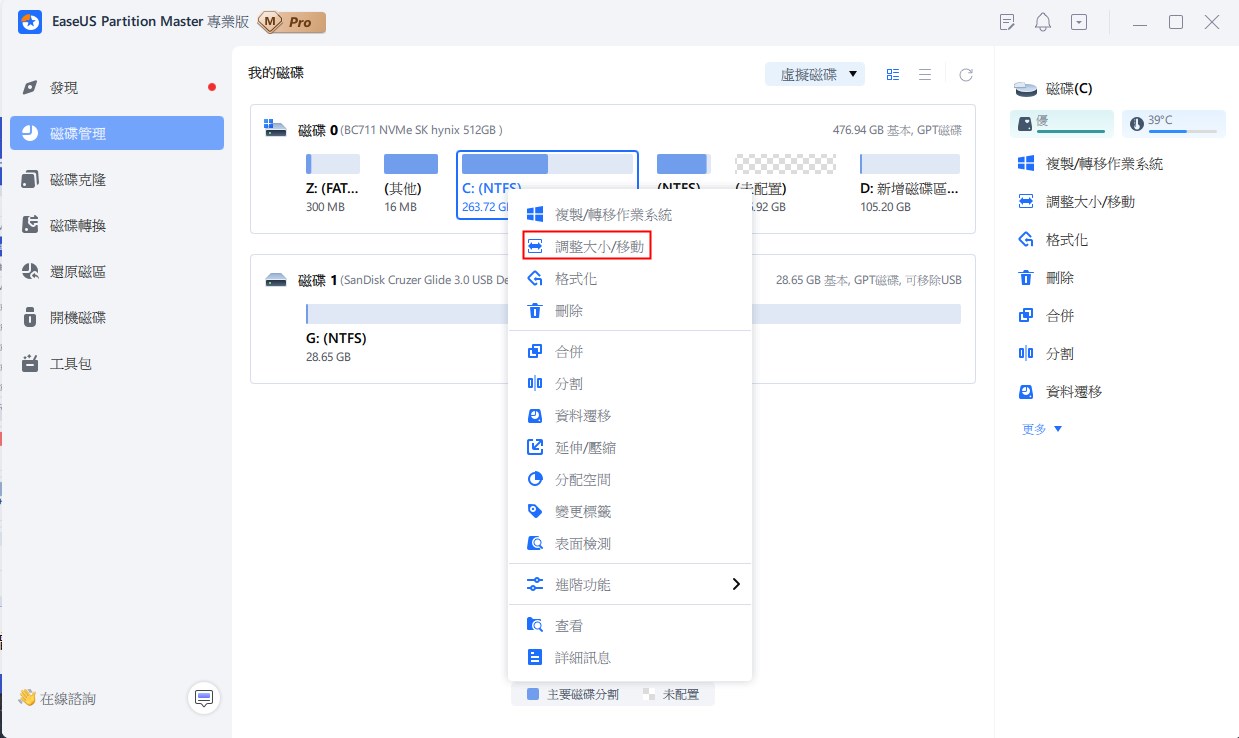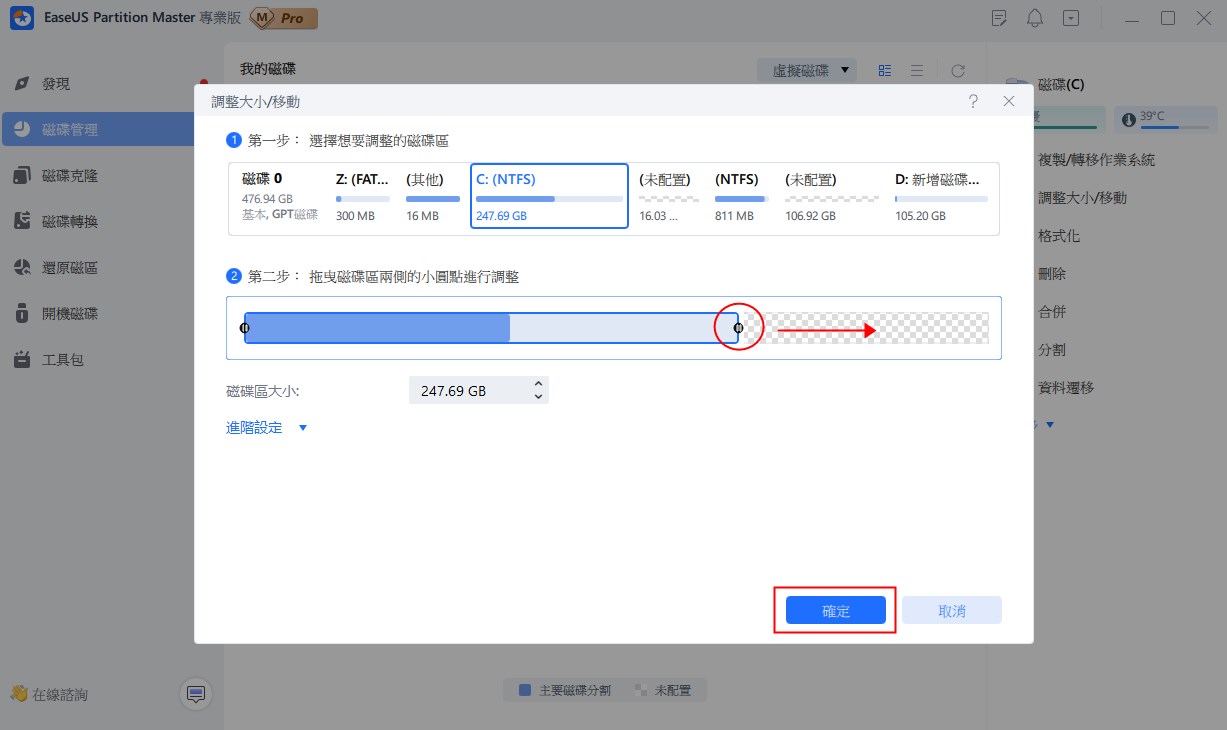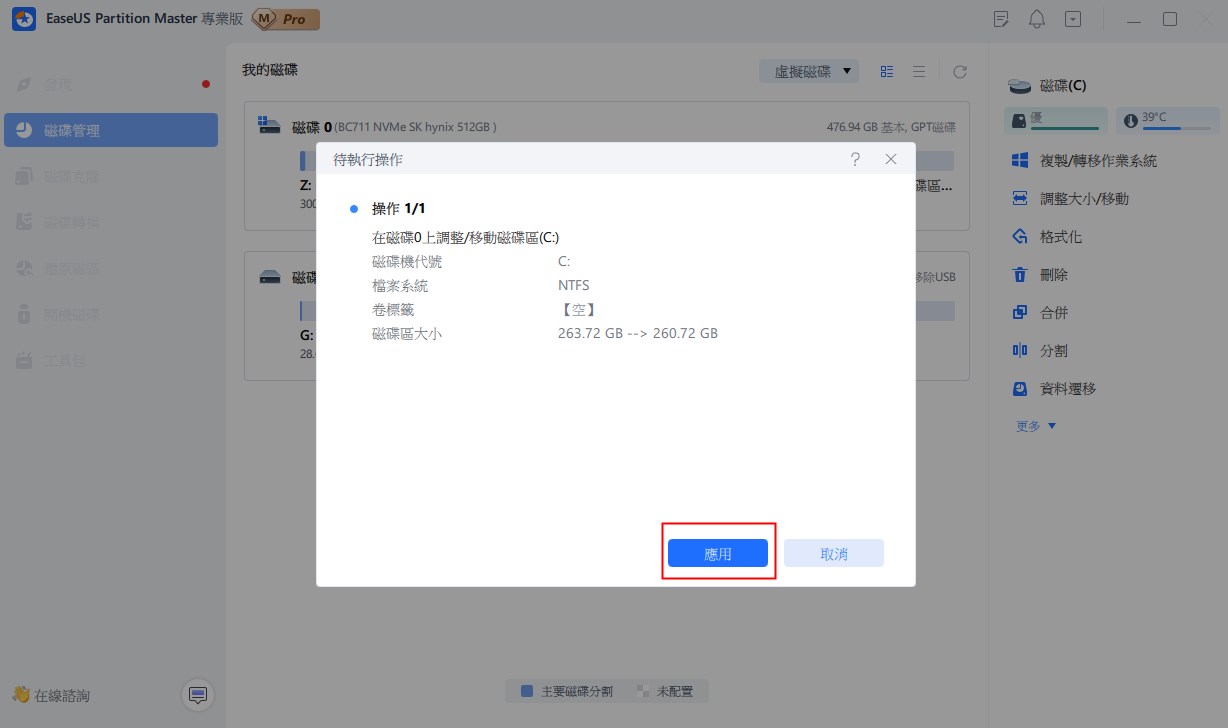使用電腦時,是否收到磁碟空間不足的警示?一旦警示彈出,代表您將承受資料丟失及電腦效能降低的風險。解決這個問題的唯一辦法是擴充系統分區,最佳化磁碟分區使用。
如果系統分區(C磁碟)中存了太多的資料,而您的系統分區(磁碟機C)又處於磁碟空間較低的水準,請使用磁碟分區管理軟體擴充系統分區,提高Windows系統管理效率。如何擴充C槽?繼續閱讀以下內容。
EaseUS Partition Master是專業級的磁碟分區管理軟體,用戶可以通過「調整大小/移動」功能,輕而易舉擴充系統分區或C槽。
用EaseUS Partition Master如何擴充系統分區(C槽)
步驟 1:啟動 EaseUS Partition Master
步驟 2:在 C 槽增加空間
1. 縮小分割區,留出未分配空間延伸 C 槽:
- 右鍵點選 C 槽旁邊的分割區,並選擇「調整大小/移動」。
- 拖動 C 槽旁邊的分割區的尾端並縮小,在C槽旁邊留下未分配空間,然後點選「確定」。
2. 右鍵點選 C 槽並選擇「調整大小/移動」。
若要向 C 槽增加空間,請將系統分割區尾端拖到未分配空間中。
步驟 3:確認延伸系統 C 槽
點選「執行任務」按鈕,軟體將列出待定操作,點選「應用」執行更改並延伸 C 槽。
這篇文章有解決您的問題嗎?
相關文章
-
如何製作 EaseUS Partition Master 開機 USB
![]() Agnes/2025-01-24
Agnes/2025-01-24
-
MBR2GPT 轉換失敗?如果 MBR2GPT 驗證失敗怎麼辦?
![]() Agnes/2025-01-24
Agnes/2025-01-24
-
如何修復「SD 卡無檔案系統,或檔案系統不受支援」【100% 有效的解決方案】
![]() Zola/2025-04-14
Zola/2025-04-14
-
修正 Windows 10/8/7 中 NTLDR 丟失的 8 個解決方案
![]() Ken/2025-01-24
Ken/2025-01-24
關於 EaseUS Partition Master
全面的磁碟 & 分割區管理軟體,適合個人或商業用途。讓它幫您管理硬碟:調整分割區大小,格式化,刪除,克隆或格式轉換。
簡易教學影片

如何切割Windows 11/10/8/7硬碟
這篇文章是否有幫到您?
需要我們提供什麼樣的幫助
輸入問題並找到答案。