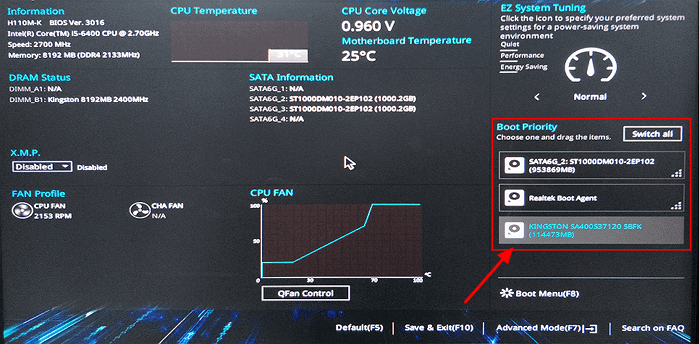您可靠的遊戲電腦升級教學就在這裡! 在此頁面上,我們將向您展示詳細的初學者指南,以幫助您提高遊戲電腦在玩遊戲時的性能。
在這裡,我們將討論如何在您的遊戲電腦中升級以下 4 種硬體裝置:
頁面內容
1. 將游戲電腦中的硬碟升級為 SSD
2. 升級遊戲電腦中的 CPU
3. 升級 RAM 記憶體
4. 升級遊戲電腦顯卡
包含更新提示的詳細步驟。開始吧!
1. 將游戲電腦中的硬碟升級為 SSD
硬碟的工作原理與 SSD 相同,可以加載電腦及其組件,保證玩遊戲時的流暢體驗。但是,SSD 在讀取和寫入資料、加載作業系統及其組件方面表現更好。另請參閱:HDD vs SSD。
此外,投資優質 SSD 是在最高速度和最佳流暢體驗下玩遊戲的最佳選擇。

選擇 SSD 的技巧:
- 容量:它應該大於作業系統硬碟和遊戲硬碟的總容量。OS drive and your game drive 1TB 和 500GB 是好的。
- 埠:SSD 埠為M.2、電腦I-E、SATA。確保您有正確的 SSD 插槽來安裝磁碟。
- 讀寫速度: SSD 的讀寫速度越高,電腦加載遊戲的速度越快,影片質量越流暢。
- SATA 更便宜但速度較慢。如果您的電腦支援 NVMe/電腦le 或 Optance 驅動程式,請購買一台。在大多數常見情況下,SSD 的速度至少是硬碟的三倍。
遊戲電腦TOP SSD 推薦列表:
- WD Black SN750 1TB (M.2 PCIe 3.0 x4 | 讀取速度: 3,470 MB/s | 寫入速度: 3,000 MB/s)
- Samsung 970 EVO Plus 500GB (Samsung 3-bit MLC | Interface: M.2 PCIe 3.0 x4 | 讀取速度: 3,500 MB/s | 寫入速度: 3,200 MB/s)
- WD Black SN850 1TB NVMe SSD (PCIe Gen4 x4 | 讀取速度: 7,000 MB/s | 寫入速度: 5,300 MB/s)
- Crucial MX500 1TB (SATA 6Gbps | 讀取速度: 560 MB/s | 寫入速度: 510 MB/s)
遊戲電腦顯卡升級步驟:
1. 在遊戲電腦中安裝或添加 SSD
步驟 1. 關閉遊戲電腦並拔下所有線。
步驟 2. 卸下電腦側面板並將電腦側放。
步驟 3. 正確安裝 SSD 並將其連接到您的電腦。

步驟 4. 放回電腦機箱並用螺絲固定,插入所有傳輸線。
在此之後,您可以重新啟動電腦並在下一部分進行設定。
2. 為遊戲設定 SSD
新安裝的磁碟(包括 SSD)將在磁碟管理中顯示為未分配空間,並且不會顯示在檔案資源管理器中。要使 SSD 在您的遊戲電腦上運行,請按照以下提示在專業的EaseUS Partition Master 的幫助下遷移您的作業系統並將游戲傳輸到硬碟。
一、初始化並讓 SSD 出現在遊戲電腦中
步驟 1. 開啟 EaseUS Partition Master 並進入 Partition Manager。
步驟 2. 右鍵點擊目標磁碟 - HDD 或 SSD,然後選擇“初始化為 MBR”或“初始化為 GPT”。 點擊“執行任務”和“應用”以儲存更改。
- 0:00-0:18 初始化為 MBR
- 0:19-0:44 初始化為 GPT
二、 遷移作業系統並將 C Drive 遊戲轉移到 SSD
注意:當目標磁碟沒有足夠的未配置空間時,系統轉移SSD或HDD的操作將會刪除目標硬碟上現有的磁碟分割及資料。如果您有重要的檔案存在目標硬碟上,記得提前備份到外接硬碟。
步驟 1. 開啟 EaseUS Partition Master,在右邊選單上找到「轉移作業系統」並點選。
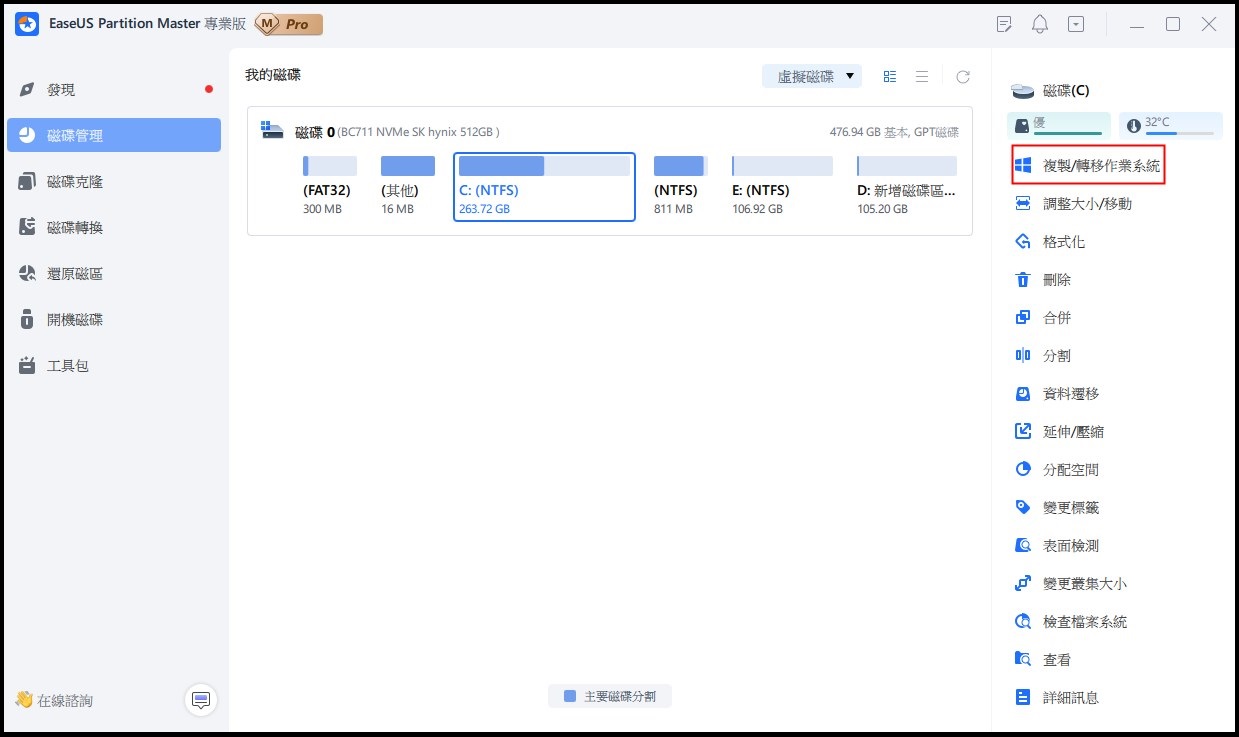
步驟 2. 選擇目標磁碟後點選「下一步」之後會跳出警告訊息時點選「是」。目標磁碟上的資料和磁碟區將被刪除。請確保您已提前備份了重要的資料。如果還沒備份,請立即備份。
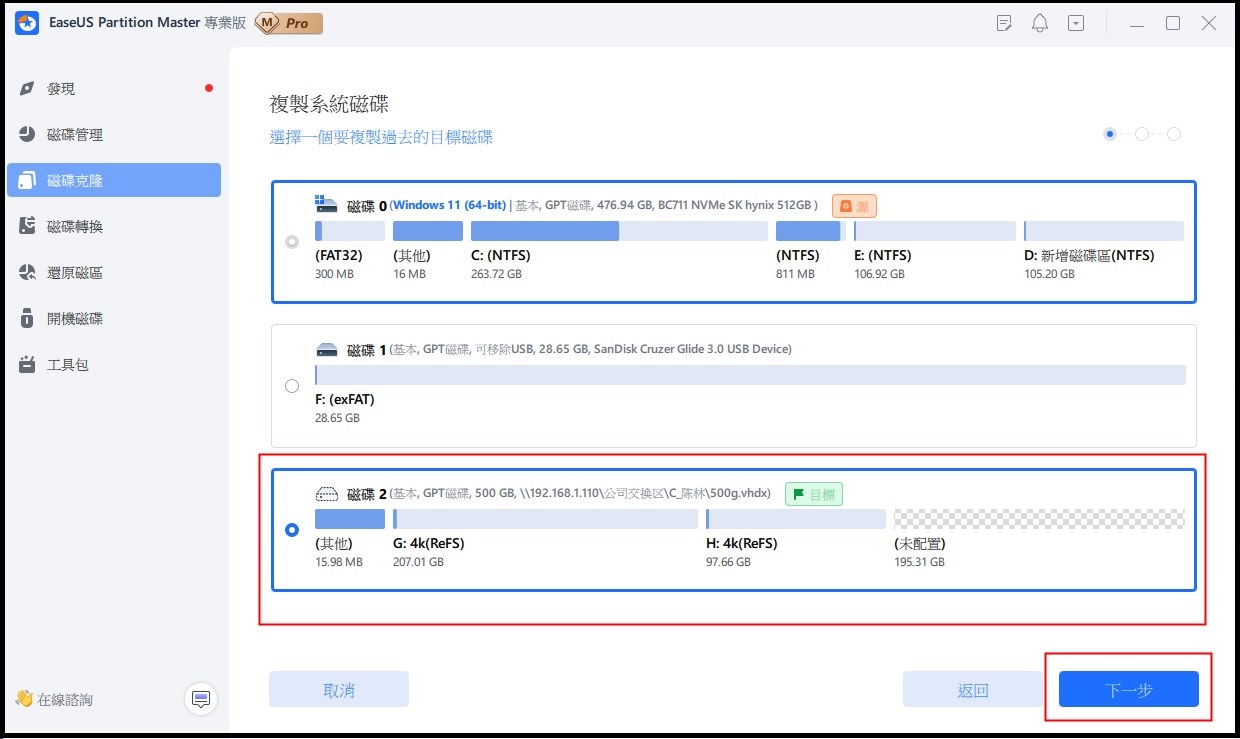
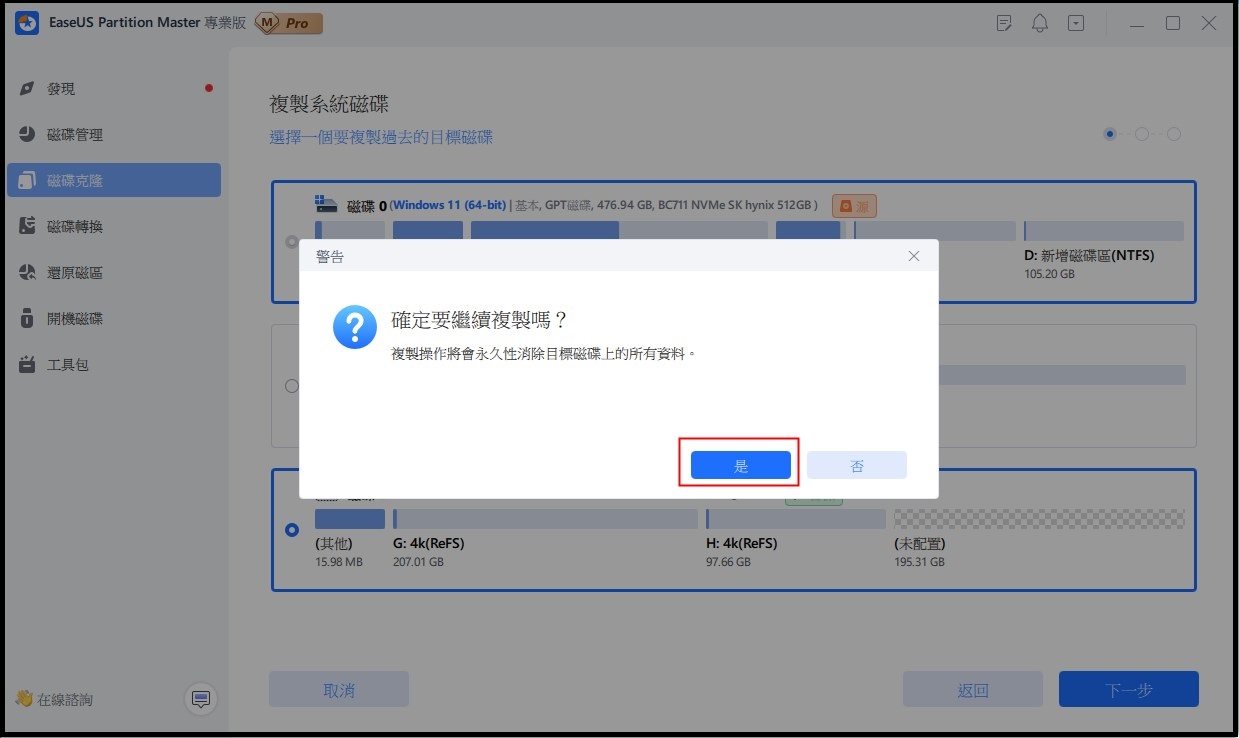
步驟 3. 預覽目標磁碟布局。您也可以點選磁碟布局選項來設定目標磁碟的布局。然後點選「開始」開始將系統轉移到新磁碟。
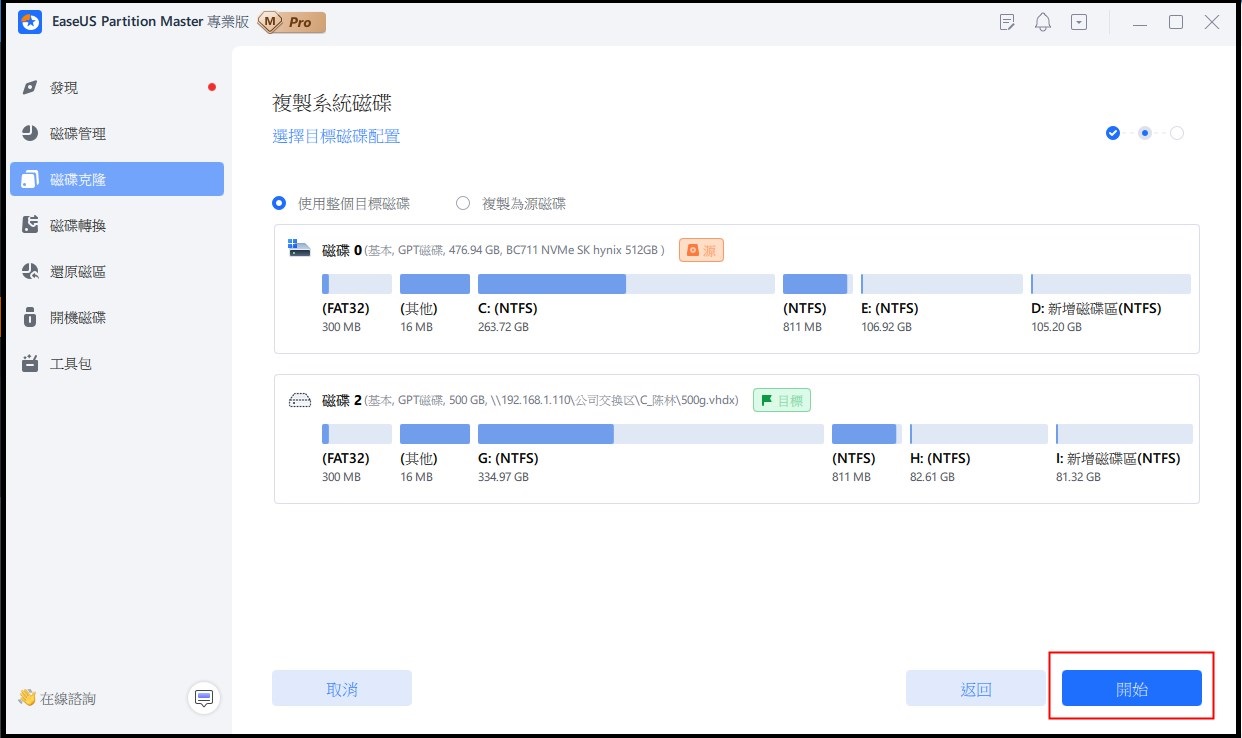
在 EaseUS Partition Master 的幫助下,您將成功將所有 C 槽安裝遊戲的作業系統遷移到新的 SSD。
最後: 在遊戲電腦中將 SSD 設定為引導硬碟
為了讓您的遊戲電腦運行得更快,請按照此處的步驟在 BIOS 中將新 SSD 設定為啟動硬碟:
步驟 1. 重啟遊戲電腦,按 F2/F8/F11 或 Del 鍵進入 BIOS。
步驟 2. 在 Boot 選單中,將克隆的 SSD 設定為 BIOS Boot Priority 中的引導硬碟。
步驟 3. 儲存更改並啟動遊戲電腦。
在此之後,電腦將從新的 SSD 啟動作業系統。當它啟動時,您已成功將硬碟升級到 SSD。
2. 升級遊戲電腦中的 CPU
CPU 與電腦的效率息息相關,高 CPU 的處理器會更好地加載您的遊戲,更好地與顯卡配合使用。那麼如何選擇 CPU 呢?

選擇合適的 CPU 升級遊戲電腦的技巧:
- CPU 必須須與電腦中的主板兼容。
- 時脈速度比遊戲的核心數字更重要。
- 如果您有更高的預算,請選擇 AMD。影片編輯和運行其他任務更快。
- 將 CPU 與您的 RAM、GPU 和記憶體配置一樣等級。
頂級遊戲 CPU 推薦列表:
- Intel Core i5-11600K
- AMD Ryzen 9 5950X
- AMD Ryzen 9 5900X
- Intel Core i5-11400
- AMD Ryzen 3 3300X
- AMD Ryzen 5 3400G
在遊戲電腦中升級 CPU 的步驟:
步驟 1. 步驟 1. 卸下游戲電腦的側面板。
步驟 2. 找到並移除 CPU 冷卻器 - 電腦風扇。

如果風扇被灰塵覆蓋,順便清潔一下。
步驟 3. 清潔 CPU 散熱器的接觸片。
步驟 4. 提起 CPU 插槽的固定槽。
步驟 5. 移除舊 CPU 並插入新 CPU。

步驟 6. 塗抹導熱膏並安裝 CUP 冷卻器。
步驟 7. 重新連接並固定側面板。
3. 升級 RAM 記憶體
良好的 RAM 可確保您的遊戲電腦能夠達到最佳性能。對於特殊的 RAM,您可以更深入地檢查以下細節:

- 速度
- 定時
- CAS 延遲
- 電壓
- DIMM
選擇 RAM 記憶體的技巧:
-
新舊 RAM 記憶體的速度應該相同。
-
時邁速度也應該是一樣的。
-
來自同一製造商的 RAM 記憶體提供更好的兼容性。
-
3200MHz 的 16GB 或 32GB RAM 在 Intel 或 AMD 上表現出色。
遊戲電腦TOP RAM 推薦列表:
- TEAM XTREEM ARGB 16GB DDR4-3600MHz C14
- Corsair Dominator Platinum RGB 32GB DDR4-3200MHz
- G.Skill Trident Z Neo 32GB DDR4-3600MHz
- Colorful CVN Guardian 16GB DDR4-3200
- G.Skill Trident Z Royal 16GB DDR4-4000MHz
在遊戲電腦中升級 RAM 的步驟:
步驟 1. 關閉您的遊戲電腦並等待其冷卻。
步驟 2. 卸下電腦側面板,拔下所有電源線、傳輸線和附件。
步驟 3. 在您的電腦中找到 RAM 插槽並輕輕插入新 RAM,用夾子將其與 RAM 固定。

步驟 4. 重新連接電腦機箱,重新插入所有電纜和所有連接器。
步驟 5. 重新啟動遊戲電腦。
4. 升級遊戲電腦顯卡
顯卡直接決定了玩遊戲的流暢度和畫質。此外,只有當顯卡與您的 CPU 配對時,您才能獲得最佳的遊戲體驗。

選擇顯卡的技巧:
- 解析度:您推動的像素越多,您需要的性能就越高。根據您的大部分遊戲要求選擇顯卡。
- 電源:確保電源有足夠的電量和正確的 6 針和/或 8 針連接器。
- 記憶體: 相較 4GB 卡更推薦 6GB 和 8GB 型號。
- FreeSync 或 G-Sync:任一種可變刷新率技術都會將 GPU 的幀率與螢幕的刷新率同步。
- 光線追蹤:選擇支援光線追蹤的顯卡,可用於增強視覺效果。
- 確保主板有正確的顯卡插槽。
遊戲電腦 TOP 顯卡推薦列表:
- Nvidia GeForce RTX 3090 (152.7 fps)
- AMD Radeon RX 6900 XT (148.1fps)
- AMD Radeon RX 6800 XT (142.8 fps)
- Nvidia GeForce RTX 3080 (142.1 fps)
- AMD Radeon RX 6800 (127.3 fps)
- Nvidia GeForce RTX 3070 (116.6 fps)
遊戲電腦顯卡升級步驟:
步驟 1. 關閉遊戲電腦並拔下所有傳輸線。
步驟 2. 卸下電腦側面板並將電腦側放。
步驟 3. 找到顯卡,拔下電源線並將其放在一邊。
步驟 4. 卸下固定顯卡的螺絲並將它們放在一邊。
步驟 5. 握住顯卡,輕輕將其從主板插槽中拉出。

步驟 6. 將新卡插入主板,用螺絲固定,插入所有電纜。

步驟 7. 放回電腦機箱。
恭喜!您已成功升級您的遊戲電腦,您可以在新硬體上玩遊戲,現在享受美妙的遊戲時刻。
遊戲電腦升級編輯建議
升級遊戲電腦有很多方法,包括硬體和軟體。在此頁面上,我們提供了硬體改進技巧和指南,包括更換 CPU、RAM、顯卡和 SSD。
總之,當您不知道從哪裡開始升級遊戲電腦時,您可以遵循以下兩個技巧:
- 在預算有限的情況下,您應該升級讓您在玩遊戲時感覺更糟的硬體。
- 在升級遊戲電腦時,RAM 和顯卡可能會出現在您的列表中。
- 根據您要玩的遊戲的要求設定遊戲硬體。
總而言之,升級遊戲電腦並不容易,也沒有那麼複雜。只要您找出導致電腦速度變慢的確切問題或您需要改進的地方,只需選擇正確的裝置並按照上面提供的技巧立即進行操作即可。希望這個頁面可以幫助或至少給你一些想法。
這篇文章有解決您的問題嗎?
相關文章
-
![]() Ken/2025-01-24
Ken/2025-01-24
-
Top 5 款 SD 卡格式化程式免費下載│Windows 11/10/8/7 中格式化 SD 卡
![]() Gina/2025-01-24
Gina/2025-01-24
-
![]() Harrison/2025-01-24
Harrison/2025-01-24
-
如何修復 Windows 無法在 Windows 11 中完成格式化
![]() Gina/2025-01-24
Gina/2025-01-24
關於 EaseUS Partition Master
全面的磁碟 & 分割區管理軟體,適合個人或商業用途。讓它幫您管理硬碟:調整分割區大小,格式化,刪除,克隆或格式轉換。
簡易教學影片

如何切割Windows 11/10/8/7硬碟
這篇文章是否有幫到您?
需要我們提供什麼樣的幫助
輸入問題並找到答案。