精選文章
- 01 什麼是 NTFS 檔案系統
- 02 Ext2/Ext3/Ext4 檔案系統格式是什麼
- 03 應該為 USB、Windows 和 Mac 使用哪種檔案系統
- 04 哪種是(可開機)USB/外接硬碟的最佳檔案系統格式
- 05 在不丟失資料的情況下將檔案系統轉換/變更為 NTFS、FAT32、EXT2 或 EXT3
- 06 不丟失資料的情況下將 FAT32 轉換為 NTFS
- 07 最佳 FAT32 轉換器免費下載
- 08 檔案太大無法複製到USB/外接式硬碟
- 09 Windows 偵測到檔案系統損毀錯誤
- 10 磁碟區未包含可辨識的檔案系統
- 11 什麼是 FAT 檔案系統格式
- 12 關於 exFAT、FAT32 和 NTFS 你想知道的一切
如何將檔案系統轉換為 NTFS/FAT32/EXT2/EXT3
儲存裝置變成 RAW,因此您無法存取重要資料。您需要一種使用檔案系統轉換工具將檔案系統轉換為 NTFS、FAT32、EXT2 或 EXT3 的方法。
您是否正在尋找一種方法來轉換您的硬碟、磁碟區、USB 隨身碟、記憶 SD 卡的檔案系統?檔案系統變成 RAW 後如何存取儲存裝置?您是否需要將硬碟的檔案系統轉換為獨特的格式才能在電腦上安裝新遊戲,但又不想丟失任何資料?放輕鬆!您所有的問題現在都可以解決了。
此處提供了簡單有效的方法來幫助您轉換和變更儲存裝置的檔案系統。您現在可以按照以下五種方法變更或轉換檔案系統。
方法 1. 轉換為 NTFS/FAT32 不丟失資料
將檔案系統轉換為 FAT32/NTFS/EXT2/EXT3 最有效的方法是使用 EaseUS Partition Master Free 。該軟體是用於 Windows 的免費磁碟分割工具。可以將 NTFS 磁碟區變更為 FAT32 或將 FAT32 轉 NTFS,且不會丟失任何資料。
- 適用於:Windows 11/10/8/7
- 支援檔案系統:NTFS/FAT32
- 易用性:對所有使用者都非常簡單
- 亮點:無資料損失
下面是將 FAT32 轉換為 NTFS 的範例:
步骤 1. 右鍵點選目標装置分割區並選擇「進階功能」>「轉換為 FAT」。
步骤 2. 檢查過程完成後,點選「繼續」開始 NTFS 到 FAT32 的轉換。
步骤 3. 點選「完成」儲存所有變更。
方法 2. 將檔案系統格式化為 NTFS/FAT32/EXT2/EXT3
如果您不擔心磁碟區或硬碟上的資料丟失,您可以將磁碟機格式化為所需的檔案系統,例如 NTFS/FAT32/EXT2/EXT3。EaseUS 免費的磁碟分割管理軟體完全支援所有 Windows 系統。您可以使用其「格式化」功能將 RAW 轉換為 NTFS、NTFS 轉換為 FAT32、FAT32 轉換為 EXT2、EXT3 轉換為 NTFS、exFAT 轉換為 NTFS 等。
- 適用於:Windows 11/10/8/7
- 支援檔案系統:NTFS/EXT4/EXT3/EXT2/FAT32/FAT16/FAT12/ReFS
- 易用性:非常簡單
- 亮點:支援幾乎所有的檔案系統
步驟 1. 啟動 EaseUS Partition Master,右鍵單擊要格式化的磁碟區,然後選擇“格式化”。
步驟 2. 在新窗口中輸入磁區代號,選擇FAT32/EXT2/EXT3/EXT4檔案系統,根據需要設定簇大小,點擊“確定”。
步驟 3. 然後您將看到一個警告窗口,在其中單擊“是”繼續。
步驟 4. 單擊左上角的“執行 1 個任務”按鈕查看更改,然後單擊“應用”開始將磁碟區格式化為 FAT32/EXT2/EXT3/EXT4。
方法3. 使用磁碟管理將檔案系統變更為 NTFS/FAT32/EXT2/EXT3
- 適用於:Windows 10(不同的 Windows 版本操作步驟不同,操作步驟僅適用於Windows 10)
- 支援檔案系統:NTFS/FAT32/exFAT
- 易用性:簡單
- 亮點:內建工具
磁碟管理支援使用者透過過格式化將儲存裝置格式化為 NTFS/FAT32。如果您使用的是接硬碟,請將其連接到您的電腦。您現在可以按照以下步驟將檔案系統變更為 NTFS/FAT32:
步驟 1. 右鍵點擊本機或我的電腦,選擇「管理」。
步驟 2. 進入裝置管理員,點擊「磁碟管理」。
步驟 3. 開啟磁碟管理並右鍵點擊目標裝置,選擇「格式化」。
步驟 4. 為所選裝置設定「NTFS/FAT32/exFAT」,勾選「快速格式化」並點擊「確定」。
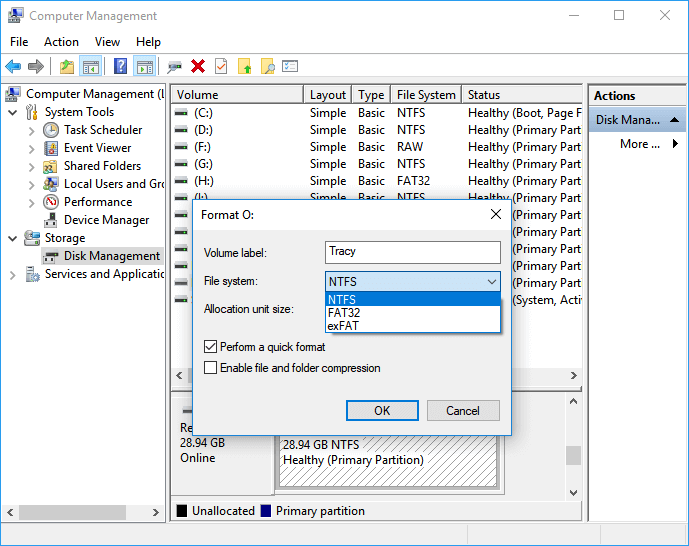
方法 4. 使用 Windows 檔案總管轉換檔案系統
- 適用於:Windows 11/10/8/7
- 支援檔案系統: NTFS/FAT32/exFAT
- 易用性:簡單
- 亮點:非常簡單方便
按照以下步驟將您的磁碟區格式化為 NTFS/FAT32/exFAT:
步驟 1. 將您的外接儲存裝置連接到電腦並開啟 Windows 檔案總管。
步驟 2. 找到並右鍵點擊目標裝置,選擇「格式化」。
步驟 3. 勾選「快速格式化」,將檔案系統設為「NTFS」,然後點擊「開始」開始格式化。
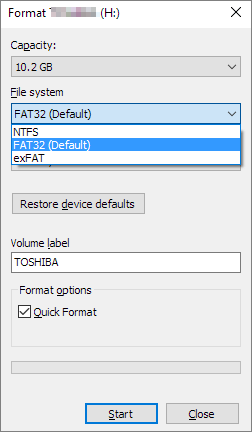
方法 5. 執行 CMD(命令提示字元)來轉換檔案系統
- 適用於:Windows 10/8/7
- 支援檔案系統: NTFS/FAT32/exFAT
- 易用性:有點難
- 亮點:對特定使用者非常方便
如果您使用的是 USB 隨身碟或 SD 卡,請將其連接到您的電腦並按照以下步驟操作:
步驟 1. 右鍵點擊 Windows 圖示,選擇「搜尋」並輸入 cmd 。
步驟 2. 右鍵點擊以系統管理員身分執行命令提示字元,輸入 diskpart ,然後按 Enter 鍵。
步驟 3. 輸入以下指令行並每次按 Enter 鍵:
list disk
select disk 2(將 2 替換為您的 USB 磁碟編號)
list volume
select volume 10(將 10 替換為要格式化的 USB 的磁碟機代號)
format fs=fat32 quick
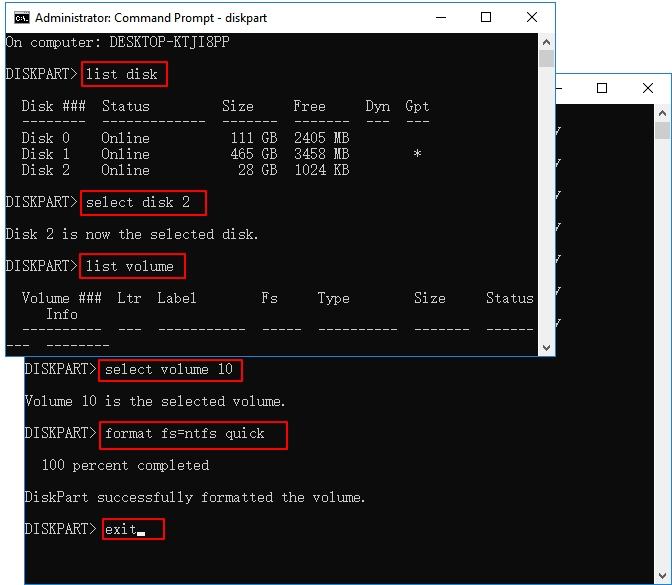
然後,當它顯示成功格式化磁碟區時,您可以輸入 exit 並按 Enter 關閉 DiskPart。
額外技巧:先導出或備份儲存裝置中的資料
為避免因檔案系統轉換而導致 SD 卡或 USB 等儲存裝置出現不必要的資料遺失問題,我們強烈建議所有使用者提前提取或備份重要的安全裝置或磁碟區。
您可以選擇將檔案一一複製到新磁碟或磁碟機。或者,如果您需要傳輸大量資料,專業的備份軟體將是您的最佳選擇。在這裡,我們建議您嘗試 EaseUS Todo Backup,只需四個步驟即可將目標資料直接備份為壓縮映像格式。
步驟1. 如果是第一次使用EaseUS Todo Backup,請在主介面中點擊建立備份並點擊大問號圖示以選擇備份內容。

步驟2. 既然您要備份電腦上的檔案和資料夾,那麼就點擊「資料」備份模式,此處您可以選擇圖片、影片、文件和所有其他類型的檔案進行備份。

步驟3. 找到您要備份的檔案、資料夾,選擇該內容並點擊「確定」。

步驟4. 現在,您需要選擇備份檔的存放位置。

步驟5. EaseUS Todo Backup可以幫助使用者將備份檔存放到任何裝置上,像是本機硬碟、外接USB隨身碟、SD卡、網路磁碟機或NAS,以及EaseUS的雲端硬碟。我們建議使用者選擇雲端硬碟作為存放重要備份的位置,而不是選擇一般的硬碟,因為雲端硬碟有著更大的存取性、靈活性和安全性。

想要存取EaseUS雲端,只須用電子郵件註冊並登入EaseUS帳戶即可。

步驟6. 如果您對自動和聰明備份有興趣,請繼續「選項」設定。在這個地方,您可以加密備份檔案、壓縮備份映像檔大小或制定備份計劃,告訴軟體在什麼時候執行下一次備份。
自定義進階自動備份任務:

步驟7. 點擊「立即備份」開始備份檔案。備份完成後,該備份任務將顯示在左側區域。
結論
了解了以上 5 種解決方案後,您會發現使用免費的第三方磁碟分割工具變更檔案系統是最好的選擇。如果您被同樣的問題困擾,您可以求助於 EaseUS Partition Master Free。它不僅可以將檔案系統轉換為 NTFS/FAT32/EXT2/EXT3,還可以將 MBR 轉換為 GPT ,GPT 轉換為 MBR,動態到基本,基本轉動態磁碟。您可以安裝此軟體來探索更多精彩的功能。
關於將檔案系統轉換為 NTFS/FAT32/EXT2/EXT3 的常見問題解答
如果您對檔案系統轉換器或將檔案系統變更為 NTFS、FAT32、EXT3、EXT3 有更多疑問,請按照下面列出的問題進行操作,並在此處找到所需的答案:
1. 什麼是檔案系統轉換?
檔案系統轉換是在兩種不同型別之間變更儲存裝置的檔案系統格式的過程,例如將 NTFS 轉換為 FAT32。在 Windows 電腦上,您可以套用可靠的檔案系統轉換工具(如 EaseUS Partition Master)來協助您在 NTFS、FAT32、exFAT、EXT2、EXT3、EXT4 等格式之間無縫轉換檔案系統。
2. 如何將檔案系統轉換為 NTFS?
- 按Windows + E鍵開啟Windows資源管理器,右鍵點選您想要將其檔案系統轉換為NTFS的目標儲存裝置。
- 選擇「格式化」並將檔案系統設為 NTFS,勾選「快速格式化」。
- 按一下「開始」和「確定」進行確認。
3. 如何免費將 FAT32 轉換為 NTFS?
- 啟動 EaseUS Partition Master,右鍵點選分割槽管理器部分中的目標 FAT32 磁碟區。
- 選擇“高階”,然後選擇“轉換為 NTFS”。
- 按一下“確定”和“執行任務”,然後按一下“套用”。
這篇文章有幫到您嗎?
相關文章
-
![author icon]() Ken | 2025年01月24日更新
Ken | 2025年01月24日更新
-
如何在 Windows 10/8/7 中格式化 SanDisk iXpand 閃存碟
![author icon]() Agnes | 2025年01月24日更新
Agnes | 2025年01月24日更新
-
![author icon]() Zola | 2025年07月08日更新
Zola | 2025年07月08日更新
-
![author icon]() Agnes | 2025年01月24日更新
Agnes | 2025年01月24日更新