Windows 11/10 上的系統和壓縮記憶體磁碟使用率較高
大家好,我幾乎一直在使用 1.2GB 記憶體的系統進程中遇到問題...有時我的 8GB 記憶體中使用了 3GB。該進程稱為“系統和壓縮記憶體”,當我單擊“線上搜尋”選項時,它會顯示為已滿...我該如何解決這個問題?

系統和壓縮記憶體負責檔案和資料夾的壓縮以及RAM的管理。如果您搞亂了虛擬記憶體設定,例如將分頁檔案大小從「自動」更改為設定值,則系統和壓縮記憶體進程將開始佔用 100% 的受影響磁碟。
Windows 11/10 用戶長期以來一直報告在檢查任務管理器時看到此服務佔用大量記憶體、磁碟和 CPU 使用率。但您無需擔心這一點。如果這種記憶體、CPU 和磁碟使用量確實困擾您,您可以執行以下操作來修復 Windows 11/10 上的系統和壓縮記憶體高磁碟使用率。
- 修復 1. 在工作管理員中結束系統和壓縮記憶體任務
- 修復 2. 掃描可能的病毒/惡意軟體
- 修復 3. 重新啟動電腦
- 修復 4. 停用系統和壓縮記憶體
- 修復 5. 停止 Superfetch 服務
- 修復 6. 檢查並修復損壞的系統文件
- 修復 7. 重置虛擬記憶體並增加記憶體
另請閱讀: Windows 10 中 100% 磁碟使用率
修復 1. 在工作管理員中結束系統和壓縮記憶體任務
當您遇到記憶體壓縮高磁碟使用率問題時,您應該先嘗試在工作管理員中結束此任務。以下是在任務管理器中結束任務的步驟。
步驟 1. 按 Ctrl + Alt + Del 並選擇工作管理員。
步驟 2. 選擇佔用高 CPU 或磁碟使用率的系統和壓縮記憶體。
步驟 3. 按一下「結束任務」以完成該過程。
修復 2. 掃描可能的病毒/惡意軟體
有時,病毒和惡意軟體可能會導致系統和壓縮記憶體磁碟使用率過高。要解決此問題,您可以求助於 Windows Defender 或一些信譽良好的第三方防毒軟體。這是使用諾頓的範例。
步驟 1.下載並執行 Norton Power Eraser。
如果有新版本可用,Norton Power Eraser 將檢查並下載它。
步驟 2. 在「Norton Power Eraser」視窗中,按一下「掃描風險」圖示。
步驟 3. 過程中請耐心等待。
步驟 4. 成功排除風險後,點選「完成」。

修復 3. 重新啟動電腦以修復系統和壓縮記憶體高磁碟使用率
通常,重新啟動可以解決大多數奇怪的情況,系統和壓縮記憶體高 CPU 問題也不例外。執行重新啟動的步驟:
步驟 1. 點選「開始」圖示。
步驟 2. 前往「關閉或登出」>「重新啟動」。

修復 4. 停用系統和壓縮記憶體
如果上述解決方案效果不佳,您可以簡單地嘗試此解決方案,輕鬆解決系統和壓縮記憶體高磁碟使用率問題。詳細資訊如下:
步驟 1. 同時按 Windows 鍵 + R 呼叫「執行」方塊。輸入taskschd.msc並按下Enter鍵。
步驟 2. 雙擊「任務計畫程式庫」>「Microsoft」>「Windows」。
步驟 3. 在「任務排程器」視窗中,遵循以下路徑:「任務計畫庫 > Microsoft > Windows > MemoryDiagnostic」。
步驟 4. 在右窗格中,找到並右鍵單擊 RunFullMemoryDiagnosticEntry 以在上下文功能表中選擇「停用」。

修復 5. 停止 Superfetch 服務以修復 100 磁碟使用情況
Superfetch 是一項 Windows 服務,旨在隨著時間的推移提高系統效能。但有時會導致 CPU 使用率過高的問題。您可以停止該服務來解決Windows系統和壓縮記憶體100磁碟使用錯誤。
步驟 1. 按 Windows + R 或在 Windows 10 搜尋框中鍵入運作。在「開啟」方塊中鍵入 services.msc,然後按一下「確定」按鈕。
步驟 2. 現在找到「Superfetch」。右鍵單擊它>選擇“屬性”>在彈出視窗中單擊“停止”>從“啟動類型”下拉式選單中按“停用”。

修復 6. 檢查並修復損壞的系統文件
通常,當系統和壓縮記憶體導致磁碟使用率過高時,您需要做的就是檢查您的分割區,找出系統錯誤並儘快修復。
在這裡您可以嘗試一個免費但專業的分割管理工具,它可以讓您輕鬆輕鬆地檢查和修復系統錯誤。您可以免費下載 EaseUS Partition Master Free 並按照以下步驟立即修復系統錯誤:
步驟 1. 電腦上開啟 EaseUS Partition Master。然後,右鍵點選要檢查的磁碟區,選擇「進階功能」>「檢查檔案系統」。
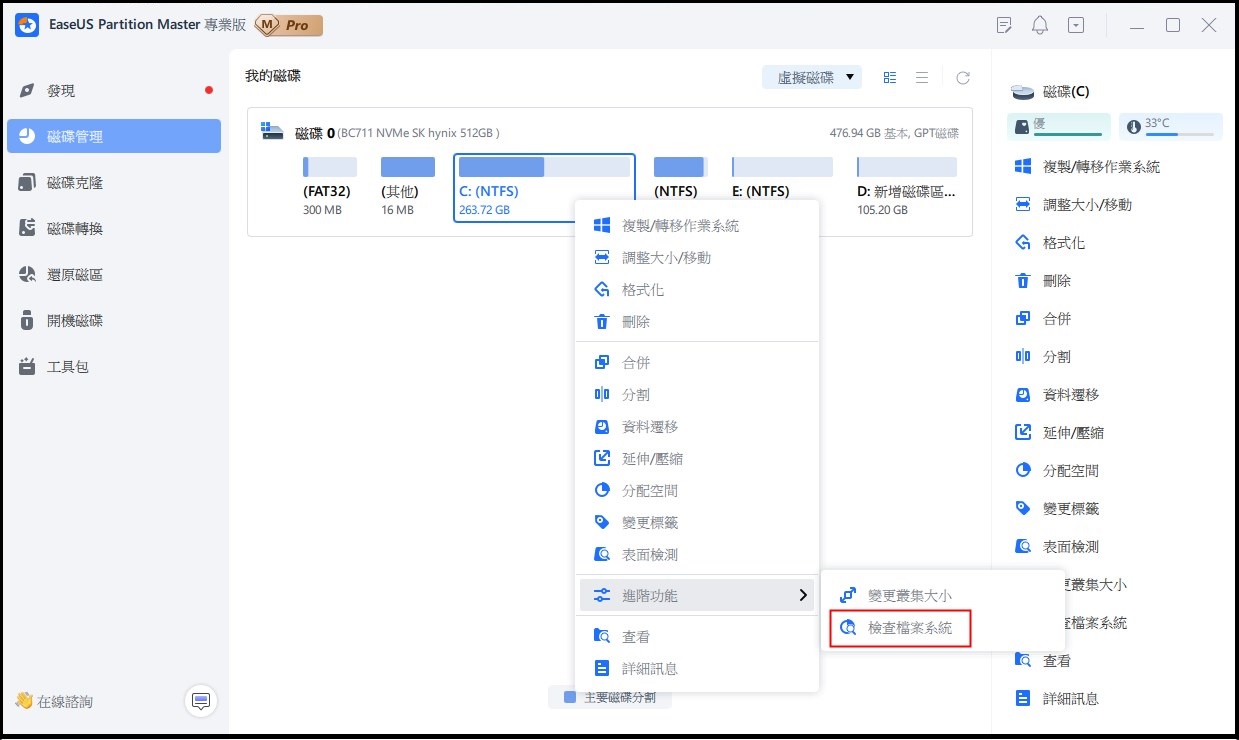
步驟 2. 在檢查檔案系統視窗中,勾選「嘗試修復發現的問題」選項並點選「開始」。
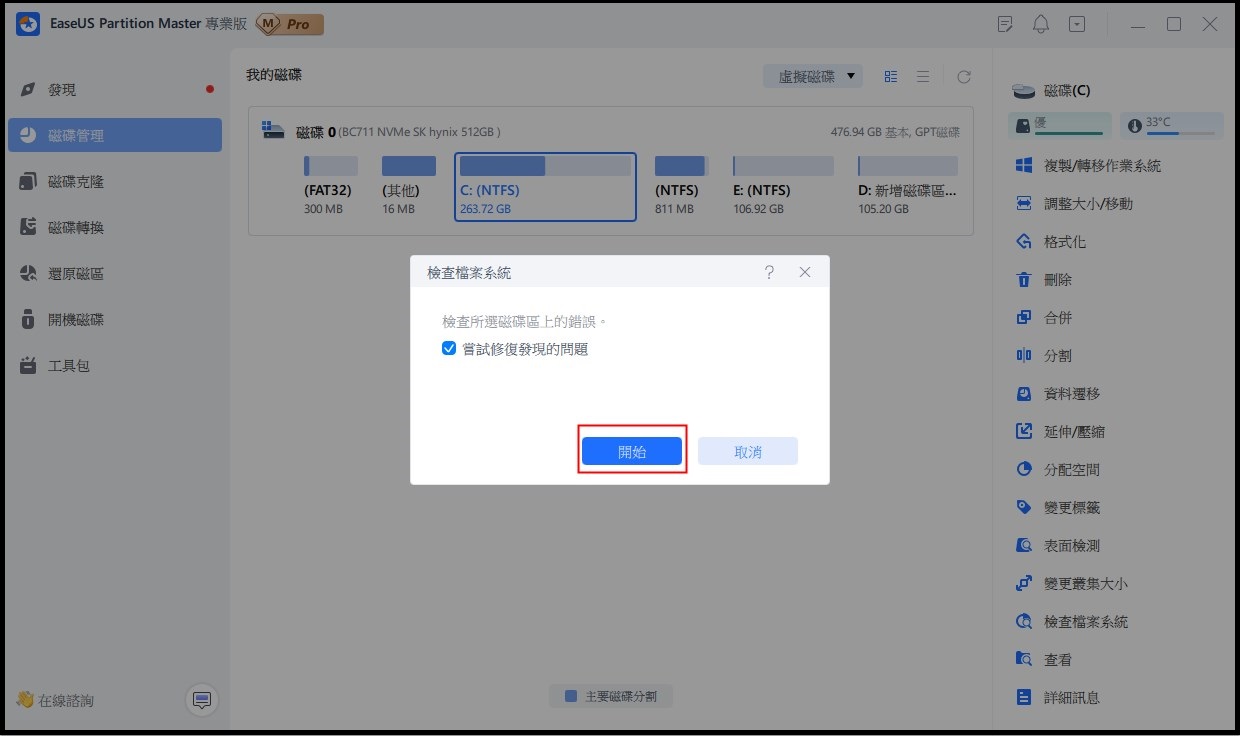
步驟 3. 軟體將開始檢查您的磁碟中的磁碟區檔案系統。完成後,點選「完成」按鈕。
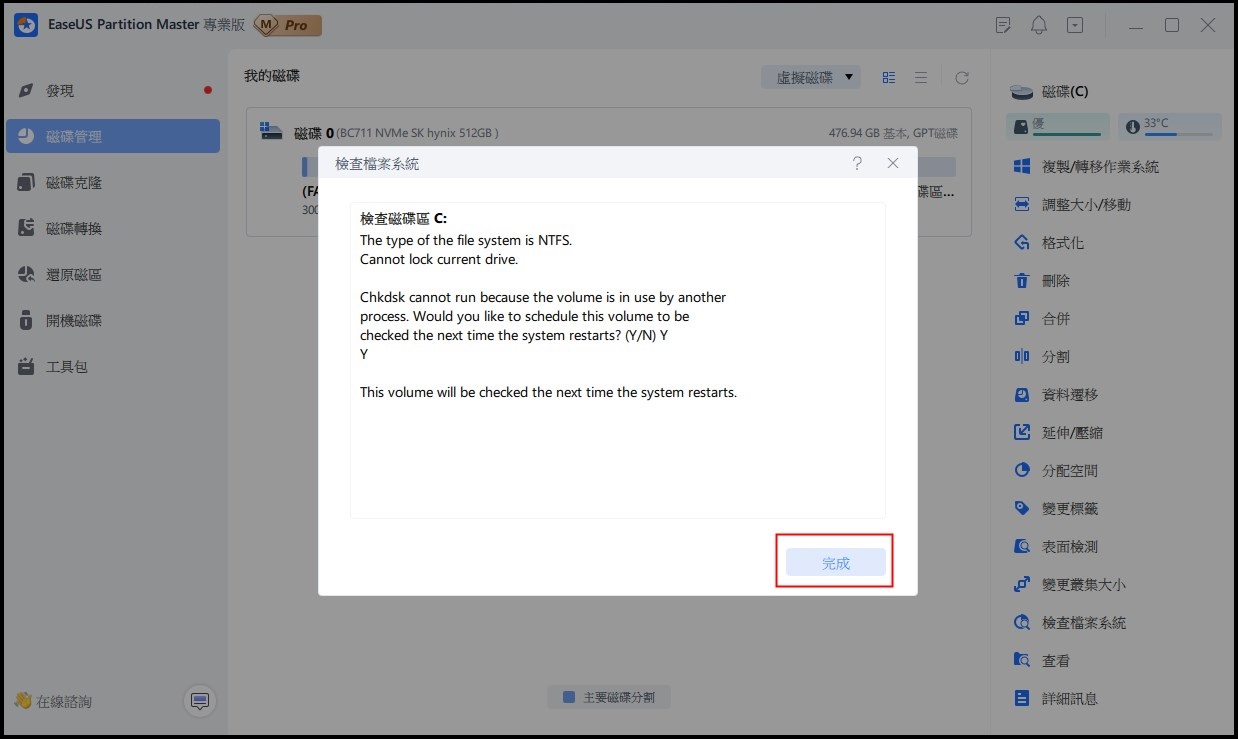
修復 7. 重置虛擬記憶體並增加記憶體
大多數時候,這種系統和壓縮記憶體磁碟的使用是由 RAM 故障或故障引起的。您可以檢查並重設 RAM 以修復系統和壓縮高 CPU 錯誤。
步驟 1. 同時按Windows鍵+暫停/中斷鍵。然後選擇左側面板上的進階系統設定。

步驟 2. 轉到“進階”選項卡,然後按一下“設定”。

步驟 3. 再次轉到“進階”選項卡,然後在“虛擬記憶體”部分中選擇“更改”。

步驟 4. 確保未選取自動管理所有磁碟機的分頁檔案大小複選框。

步驟 5. 選擇您的 Windows 磁碟機(安裝了 Windows 的硬碟或分割區 - 通常為 C:),然後輸入虛擬記憶體的初始大小和最大大小:

- 初始大小:該值會有所不同,具體取決於您的計算機。如果您不確定要使用什麼值,請輸入「建議」類別中的任何數字。
- 最大尺寸:不要將此值設定得太高。它應該是物理 RAM 大小的 1.5 倍左右。例如,具有 4 GB (4096 MB) RAM 的 PC 的虛擬記憶體不應超過 6,144 MB (4096 MB x 1.5)。
步驟 6. 輸入虛擬記憶體值後,按一下“設定”,然後按一下“確定”繼續。清除電腦的所有「臨時」檔案。在鍵盤上同時按 Windows 鍵和 R,然後在「執行」窗體中鍵入temp並按 Enter 鍵。這將呼叫 Windows 資源管理器並開啟您的臨時資料夾,顯示您電腦上的所有臨時檔案。

步驟 7. 選擇Temp資料夾中的所有檔案並將其刪除。

結論
這就是系統和壓縮記憶體高磁碟使用率問題的解決方案。您可以選擇上述任何解決方案來修復該錯誤。除了檢查系統檔案錯誤之外,您還可以嘗試 EaseUS Partition Master 來管理磁碟、增加C碟空間、將作業系統移轉到SSD。
這篇文章有解決您的問題嗎?
相關文章
-
![]() Harrison/2025-01-24
Harrison/2025-01-24
-
Windows 10 密碼重設 USB 免費下載 - 最簡單
![]() Ken/2025-01-24
Ken/2025-01-24
-
![]() Gina/2025-02-10
Gina/2025-02-10
-
如何在 Windows 上修復磁碟空間不足的錯誤 [2025 新]
![]() Agnes/2025-02-11
Agnes/2025-02-11
關於 EaseUS Partition Master
全面的磁碟 & 分割區管理軟體,適合個人或商業用途。讓它幫您管理硬碟:調整分割區大小,格式化,刪除,克隆或格式轉換。
簡易教學影片

如何切割Windows 11/10/8/7硬碟
這篇文章是否有幫到您?
需要我們提供什麼樣的幫助
輸入問題並找到答案。
