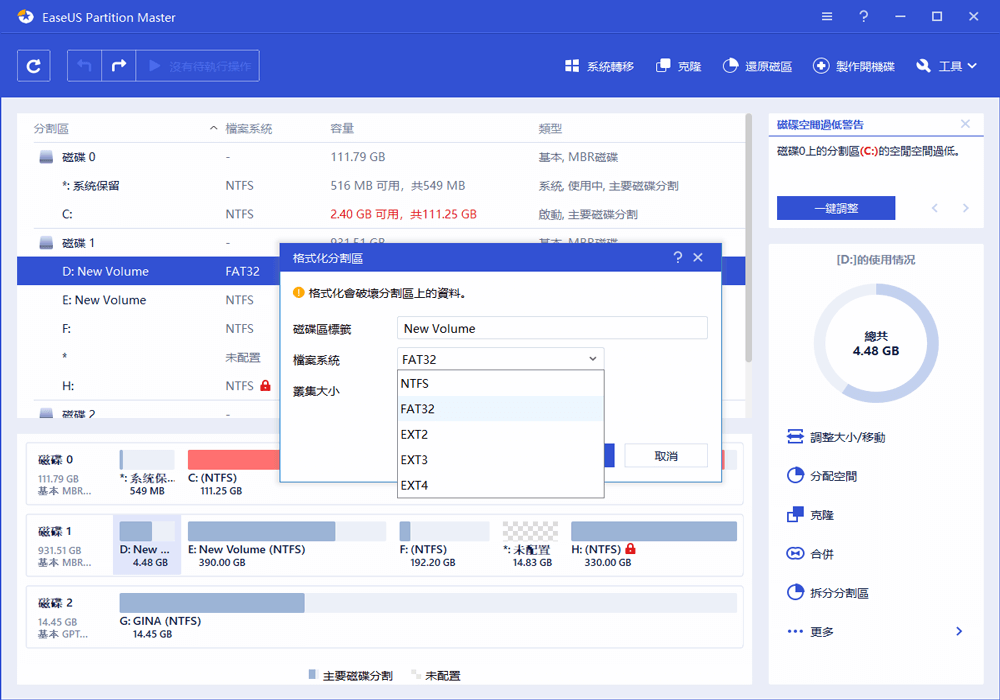
使用 WD Quick Formatter 程式替代工具格式化 WD 硬碟的快速教學:
- 1. 啟動 EaseUS Partition Master — WD Quick Formatter 替代工具
- 2. 右鍵點擊 WD 外接硬碟上的磁碟區並選擇格式化選項。
- 3. 分配新的磁碟區標籤、檔案系統和叢集大小,然後點擊確定。
- 4. 點擊執行按鈕,然後點擊應用開始格式化您的 WD 硬碟。
在這篇文章中,您將瞭解:
- 可以免費救援 SD 卡資料嗎
- 適用於 Windows 和 Mac 的 10 款最佳 SD 卡救援軟體
- 比較表格 — 最好的記憶卡救援軟體
- 如何使用 EaseUS 資料救援工具復原丟失的 SD 卡資料
- 結語
WD Quick Formatter:關於 WD 格式化工具的一切
WD Quick Formatter 是什麼?WD Quick Formatter,也稱為 WD 進階格式化應用程式,是一款在 Windows 11/10/8/7 或其他 Windows 版本中將 WD 外接硬碟重新格式化為 NTFS、FAT32 等的工具。
WD Quick Formatter 能為您做什麼?
以下是 WD Quick Formatter 中大多數人喜歡的功能列表:
- 當 WD 硬碟無法辨識或無法存取時修復損毀的硬碟。
- 修復 Windows 無法完成 WD 外接硬碟格式化時的格式化問題。
- 變更 WD 外接硬碟中的檔案系統。
- 最佳化硬碟效能等。
WD Quick Formatter 的優點與缺點
那麼是什麼吸引了人們喜愛 WD Quick Formatter,而這款 WD 進階格式化應用程式有什麼缺點嗎?當然,這裡有一張表格列出了它在 WD Quick Formatter 中的優缺點,您可以在這裡檢視:
| 優點 | 缺點 |
|---|---|
|
|
WD Quick Formatter 評測:
在這裡我們列出了為什麼我們建議您選擇 WD Quick Formatter 和我們不喜歡它的兩點。看一下,您可能知道這是否有助於您決定下載此 WD 格式化工具:
為什麼選擇它:
我們之所以選擇WD Quick Formatted,是因為這款軟體容量小,可以免費格式化 WD 外結硬碟。
為什麼我們不喜歡它
我們不建議您選擇 WD 格式化工具,因為該程式僅支援 WD 外接硬碟。不支援其他類型和其他品牌的儲存裝置。
由於 WD Quick Formatter 的局限性,我們建議您轉向可靠的第三方格式化工具,支援更多的儲存裝置。EaseUS Partition Master Free 是您可以信賴的工具之一。
WD Quick Formatter VS WD 格式化工具 — EaseUS Partition Master
這是一個比較表格,您可以在其中檢視和了解 WD Quick Formatter 與其替代 WD 格式化工具 — EaseUS Partition Master 之間的差異。
| 比較 | EaseUS Partition Master | WD Quick Formatter |
|---|---|---|
| 支援裝置 | HDD、SSD、外接硬碟、USB、SD 卡等 | 僅外接硬碟 |
| 支援系統 | Windows XP — Windows 11/10 | macOS 10.5 — 10.9 &Windows XP/2000 |
| 介面 | 新穎且使用者友好 | 老舊 |
| 易用性 | 非常簡單 | 有點困難 |
| 其他功能 | 分割硬碟、轉移系統、清除資料、克隆硬碟 | / |
根據此表,很明顯 EaseUS Partition Master 比 WD 快速格式化程式具有更多有助於格式化和最佳化磁碟效能的功能。那麼如何免費下載 WD Quick Formatter 或其替代軟體並使用它們格式化 WD 和其他品牌的儲存裝置呢?按照下面的教學進行操作,您將獲得完整的教學。
教學 1. 下載 WD 格式化工具替代格式化 WD 外接硬碟
請注意,由於某些錯誤,WD Quick Formatter 可能無法格式化 WD 外接硬碟。發生這種情況時,需要一種可靠的外接硬碟格式化程式替代方案 — EaseUS Partition Master Free。此外,該工具是 100% 免費的,支援比 WD Quick Formatter 更多的儲存裝置品牌。
許多使用者已使用此工具在 Windows 11/10/8/7 中完成磁碟格式化作業,而 WD 外接硬碟格式化使用 WD Quick Formatter 工具失敗。讓我們了解如何使用此軟體快速格式化您的 WD 外接硬碟:
- 右鍵點選要格式化的外接硬碟或 USB,然後選擇「格式化」。
- 設定磁碟機代號、檔案系統(NTFS/FAT32/EXT2/EXT3/EXT4/exFAT)和磁碟區大小,然後點選「確定」。
- 點選「確定」繼續。
- 點選「執行操作」按鈕,然後點選「應用」格式化硬碟磁區。
該軟體還可以幫助您解決 WD 儲存裝置上的以下問題,例如:
教學 2. 下載 WD Quick Formatter 以重新格式化 WD 外接硬碟
WD Quick Formatter 可在 Western Digital 官方網站上取得。您可以使用它來修復損壞的外接硬碟。典型症狀 — 電源 LED 亮了但無法存取硬碟。同時,您會收到如下錯誤訊息:
- 需要格式化磁碟機中的磁片才能使用。
- 磁碟機 X:無法存取。存取被拒。
WD Quick Formatter 怎麼下載?官方入口:
在瀏覽器中開啟此連結,您可能會獲得兩個用於 Windows 或 Mac 系統的下載連結。
連結:https://support-en.wd.com/app/answers/detailweb/a_id/16241/~/how-to-format-an-external-drive-using-wd-quick-formatter
如果您想存取硬碟,最輕鬆的方法是格式化外接硬碟。按照以下步驟使用 WD Quick Formatter 格式化外接硬碟。
步驟 1. 將 WD 外接硬碟連接到您的 Windows 電腦。
步驟 2. 在歡迎畫面中,但擊「Continue」以移至下一個畫面。

步驟 3. 在終端使用者授權合約頁面中,點擊「Accept」。

步驟 4. 接下來,WD Quick Formatter 工具將掃描要格式化的 WD 外接硬碟。

如果硬碟要與執行 XP 等 Windows 系統的電腦一起使用,則選擇 XP Compatible。Windows 11/10/8/7 也是如此。如果硬碟不用於 Windows 系統,則選擇原廠預設設定。做出選擇後,點擊下拉選單以檢視和/或從列表中選擇不同的外接硬碟,如果有其他硬碟連接到系統。準備就緒後,點擊「Format Drive」。
步驟 5. 格式化完成後,點擊「Format Another Drive」按鈕選擇另一個 WD 外接硬碟進行格式化,或點擊「Exit」按鈕退出程式。

結語
您始終可以使用 WD Quick Formatter 格式化所需的硬碟。如果 WD Quick Formatter 無法格式化外接硬碟,請嘗試使用 WD Quick Formatter 替代方案 — EaseUS Partition Master。您可以輕鬆免費格式化 HDD、SSD、SD 卡或 USB。您可以在下表中了解更多資訊。
WD 格式化工具常見問題
如果您對 WD 格式化工具還有其他疑問,可以閱讀下面的問答。
如何檢視我的 WD 韌體版本?
您可以透過移到裝置的 Web 介面並尋找韌體部分來找到您的韌體版本。
如何在 Mac 上重新格式化 WD 外接硬碟?
步驟 1. 將 WD My Passport 連接到您的 Mac。
步驟 2. 完成後,點兩下 Mac HD,即桌面螢幕右上角可見的內部 Mac 硬碟。選擇「應用程式 > 工具程式 > 磁碟工具程式」。
步驟 3. 在邊欄上選擇您的 WD My Passport,然後選擇「清除」。
步驟 4. 重新命名硬碟,選擇「卷宗格式」下拉列表並選擇「MS-DOS (FAT)”或“ex-FAT 檔案系統」。然後點擊「清除」。
如何更新我的 WD 韌體?
- 1. 選擇您的當前韌體,將電腦連接到 My Passport Wireless Wi-Fi 網路。
- 2. 使用網路瀏覽器開啟 My Passport Wireless 儀表板。
- 3. 移至韌體選項。
- 4. 在自動更新部分下。
- 5. 您將看到一個確認升級韌體的彈出視窗,點擊確定。
如何為 Windows 11/10 格式化我的 WD 外接硬碟?
步驟 1. 開啟 Windows 檔案總管,找到並右鍵點擊您需要格式化的 WD My Passport,選擇「格式化」。
步驟 2. 重新命名硬碟,將其檔案系統重設為 FAT32 或 exFAT。
步驟 3. 點擊「開始」開始格式化。
exFAT 和 NTFS 哪個更好?
NTFS 是內部硬碟的理想選擇,而 exFAT 通常是快閃磁碟機的理想選擇。它們都沒有實際的檔案大小或磁碟區大小限制。如果儲存裝置不相容 NTFS 檔案系統,又不想受FAT32的限制,可以選擇 exFAT 檔案系統。
這篇文章有解決您的問題嗎?
相關文章
-
如何使用或不使用密碼格式化 BitLocker 磁碟/USB/SD 卡
![]() Harrison/2025-01-24
Harrison/2025-01-24
-
![]() Agnes/2025-01-24
Agnes/2025-01-24
-
如何修復 Windows 11 上損壞的登錄檔(5 種快速方法)
![]() Ken/2025-01-24
Ken/2025-01-24
-
如何在 Windows 10/11 上克隆 WD SSD【完整指南】
![]() Gina/2025-01-24
Gina/2025-01-24
關於 EaseUS Partition Master
全面的磁碟 & 分割區管理軟體,適合個人或商業用途。讓它幫您管理硬碟:調整分割區大小,格式化,刪除,克隆或格式轉換。
簡易教學影片

如何切割Windows 11/10/8/7硬碟
這篇文章是否有幫到您?
需要我們提供什麼樣的幫助
輸入問題並找到答案。

