文章目錄
![]() 編輯人員資料
編輯人員資料
![]() 評論及獎項
評論及獎項
WD My Passport 存取被拒
“我似乎無法再訪問 WD My Passport 外接式硬碟上的檔案。我收到存取被拒的錯誤消息。詳細訊息在螢幕截圖中。如何解決問題並進入硬碟而不丟失資料? “
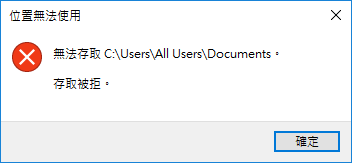
如果由於存取被拒錯誤而無法訪問 WD My Passport 外接式硬碟,則很可能是您無權操作該硬碟。當您將外部硬碟硬碟連接到需要訪問其中某處資料或檔案的權限的新桌機或筆記型電腦時,這種情況經常發生。
| 可行的解決方案 | 逐步故障排除 |
|---|---|
| 修復 1. 刪除存取被拒 | 右鍵點擊 WD 硬碟並選擇屬性 > 安全 > 進階... 完整步驟 |
| 修復 2. 解決無法授予權限(常見問題解答) | 1、為什麼添加“Authenticated User”失敗 2. 如何刪除 Ultra 1TB HDD 上的存取被拒 3. 從拒絕訪問的 WD 硬碟中恢復資料... 完整步驟 |
如何修復 WD My Passport 存取被拒的 Windows 11/10/8/7
當發生此類存取被拒錯誤時,您將面臨一個嚴重的事實,即您無法再打開硬碟並查看其中的資料。因此,迫切需要找到一種消除錯誤以供正常使用的方法。
要獲得許可以刪除 My Passport 上被拒絕的訪問,請仔細遵循指南:
步驟 1. 將 WD 硬碟連接到您的電腦,右鍵點擊 WD My Passport 外接式硬碟,然後選擇 “特性”。
步驟 2. 點擊“安全”選項。
步驟 3. 在選項下方,“對於特殊權限或進階設定,點擊進階”旁邊,您需要點擊“進階”按鈕。
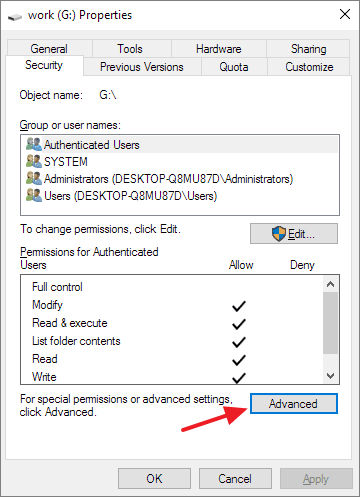
步驟 4. 點擊“更改權限”按鈕。
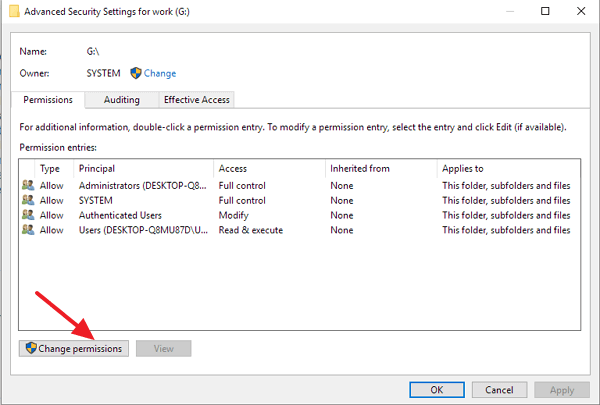
步驟 4. 點擊權限條目,可以添加、刪除或編輯權限。添加一個名為“Authenticated User”的新用戶,然後點擊“確定”。從權限部分為新添加的用戶提供“完全控制”。
影片教學:修復 WD 存取被拒錯誤
常見問題解答 - 如何擺脫無法授予權限的問題 FAQs
我希望給定的解決方案已按預期解決存取被拒的問題。以防萬一你們中的一些人因存取被拒錯誤而陷入新問題,我們收集了最常見的問題作為示例。您也可以相應地找到答案。
1. 添加“Authenticated User”並沒有消除存取被拒的錯誤,為什麼?
您需要確保您沒有使用密碼加密硬碟硬碟。否則,只需使用密碼即可輕鬆訪問加密硬碟。如果不是硬碟加密的問題,可以嘗試其他兩種方法解決
2. 如何修復 WD My Passport Ultra 1 TB 外接式硬碟上的資料夾存取被拒錯誤?
有時您在嘗試打開硬碟硬碟上的資料夾時會收到錯誤消息“您需要執行此操作的權限”,而不是硬碟硬碟本身。根據建議,您需要像這樣獲取資料夾的所有權:
- 右鍵點擊該資料夾,然後點擊“屬性”。
- 切換到“安全”選項,然後切換到“進階”。
- 點擊“所有者”部分中的“更改”。
- 在“名稱”列表中點擊您的用戶名,然後點擊“確定”。
- 保存所有更改以應用權限和安全更改。
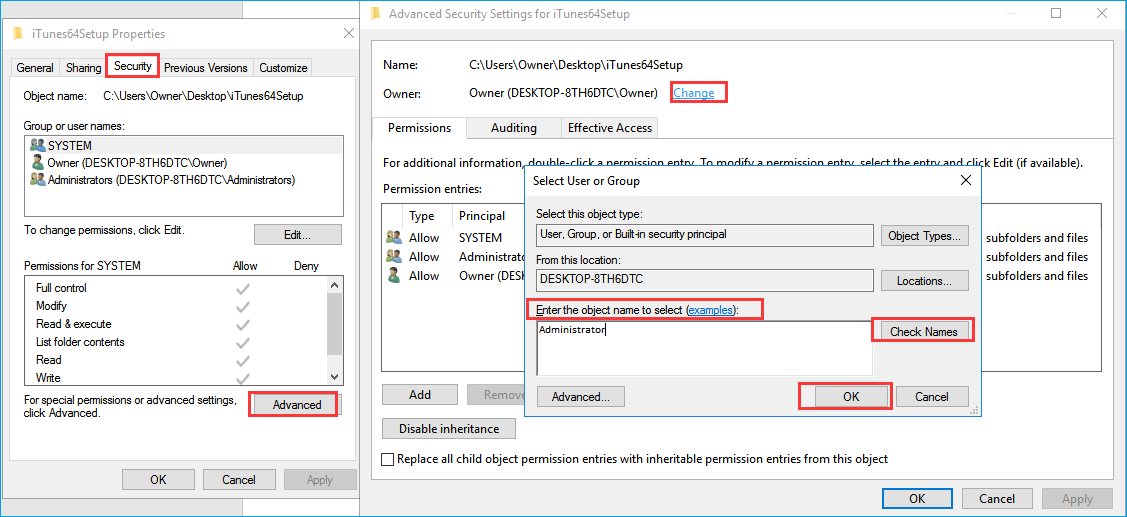
3. 如何從 WD My Passport 存取被拒恢復資料
“location not available, access denied”背後的原因不僅限於沒有權限,也說明硬碟有問題導致硬碟無法訪問。
磁碟格式化是修復損壞的檔案系統問題的常用建議方法,並且在大多數情況下都有效。但進行磁碟格式化會導致資料全部丟失,在格式化之前應考慮資料恢復。您可以毫不猶豫地使用最好的Western Digital 磁碟恢復軟體從無法訪問的 WD 硬碟恢復資料。
EaseUS Data Recovery Wizard,專門的EaseUS Data Recovery Wizard可以幫助WD用戶在My Passport遇到拒絕訪問錯誤時訪問檔案和資料夾。讓它在檢測到 WD 硬碟硬碟但無法打開時幫助保護資料。
步驟1. 請選擇PC上無法存取的硬碟。點擊「掃描」,讓EaseUS Data Recovery Wizard導掃描並找到您的硬碟資料。

步驟2. 掃描完成後,您可以在掃描結果預覽並檢視找到的檔案。「刪除檔案」和「其他丟失檔案」資料夾包含了您丟失的所有檔案。您也可以點擊「篩選」快速尋找特定類型的檔案。然後,預覽這些檔案並確定需要恢復的檔案。

步驟3. 最後,選擇想要恢復的檔案,然後點擊「恢復」。選擇一個安全的位置(PC上一個健康的硬碟或外接儲存裝置),然後點擊「確定」開始從無法存取的硬碟恢復所有丟失的資料。

這篇文章有幫到您嗎?
相關文章
-
![author icon]() Harrison 2025年03月26日
Harrison 2025年03月26日
-
權威指南:恢復格式化的索尼 SD 卡 [A7III/A7Iv/A7RV]
![author icon]() Zola 2025年04月27日
Zola 2025年04月27日
-
![author icon]() Ken 2025年03月26日
Ken 2025年03月26日
-
![author icon]() Harrison 2025年04月29日
Harrison 2025年04月29日