文章目錄
![]() 編輯人員資料
編輯人員資料
![]() 評論及獎項
評論及獎項
WD My Passport無法存取
「當我將1 TB WD My Passport可攜式外接硬碟連接到電腦時,Windows 10會提示一條錯誤訊息說需要先格式化磁碟才能使用。但我不會這樣做的,因為資料仍然存放在該硬碟中。我嘗試退出外接硬碟並重新連接到電腦,但還是有錯誤。看來如果不格式化就無法存取我的WD外接硬碟或我的資料了,有人可以幫幫我嗎?」
如果您是Western Digital硬碟的使用者,並且碰巧使用My Passport型號,那麼您一定會對這篇文章有興趣。Western Digital My Passport硬碟的一個常見問題就是有時無法存取硬碟的資料。典型症狀是電源LED燈是亮的,但無法存取硬碟。同時,您還會收到下面的錯誤訊息:
- 需要格式化磁碟機中的磁片才能使用。
- 無法存取X:\。存取被拒。
除了確切的錯誤訊息外,當您檢查磁碟機狀態時可能還會看到其他不同的跡象。例如:
- 在磁碟管理中,磁碟0或磁碟1顯示不明、未初始化或檔案系統類型為RAW。
- 在磁碟機的內容中,硬碟顯示0位元組。
如何存取、檢視或救援無法存取的WD外接HDD中資料
當WD My Passport顯示無法存取資料的錯誤時,不要灰心,因為檔案可以輕鬆救回。只需下載EaseUS Data Recovery Wizard就能夠從損毀或無法存取的硬碟中救援資料。這是一款功能強大的硬碟資料救援軟體,可以減少在硬碟儲存裝置(例如WD硬碟)無法存取或開啟時丟失資料的擔憂和風險。
步驟 1. 選擇並掃描外部硬碟
在您的電腦或筆記型電腦上下載並安裝 EaseUS Data Recovery。
將外部硬碟連線到您的電腦。
執行 EaseUS Data Recovery 並從外部磁碟機清單中選擇外部磁碟機。然後,點選「搜尋遺失的資料」。
步驟 2. 檢查掃描結果
EaseUS 資料救援軟體將立即掃描所選磁碟機上的所有資料,包括已刪除、損壞和現有資料。
您可以使用篩選功能快速定位某一類檔案,例如圖片、Word、Excel、PDF、影片、電子郵件等。
步驟 3. 預覽和恢復資料
雙擊掃描結果中的檔案進行預覽。
選擇您想要的檔案,然後按一下“恢復”。
選擇不同的磁碟機來儲存已復原的檔案而不是原始磁碟機。
💡提示:您可以還原本機磁碟、外接硬碟以及雲端儲存上的資料。
如何修復無法存取的WD My Passport外接硬碟
如上所述,有多種原因可能導致您無法存取外接硬碟,在大多數情況下,原因不外乎就是硬碟連接問題或硬碟本身損毀所造成的。
那麼,當您在Windows 11/10/8.1/8/7中無法正常打開已連接的硬碟時,首先檢查傳輸線是否鬆動。隨著時間的推移,傳輸線會因彎曲而老化。您可以這樣檢查傳輸線:
- 使用不同的傳輸線插槽
- 使用不同的傳輸線
- 如果可以的話,請使用其他電腦
接下來,如果傳輸線完好無損,請按照下面的建議使用WD My Passport修復工具。
WD My Passport修復工具有哪些?
您可以任意使用多款Windows內建程式作為WD My Passport修復工具,包括Windows磁碟管理、Windows CHKDSK命令提示字元和Windows疑難排解員。這些工具應該都能解決無法辨識、無法偵測、無法運作或無法讀取等硬體裝置的問題。請確保您已在修復過程之前使用EaseUS Data Recovery Wizard從無法存取的硬碟中救回資料。這是保護資料免於永久消失的最有保障的方法。
1. Windows磁碟管理
用磁碟管理執行快速格式化,以解決大部分的硬碟損毀問題,例如檔案系統為RAW。當硬碟變成RAW時,檔案總管中就會看不到硬碟,所以最好檢查一下硬碟是否有顯示在磁碟管理中。如果沒有出現,您需要將RAW外接硬碟轉換成NTFS或FAT32,以便Windows可以正常讀取您的WD My Passport。
步驟1:在Windows 11/10/8.1/8/7中按下Win+R鍵,開啟執行視窗,輸入diskmgmt.msc並按下Enter鍵。
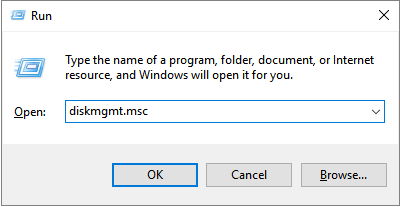
步驟2:右鍵點擊WD My Passport外接硬碟,選擇「格式化」。
步驟3:按照程式精靈的引導進行操作。選擇適合的檔案系統並用磁碟管理完成修復無法存取的WD My Passport外接硬碟。

如果問題仍然存在,請嘗試按照以下步驟變更磁碟機代號並再次檢查。
步驟1:這次選擇「變更磁碟機代號及路徑」。
步驟2:在「新增、變更和移除」處點選「變更」按鈕,然後選擇一個磁碟機代號。點擊「確定」為WD My Passport 分配一個新的磁碟機代號。
2. Windows CHKDSK命令提示字元
硬碟無法存取並且存取被拒時,這是因為壞軌增加了。要檢查和修復阻止使用者存取硬碟資料的壞軌,CHKDSK指令是個不錯的選擇。如果要檢查錯誤或修復硬碟,請嘗試以下指令。
- 警告
- 執行chkdsk有希望解決硬碟無法存取的問題,但是,也可能導致資料全部丟失。所以,請提前進行資料復原,然後繼續使用CMD方法。
步驟1:在 Windows 11/10/8.1/8/7中,按Win+X鍵,然後選擇命令提示字元(系統管理員)。
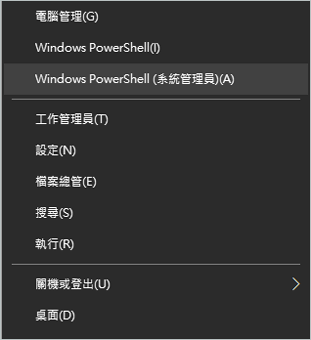
步驟2:輸入chkdsk H: /f /r並按下Enter鍵
H為您的WD My Passport外接硬碟磁碟機代號。將H替換爲您自己的硬碟磁碟機代號。
使用CHKDSK替代工具解決有問題的裝置
如果命令行不是您的選擇,可以使用命令行替代工具 — EaseUS CleanGenius。 使用一鍵式工具修復硬碟的檔案系統錯誤。
步驟 1. 免費下載 EaseUS CleanGenius 到電腦。
步驟 2. 執行軟體。單擊左側面板上的「最佳化」,然後選擇「檔案顯示」。

步驟 3. 找到「選擇磁碟」 並選擇檔案系統錯誤的磁碟機。勾選「檢查並修復系統錯誤」 選項並單擊「執行」。

步驟 4. 等待EaseUS CleanGenius 完成修復。接著,單擊 「這裡」檢視結果。

3. Windows疑難排解員
疑難排解員是用於檢查常見問題,並確保連接到電腦的任何新裝置或硬體都已正確安裝。
步驟1:在Windows 11/10/8.1/8/7中,按Win+R鍵跳出「執行」視窗,然後輸入control並按 Enter鍵以開啟「控制台」。
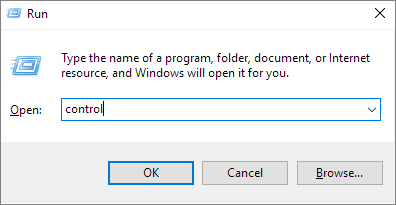
步驟2:尋找疑難排解並進入。
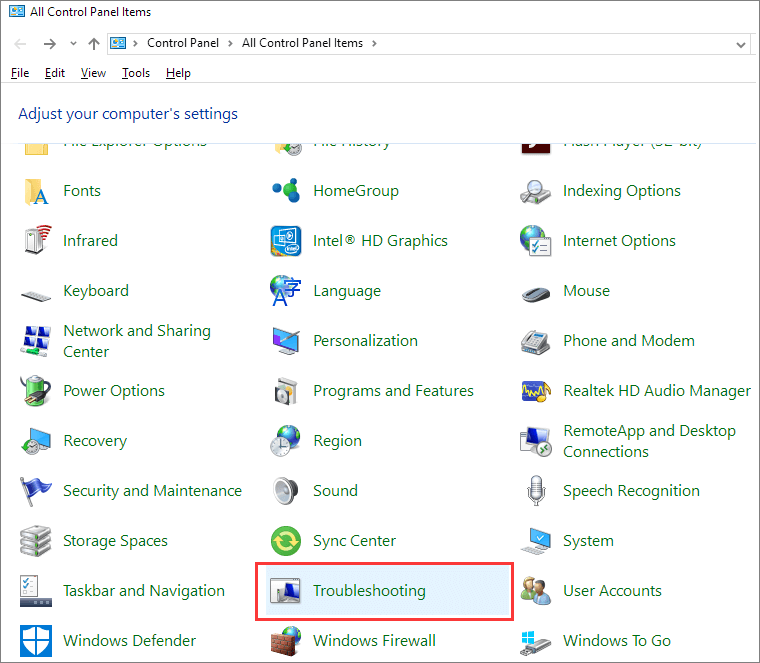
步驟3:點擊左側的「檢視全部」。
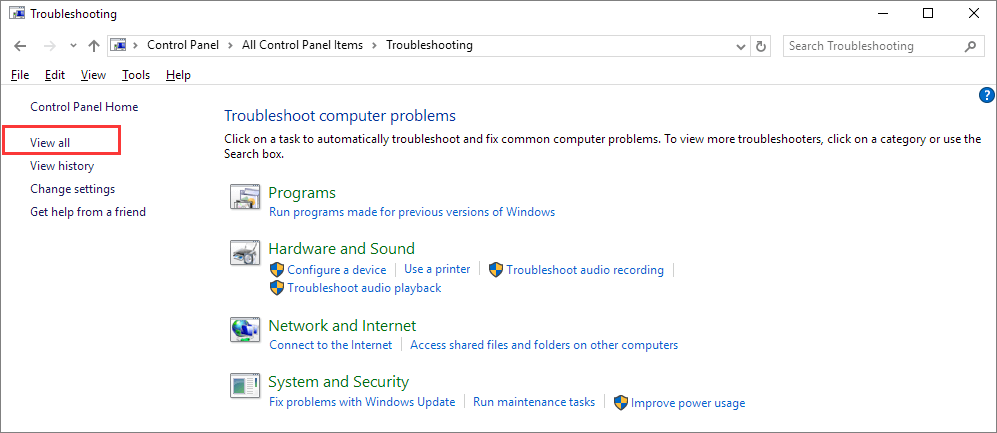
步驟4:找到「硬體與裝置」並點選。按照螢幕上的指示操作至結束。
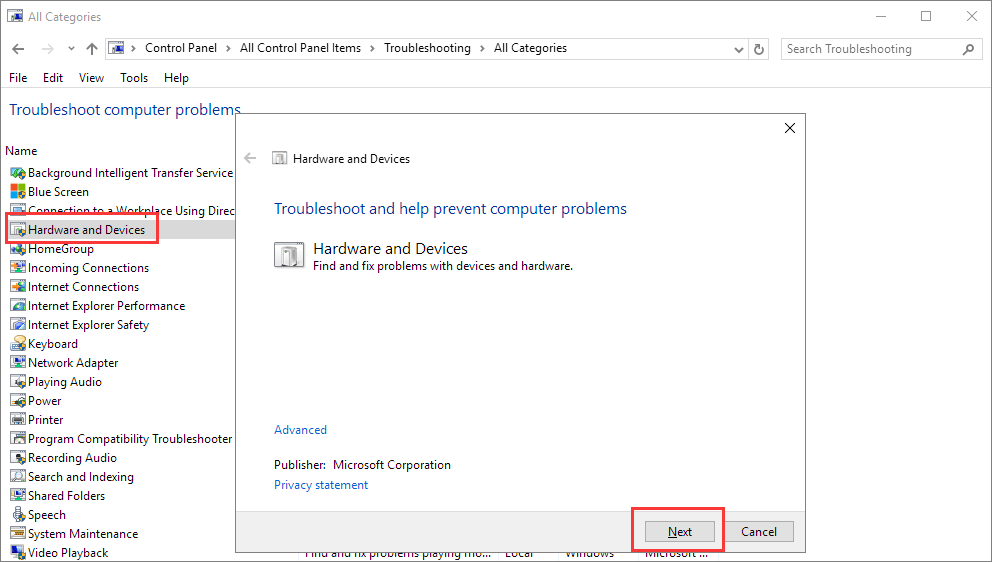
結語
本篇文章介紹遇到無法存取WD My Passport情況時該如何解決的詳細步驟。您可以使用磁碟管理、CHKDSK、CHKDSK替代工具和Windows疑難排解員,但為了避免在修復問題時WD硬碟資料遺失,請記得先使用EaseUS檔案救援軟體將硬碟檔案找出,然後再執行WD My Passport外接硬碟修復。
這篇文章有幫到您嗎?
相關文章
-
如何在Windows 11/10/8/7中從壞掉的筆記型電腦硬碟中救回檔案
![author icon]() Gina 2025年04月27日
Gina 2025年04月27日
-
![author icon]() Ken 2025年03月26日
Ken 2025年03月26日
-
![author icon]() Ken 2025年03月26日
Ken 2025年03月26日
-
![author icon]() Agnes 2025年03月26日
Agnes 2025年03月26日


