文章目錄
![]() 編輯人員資料
編輯人員資料
![]() 評論及獎項
評論及獎項
查看以下解決方案,修復顯示0位元組的硬碟。直接跳到您最感興趣的部分。
| 解決方法 | 疑難排解步驟 |
|---|---|
| 解決1. 還原資料 | 執行EaseUS救援軟體,掃描並尋找資料...完整步驟 |
| 解決2. 格式化成NTFS | 在磁碟管理中,右鍵點擊0位元組...完整步驟 |
| 解決3. Raw轉NTFS | 執行CMD將RAW磁碟機轉換成NTFS...完整步驟 |
| 解決4. 檢查磁碟錯誤 | 在檔案總管中,右鍵點擊0位元組的HDD/SSD...完整步驟 |
| 解決5. 更新驅動程式 | 在裝置管理員中,更新0位元組的磁碟機驅動程式...完整步驟 |
硬碟已使用空間顯示0位元組,如何解決錯誤?
「自上週五以來,我的電腦中有一個硬碟磁區顯示爲0位元組。直到今天早上我需要使用那個磁碟區中一個非常重要的檔案時,我才開始這個問題當回事。
起初我覺得這應該是個系統錯誤,我可以重新啟動PC來解決這個問題。但事實證明,什麼都沒有改變。我還是打不開這個磁碟區。你知道怎麼在不丟失重要檔案的情況下解決這個問題嗎?」
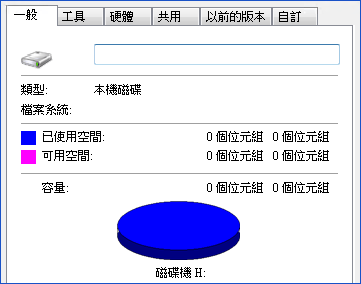
您的電腦硬碟磁區突然變成0位元組嗎?可以存取0位元組硬碟磁區的任何資料嗎?別擔心。按照本文的解決方案解決Windows 11/10/8/7中硬碟顯示0位元組的問題。
注意:磁碟管理中,硬碟磁區0位元組的主要症狀是RAW和沒有媒體。兩種情況的解決方案是不同的,您可以繼續閱讀以找到擺脫這個錯誤的方法。
- 小提示
- 解決這個問題的快速方法:
- 1. 拔下硬碟並重新插入,然後重新啟動電腦。
- 2. 更換硬碟電源線和STATA線,然後重新啟動電腦。
- 如果這個方法沒有效果,那就繼續閱讀,以解決這個問題。
【解決】磁碟管理中0位元組硬碟顯示RAW
適用於:解決顯示為RAW、連線、良好狀態的0位元組硬碟/SSD磁碟區。

硬碟磁區、HDD/SSD有RAW問題也可能造成顯示0位元組。爲了解決這個問題且不丟失資料,您可以按照下面的步驟進行操作:
# 1. 還原資料
當已使用0位元組的裝置在磁碟管理中顯示為RAW時,您無法存取該裝置。專業的硬碟救援軟體,可以還原所有的重要資料。EaseUS Data Recovery Wizard是一款針對硬碟磁區、USB、SD卡或其他儲存裝置上存在「0位元組」問題的資料救援工具。
- 小提醒
- 如果儲存在0位元組裝置的資料小於2GB,EaseUS Data Recovery Wizard Free可以提供協助。
恢復丟失資料步驟拆解:
步驟 1. 在電腦上啟動資料救援軟體 - EaseUS Data Recovery Wizard。選擇一個位置,可以是硬碟、USB 隨身碟、Micro SD 卡、特定資料夾或桌面。然後點擊「掃描」。
步驟 2. 在掃描期間,有越來越多的丟失資料被找到並顯示在軟體介面上。如果您想救回誤刪除的資料,可以在快速掃描結束後檢查「已刪除的檔案」下找到的結果。點擊「篩選」,快速過濾圖片、文件、影片等特定類型檔案。
步驟 3. 最後,選擇要復原的資料並點擊兩下進行預覽並在點擊『恢復』按鈕。
請記得將還原的資料儲存到另一個安全裝置,直到錯誤解決。
- 1. 格式化硬碟救援
- 2. 修復RAID、RAW磁碟或作業系統
- 3. 還原丟失的磁碟區(軟體無法還原的磁碟區)
# 2. 修復RAW硬碟0位元組錯誤(3種方法)
快速修復 — 變更硬碟磁碟機代號
當硬碟變成0位元組時,可能是連接問題或未偵測到磁碟機代號。您可以嘗試重新連接硬碟並變更其磁碟機代號:
步驟1. 按「Windows+R」鍵並輸入diskmgmt.msc,按下Enter鍵。電腦會彈出「磁碟管理」視窗。
步驟2. 右鍵點擊顯示0位元組的硬碟,選擇「變更磁碟機代號及路徑」。
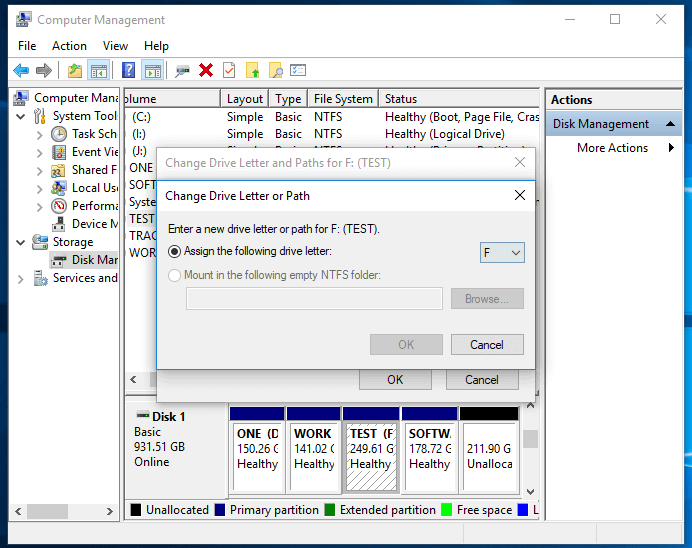
步驟3. 點擊「變更磁碟機代號」按鈕,在下拉列表中選擇磁碟機代號。
步驟4. 點擊「確定」,然後在提示時點擊「是」。點擊「確定」確認並關閉視窗。
如果變更磁碟機代號不能解決硬碟0位元組的問題,有3種方法可以用於解決0位元組硬碟磁區的RAW問題。
方法1. 格式化0位元組RAW SSD/硬碟磁區爲NTFS格式
還原資料後,可以使用磁碟管理將0位元組RAW硬碟磁區格式化爲NTFS:
步驟1:右鍵點擊「本機/我的電腦」,選擇「管理」。
步驟2:點擊「磁碟管理」,找到0位元組硬碟磁區並右鍵點選「格式化」。
步驟3:選擇NTFS作爲檔案系統,點擊「確定」。

方法2. 使用CMD將RAW硬碟轉為NTFS
還有另一種方法可以解決裝置已使用0位元組的RAW問題,就是使用CMD指令轉換RAW檔案系統到NTFS。
方法3. 執行磁碟錯誤檢查程式
步驟1:開啟檔案總管,右鍵點擊0位元組的HDD/SSD磁碟區,選擇「內容」,然後進入「工具」選項卡。
步驟2:點擊「檢查錯誤」部分下的「檢查」按鈕。
步驟3:掃描硬碟,自動修正發現的檔案系統錯誤。
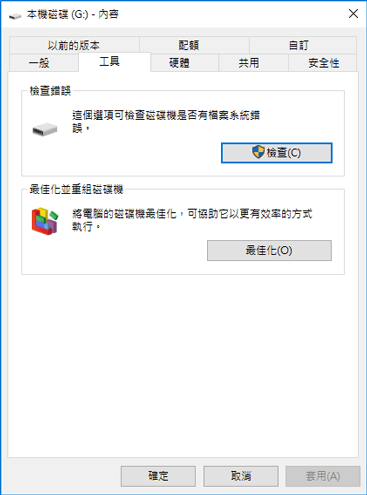
程序完成後,如果需要的話,可以重新啟動PC。然後該磁碟區就能夠用於儲存資料,您可以將還原的資料再次複製到該磁碟區。
【解決】磁碟管理中0位元組硬碟顯示沒有媒體
適用於:解決磁碟管理中0位元組硬碟顯示沒有媒體。
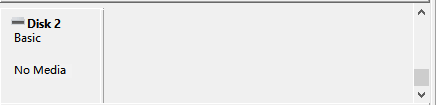
要修復磁碟管理中已使用0位元組的硬碟顯示沒有媒體問題,有兩種方法可以嘗試。
#1. 更新硬碟驅動程式
步驟1:右鍵點擊本機/我的電腦圖示,選擇「管理」,然後到「裝置管理員」。
步驟2:展開「磁碟機」,找到顯示為沒有媒體的0位元組硬碟,選擇「更新驅動程式」。
步驟3:選擇「自動搜尋更新的驅動程式軟體」,耐心等待完成。
如果您的硬碟或SSD是定制裝置,您可以聯繫或進入製造商的網站,下載並安裝硬碟驅動程式。
更新裝置後,您可以檢查硬碟磁碟區,看看是否可以存取資料。檢查磁碟管理中的顯示狀態。
- 如果顯示為RAW,請按照上述解決方案修正。
- 如果顯示「離線」,請將裝置啟用為「連線」,並嘗試重新開啟裝置。
- 如果硬碟仍然顯示沒有媒體,請按照下面的方法尋求協助。
# 2. 將0位元組沒有媒體的硬碟帶到裝置維修中心
如果上面的方法沒有效果,那就只剩下最後一種方法了。將您的硬碟帶到儲存裝置維修中心或該廠牌的支援中心。
這篇文章有幫到您嗎?
相關文章
-
![author icon]() Gina 2025年03月26日
Gina 2025年03月26日
-
![author icon]() Gina 2025年03月26日
Gina 2025年03月26日
-
![author icon]() Ken 2025年03月26日
Ken 2025年03月26日
-
![author icon]() Ken 2025年03月26日
Ken 2025年03月26日


