
EaseUS NTFS for Mac
Mac不能讀寫Windows專屬的NTFS外接硬碟?立即運行可靠的NTFS驅動程式在macOS電腦自由編輯、刪除、寫入檔案。
- 一鍵開啟寫入模式。
- 安全彈出NTFS磁碟,資料不丟失。
- 支援最新的M1晶片Mac和macOS 12.0系統。
文章大綱
2025-07-22 創建 NTFS for Mac
我可以在Mac上裝載NTFS裝置嗎?該怎麼在Mac上啟用NFS讀取及寫入支援,以便在Mac電腦上複製、寫入和甚至編輯NTFS裝置上的檔案?
下面部分,我們將討論什麼是NTFS,並示範如何在Mac上啟用NTFS,以便在Mac上成功使用和編輯NTFS裝置上的硬碟。讓我們看看細節。
| ⚙️難度 | 低,初學者 |
| ⏱️測試時間 | 5-10 分鐘 |
| 💻系統 | macOS |
| ✏️方法 |
NTFS是由微軟公司開發的,被稱為NT File System或New Technology File System。從Windows NT3.1開始,NTFS被設為Windows作業系統的預設檔案系統。
透過幾項技術提升,NTFS在資料傳輸、可靠性和磁碟空間使用方面超越了FAT、HPFS等其他檔案系統。對於傳輸及儲存高達4GB的單個大型檔案特別有用。
Mac可以讀取NTFS嗎?可以!蘋果的macOS(例如Big Sur、Catalina或甚至更舊的作業系統)都可以讀取Windows格式的NTFS裝置。總之,是可以在Mac上打開和查看NTFS裝置內容的。
Mac可以寫入NTFS裝置嗎?不行!由於macOS缺少對NTFS裝置的支援,因此Mac使用者無法在NTFS格式的儲存裝置上寫入、複製、編輯和甚至刪除檔案。
我可以在Mac上啟用NTFS嗎?當然!在下個部分中介紹的解決方案,您可以在Mac上啟用NTFS並在所有macOS(例如Big Sur、Catalina和甚至最新的Monterey)上使用NTFS。
由於許多原因,Mac使用者可能希望在Mac電腦上啟用和使用NTFS裝置。例如,傳輸大型檔案、設定遊戲硬碟或構建特殊的測試環境等。
那麼該如何在Mac電腦上使用NTFS裝置呢?很簡單。您只需要在Mac上啟用NTFS寫入支援,現在有3種方式可以做到這點:
注意:這些方法從簡單到複雜列出,如果您尋找的是讓NTFS裝置在Mac上可讀寫的簡單技巧,請讓EaseUS NTFS for Mac來協助您。
一鍵讓NTFS裝置在Mac上可寫入
最近,EaseUS發表了新的工具軟體 — EaseUS NTFS for Mac以協助Mac使用者能夠在Mac電腦上存取NTFS裝置。任何Mac使用者都可以一鍵在Mac電腦寫入NTFS裝置。
軟體還可以:
Mac上下載並一鍵啟用NTFS裝置。
步驟 1. 開啟並啟用EaseUS NTFS for Mac。點擊「我已有許可證」來使用該軟體。
步驟 2. 將NTFS硬碟連接到Mac,EaseUS NTFS for Mac將自動辨識裝置。選擇您的硬碟,您會看到硬碟現在標示為「唯讀」。點擊「啟用寫入」新增硬碟的讀寫權限。
步驟 3. 當NTFS硬碟狀態變為「可寫入」時,點擊「開啟」。NTFS for Mac將開啟Mac上的NTFS硬碟。
步驟 4. 現在,您可以檢視、讀取、寫入和甚至修改存放在NTFS裝置上的資料。
請注意,一旦開始使用EaseUS NTFS for Mac啟用NTFS支援,該軟體將會自動啟用NTFS寫入支援。
如果裝置無法寫入,只需點擊「裝載」按鈕就可以在Mac和NTFS裝置間編輯、刪除、移動和傳輸檔案。無需做額外的操作。
讓NTFS在Mac上可寫入的解決辦法,有點複雜但可行。
終端機是Mac內建的工具,廣泛用於編輯和變更Mac電腦和儲存裝置。您還可以使用該工具對NTFS裝置進行變更,使該裝置可在Mac電腦上寫入。
以下為Mac電腦上啟用NTFS的步驟:
步驟 1. 將NTFS裝置連接到Mac並開啟終端機。
步驟 2. 此處輸入指令行並按下Return鍵:sudo nano /etc/fstab

步驟 3. 將「NAME」替換成Mac電腦上的NTFS裝置名稱,輸入:LABEL=NAME none ntfs rw, auto, nobrowse並按下Return鍵。
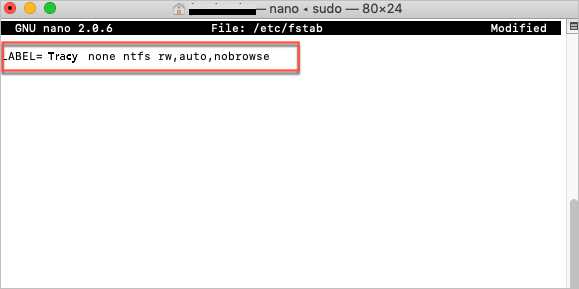
步驟 4. 鍵盤上按下Control + O > Control + X。
步驟 5. 在Finder中,點擊「前往」>「前往檔案夾」>輸入:/Volumes 並按下Return鍵。
將「NAME」替換成NTFS裝置的名稱。
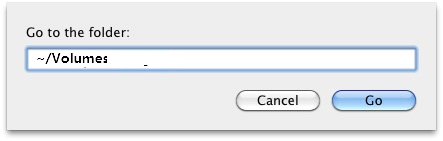
此動作將允許您在Mac上完全讀取和寫入NTFS裝置中的檔案。
另一種方法是在Mac上對NTFS裝置進行寫入存取。
如果您是屬於進階的Mac使用者,可以到啟動切換輔助程式來存取NTFS裝置。啟動切換輔助程式與Mac電腦的啟動問題密切相關。該程式要求使用者在Mac電腦上啟動到Windows系統以獲取NTFS寫入存取權限。
請注意,使用啟動切換輔助程式來獲取NTFS存取權限將刪除您的時光機備份。如果您想執行此操作,請記得提前備份您的檔案。
步驟 1. 到Finder>應用程式>工具程式>啟動切換輔助程式。
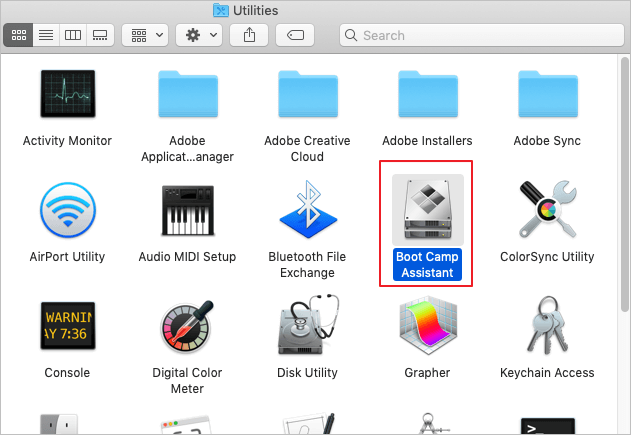
步驟 2. 啟動「啟動切換輔助程式」,點擊「繼續」設定Mac啟動到Windows。
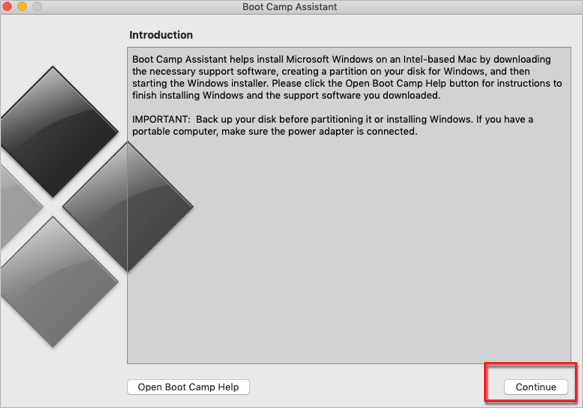
步驟 3. 重新啟動Mac電腦,等待電腦進入Windows系統。
步驟 4. 將NTFS裝置連結到Mac電腦,然後就可以存取和寫入裝置中的檔案了。
在本文中,我們解釋了什麼是NTFS及為什麼Mac使用者不能直接寫入NTFS裝置。雖然macOS在存取NTFS格式的裝置方面有些限制,但這不代表您完全無法存取或編輯Mac上的NTFS裝置檔案。
文中介紹3種方法,您可以任選一種方式讓您的NTFS裝置可成功被寫入。如果是想要使用最簡單的方法,EaseUS NTFS for Mac可以幫您輕鬆地自動對NTFS裝置做寫入,無需其他操作。
相關文章
![]() Bruce 於 2025-07-22 編輯
Bruce 於 2025-07-22 編輯
教學:在 Mac 上將 Seagate 從唯讀更改為不格式化
![]() Bruce 於 2025-07-22 編輯
Bruce 於 2025-07-22 編輯
簡單方法裝載NTFS在Mac上|如何在Mac上裝載NTFS硬碟
![]() Gina 於 2025-07-22 編輯
Gina 於 2025-07-22 編輯
Mac 可以寫入 NTFS 嗎?可以!您的 2025 年完整教學在這裡
![]() Bruce 於 2025-07-22 編輯
Bruce 於 2025-07-22 編輯



