文章目錄
![]() 編輯人員資料
編輯人員資料
![]() 評論及獎項
評論及獎項
Windows 11 正式版將於2022年10月5日上線,您可以盡情享受全新設計的系統。許多 Windows 愛好者已經安裝了 Windows 11 測試版。當您在享受它的新功能時,您的資料檔案由於意外刪除、格式化和其他資料丟失情況而丟失。
您要做的就是獲取免費的檔案恢復軟體來找回所有丟失的資料。在本文中,我們為您提供了適用於 Windows 11 的 10 款最佳免費資料恢復軟體。
我們為什麼選擇這些資料恢復工具?
為什麼我們選擇這些免費的資料恢復解決方案?在選擇榜單中,我們考慮了以下標準:
特色
我們將其放在首位是因為資料恢復工具的功能定義了它,並且通常將其與競爭產品區分開來。通過比較它們的功能和技術規格來學習資料恢復軟體應用程式非常重要。例如,您可能會發現某個應用程式無法在您的作業系統上運行或不支援所有常用的檔案系統。
價格
我們正在尋找一款免費的資料恢復工具,可以在 Windows 11 中輕鬆快速地恢復資料。但是 dome 工具對資料量有限制。
多功能性
我們的目標之一是評估所有市面上的 Windows 11 免費資料恢復解決方案,以確定多功能性是否是品質的良好指標。
人氣
資料恢復工具的流行程度通常是其有用性的一個指標。確定最流行的恢復工具是我們的目標之一,這樣我們就可以了解它們的受歡迎程度是否合理。
適用於 Windows 11 的最佳免費資料恢復軟體是什麼?
在評估了數十個Windows 11 資料恢復程式後,我們可以將它們縮小到只有 10 個,我們將在一系列實際測試中對它們進行測試。為了獲得概覽,我們在比較表中匯總了前 5 種工具。加入我們,快速了解這些因素。
| 比較 | EaseUS Data Recovery Wizard | Stellar Data Recovery | Ontrack EasyRecovery | Disk Drill | Wise Data Recovery |
|---|---|---|---|---|---|
| 免費版 | 2GB | 1GB | 1GB | 500MB | 無限 |
| 專業版價格 | 2,100 台幣 | 2,700 台幣 | 2,400 台幣 | 2,700 台幣 | 1,350 台幣 |
| 評價 | 整體最佳 | 值得信賴的選擇 | 高度評價 | 知名品牌 | 明智的選擇 |
| 平台 | Windows / Mac | Windows / Mac | Windows / Mac | Windows / Mac | 僅限 Windows |
| 使用方便 | 是 | 是 | 是 | 是 | 是 |
十大 Windows 11 免費資料恢復軟體
在確定符合我們標準的解決方案後,您可以閱讀下面的詳細訊息,看看它們是否是您正在尋找的解決方案。
- 1. EaseUS Data Recovery Wizard
- 2. Stellar Data Recovery
- 3. Ontrack EasyRecovery
- 4. Disk Drill
- 5. Wise Data Recovery
- 6. Remo Recover
- 7. R-studio
- 8. Windows File Recovery
- 9. Puran Files Recovery
- 10. Recuva
1. EaseUS Data Recovery Wizard (Windows & Mac)
EaseUS 資料恢復是適用於 Windows 和 Mac 的領先免費資料恢復工具,只需點擊幾下,您就可以使用它從硬碟、SSD、SD 卡和 USB 隨身碟恢復資料。許多因素使 EaseUS 成為適用於 Windows 11 的最佳免費資料恢復軟體解決方案。
EaseUS 免費資料恢復工具
- 通過簡單的步驟恢復 Windows 11 刪除的資料、格式化的資料或其他資料。
- 輕鬆從任何儲存裝置中取回已刪除的照片、音訊、音樂、影片和電子郵件。
- 支援回收站、硬碟、SD 卡、USB 隨身碟、數位相機等資料恢復。
優點:
- 使用方便
- 出色的資料恢復效果
- 支援損壞的照片修復
- Windows版可以免費恢復2GB
缺點:
- 不支援 Linux
如何免費從 Windows 11 恢復丟失的資料
使用 EaseUS Data Recovery Wizard 免費版,您可以免費恢復 2GB 的資料。如果要恢復更多資料,請升級到付費版本。然後,按照以下步驟在 Windows 11 上恢復丟失的資料。
步驟 1. 在 Windows 11/10/8/7 中啟動 EaseUS Data Recovery Wizard,然後選擇丢失資料的位置。然後,按一下「搜尋丟失的資料」來尋找遺失的資料。

步驟 2. 掃描後,使用左側或右上角的檔案格式過濾器尋找您需要的檔案。您還可以在搜尋框中進行搜尋,這是找到目標檔案的最快方式。然後,您可以點選「預覽」按鈕或點選兩下檔案來預覽其內容。

步驟 3. 按一下檔案旁的覈取方塊,然後點選「恢復」將丟失的資料還原至本機儲存或雲端磁碟機。

2. Stellar Data Recovery(Windows 和 Mac)
Stellar Data Recovery是一款多用途資料恢復應用程式,可以從 Windows 和 Mac 分區恢復檔案。它從所有類型的內部和外接式硬碟中恢復資料。此外,該軟體還可以從無法訪問的原始儲存硬碟中搜尋資料。
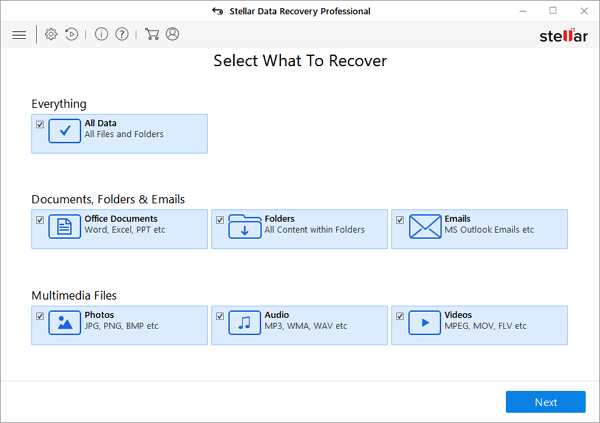
優點:
- 直觀的用戶介面
- 支援RAW恢復
- 三步恢復過程
- Windows版可免費恢復1GB
缺點:
- 不支援 Linux
- 有限的檔案系統支援
3. Ontrack EasyRecovery(Windows 和 Mac)
起初,Ontrack 只為用戶提供人工維修服務。後來這家公司有了DIY恢復軟體。如果您的硬碟硬碟崩潰、被病毒感染, Ontrack EasyRecovery 可以快速恢復您的檔案。它允許您對通過刪除、重新格式化和其他幾種資料丟失情況丟失的資料執行精確的檔案恢復。
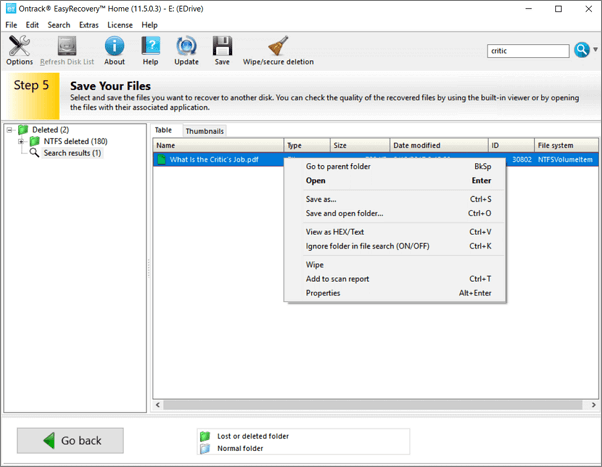
優點:
- 易於使用的資料恢復軟體
- 按照自己的步調停止和開始
- Windows版可免費恢復1GB
缺點:
- 必須輸入個人訊息才能下載軟體
4. Disk Drill(Windows 和 Mac)
Disk Drill是一種現代的免費資料恢復解決方案,可以從不同的資料丟失情況下可靠地恢復已刪除和格式化的資料。有了它,您可以快速輕鬆地恢復 Windows 11 中任何類型的已刪除檔案,包括 Office 文檔、消息和媒體檔案。
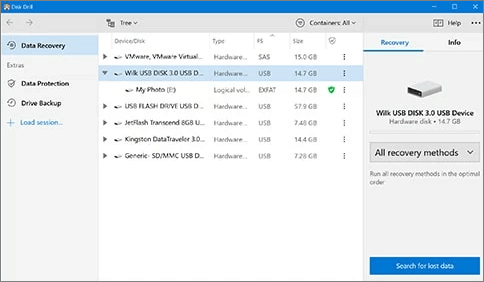
優點:
- 清新的用戶介面
- 兩種掃描模式
- Windows版可免費恢復500MB
缺點:
- 昂貴的終身升級
- Windows 和 Mac 版本需要單獨的產品金鑰
5. Wise Data Recovery (Windows)
Windows 11 中的另一個免費資料恢復軟體是 Wise Data Recovery 。它設法將 Windows 11 資料恢復簡化到任何人都可以自信地使用它來恢復已刪除或丟失的檔案的程度,這就是為什麼它值得在此列表中排名第五。
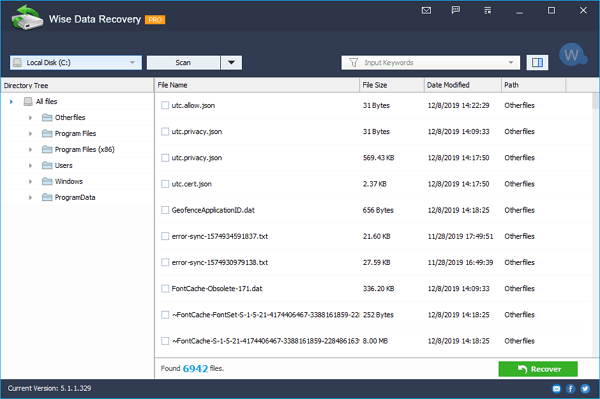
優點:
- 免費使用
- 掃描速度快
- 重量輕,節省空間
- 提供便攜式版本
缺點:
- 只有快速掃描和已刪除的恢復是免費的
- 在預覽視窗中顯示不支援格式的亂碼
6. Remo Recover (Windows/Mac)
Remo 檔案恢復軟體是從回收站恢復意外刪除或丟失檔案的最快工具之一。該工具還可以幫助您從各種儲存裝置(如硬碟硬碟、SSD、USB 硬碟、SD 卡等)恢復資料。它為您提供了一個演示版本來掃描和預覽檔案。
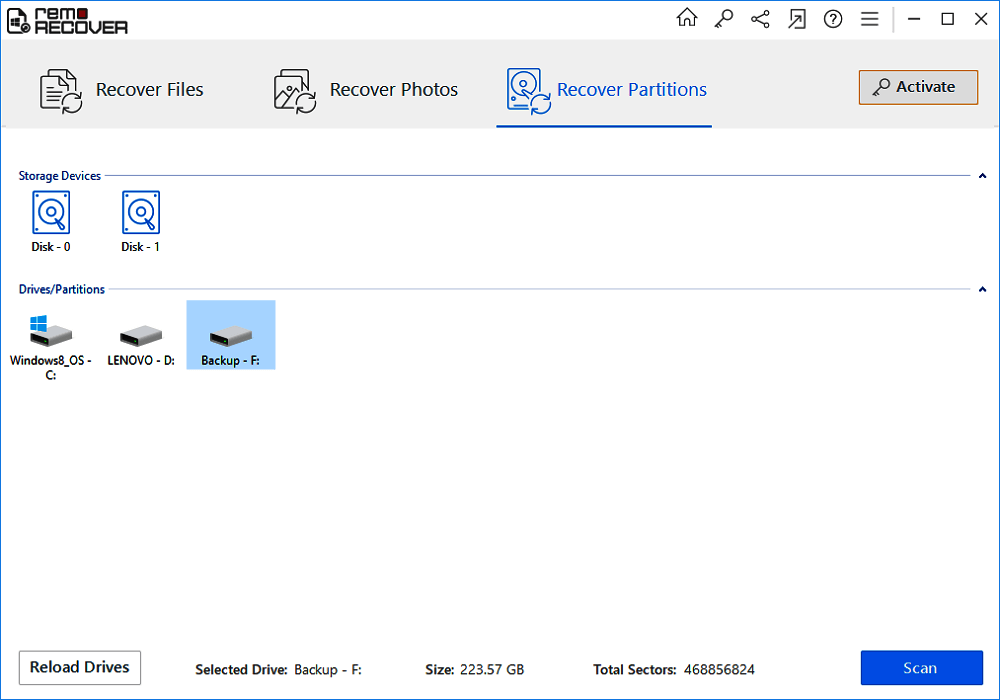
優點:
- 易於使用的資料恢復軟體
- 授權用戶恢復大檔案
缺點:
- 免費演示僅允許掃描和預覽丟失的資料
- 它很貴(3,000 台幣)
7. R-studio (Windows/Mac/Linux)
R-Studio是一個真正專業的解決方案,但您不應該僅僅因為您沒有聽說過它而忽略它。它掃描多種類型的檔案,不僅是文檔,還掃描影片、音訊、電子郵件等。此資料恢復軟體可從 HDD、SSD、外部硬碟、USB 閃存硬碟、儲存卡和任何其他儲存裝置恢復資料。
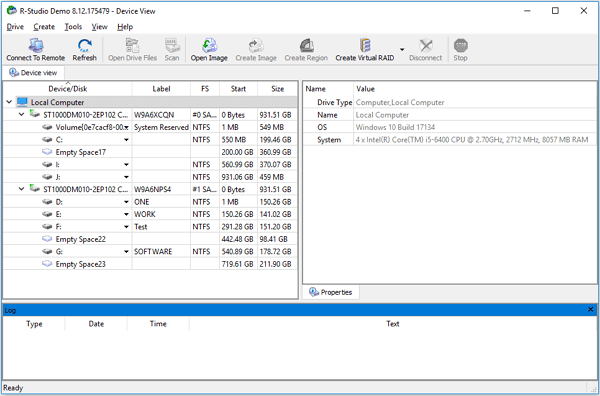
優點:
- 內建十六進制編輯器
- 熟悉的用戶介面
- 穩定的表現
缺點:
- 沒有免費版本,價格至少為 1,500 台幣
8. Windows File Recovery (Windows)
Microsoft 為您提供了資料恢復軟體,稱為 Windows 檔案恢復。它適用於 Windows 10 2004 及更高版本。使用這款免費的資料恢復軟體,您可以從硬碟、SSD、SD 卡和 USB 隨身碟中恢復已刪除的照片、文檔、影片等。
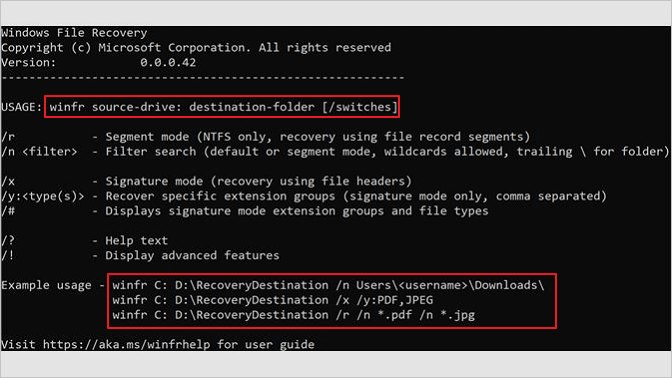
優點:
- 資料恢復完全免費
- 它可以恢復大部分已刪除的檔案
缺點:
- 有限的檔案類型恢復
- 操作並不容易
9. Puran Files Recovery (Windows)
鑑於其過時的用戶介面和對檔案系統的有限支援,沒有必要將Puran File Recovery作為您的首選。它包含在 Puran File Recovery 中的原因可以從電腦硬碟硬碟和便攜式儲存裝置恢復已刪除的照片、影片和音訊。
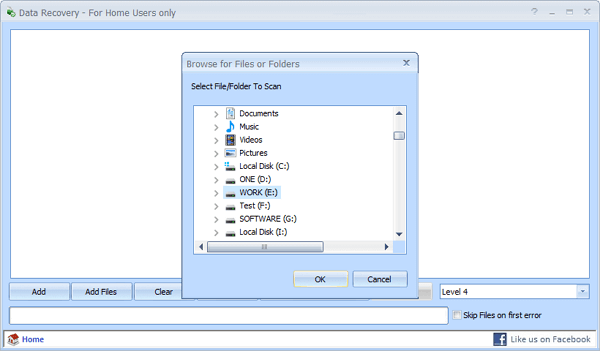
優點:
- 私人使用完全免費
- 使用方便
缺點:
- 這個介面很老
- 您無法預覽結果
10. Recuva
Recuva被很多人廣泛使用,但我們把它放在最後,因為它已經過時了。這款資料恢復軟體自 2016 年以來就沒有升級過。它不再積極開發。它可能與 Windows 11 不兼容。但您仍然可以嘗試,因為它是完全免費的。
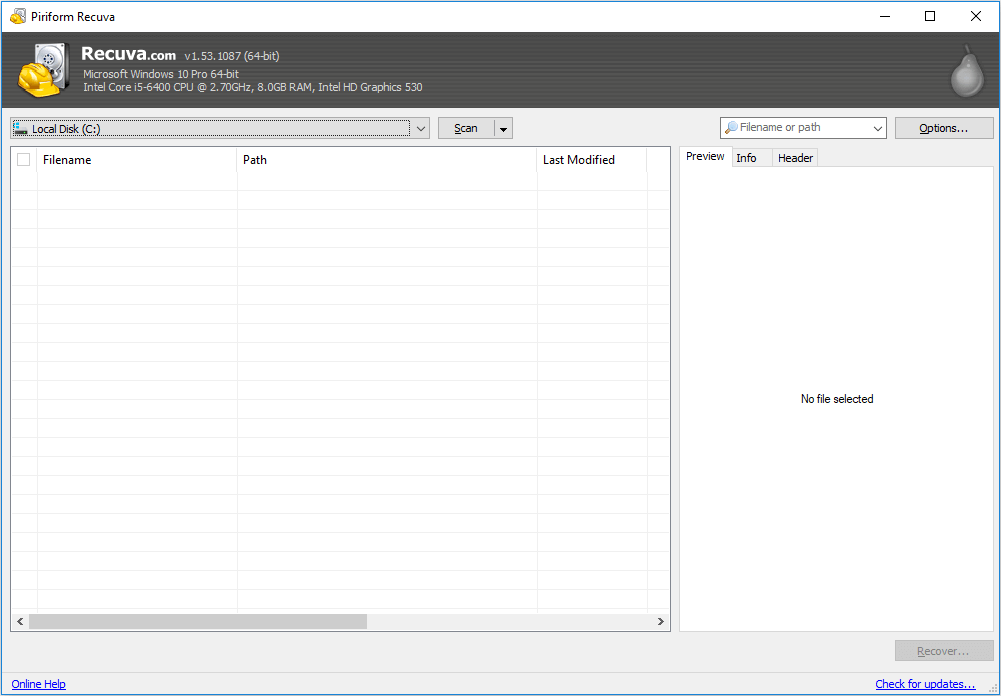
優點:
- 真正免費無限
- 簡單的資料恢復
缺點:
- 未積極開發
- 過時的介面
結論
您已經了解了適用於 Windows 11 的 10 款最佳免費資料恢復軟體;選擇 EaseUS資料恢復軟體,其操作容易,也可以免費恢復(有流量限制),但其性價比最高,值得一試。點擊下方按鈕立即下載使用!
這篇文章有幫到您嗎?
相關文章
-
![author icon]() Agnes 2025年03月26日
Agnes 2025年03月26日
-
![author icon]() Harrison 2025年03月26日
Harrison 2025年03月26日
-
已修復:重新啟動以修復 Windows 10 上的磁碟機錯誤
![author icon]() Ken 2025年03月26日
Ken 2025年03月26日
-
![author icon]() Ken 2025年03月26日
Ken 2025年03月26日