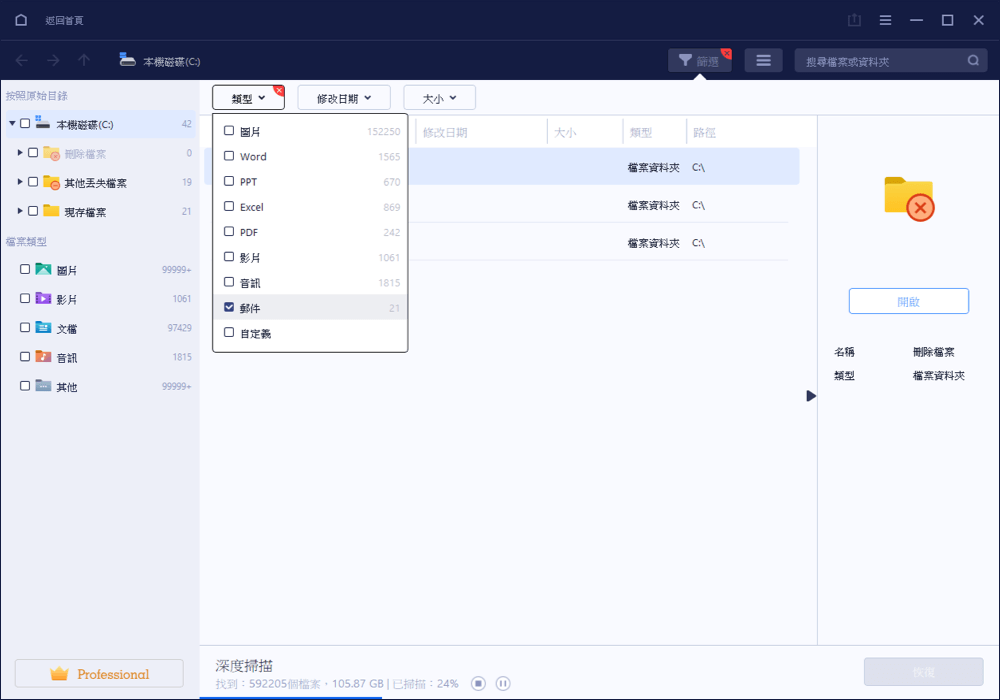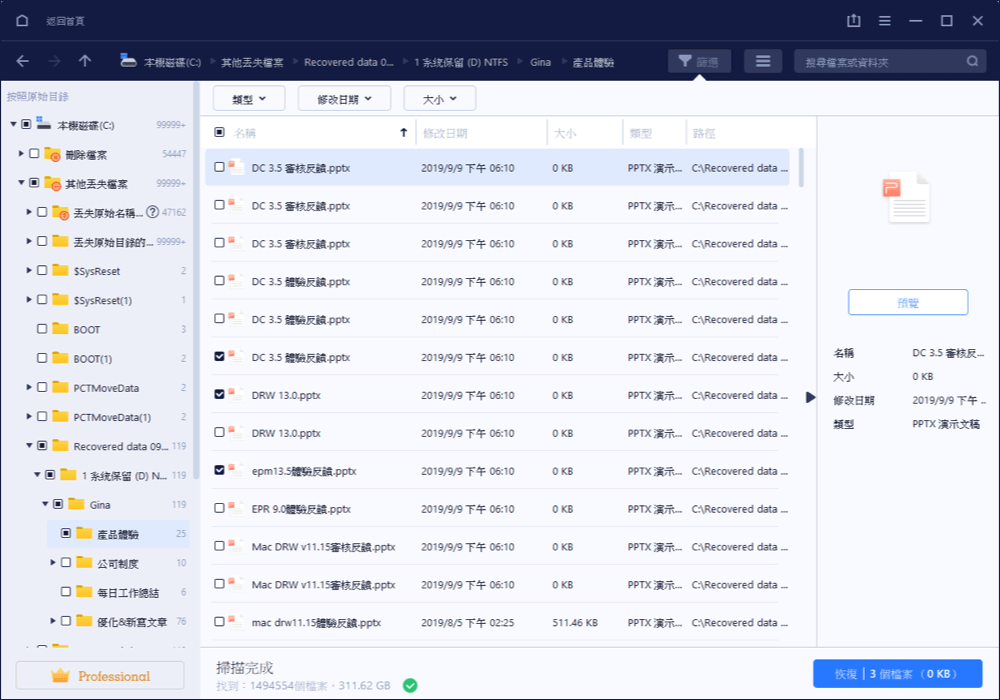精選文章
- 01 照片修復軟體
- 02 JPEG 修復工具
- 03 PST 修復工具免費
- 04 PDF 檔案修復
- 05 最佳檔案修復軟體
- 06 損毀檔案修復軟體免費下載
- 07 如何修復損毀檔案 Windows 10
- 第一部分、免費救援PST文件
- 第二部分、修復損壞的PST文件
PST檔是Microsoft Outlook裡個人文件夾檔案。 在Outlook中,每個用戶的PST檔限制最大為2GB。當以Outlook緩存Exchange模式功能的緩存功能發揮作用時,它可以稱為離線儲存表(.ost)或離線文件夾(檔案)。
隨著Microsoft Outlook的普及,在我們的日常生活中不免發生PST檔遺失的情況。如果您的PST文件丟失,請按照第一部分方案執行;如若是PST檔損壞,請參考第二部分方案。
延伸閱讀>>>救回硬碟中刪除的Outlook 2019/2016/2013/2010 PST檔
第一部分、免費救援丟失的 PST 檔(推薦)
為了有效救援丟失的Outlook電子郵件,您需要擁有一款強大的PST救援軟體。EaseUS Data Recovery Wizard免費版是用戶執行PST檔救援的最佳選擇,可用於恢復不同情況下丟失的PST文件。支援所有Windows系統,如Windows 11/10/8/7…等。
此外,如果您的Office文件(比如,Word或Excel)因為一些原因遺失,也可以通過PST檔案救援軟體恢復。
技巧:
- 1. 找到保存PST文件的位置
- 2. 只能恢復本地保存的PST文件或Outlook資料夾。如果是應用程序裡的郵件被刪除,則能恢復的機率微乎其微。
- 3. 立即使用電子郵件還原軟體開始著手恢復。
步驟 1. 執行電子郵件恢復軟體
- 選擇平常儲存pst文件的位置。
- 點擊「掃描」,軟體開始恢復丟失的pst文件。
步驟 2. 查找pst文件
- 使用 篩選 > 郵件,快速找到丟失的PST檔。
- 也可以搜索「.pst」快速找到要找的pst檔。
步驟 3. 復原pst檔
- 勾選pst檔,點擊「恢復」。
- 記得將還原回來的pst檔保存到電腦上安全的位置。
第二部分、修復損壞的 PST 文件
如果無法開啟您的個人文件夾檔案(.pst)或懷疑您的.pst文件已損壞,請按照以下方法執行。損壞的PST文件可以通過專業的PST修復工具修復。Outlook PST文件損壞將導致您不能訪問所有重要的Outlook電子郵件。EaseUS PST修復工具 — Email Recovery Wizard可以修復損壞或無法訪問的PST文件。讓我們一起閱讀下方的操作步驟吧!
步驟 1. 下載EaseUS Email Recovery Wizard,安裝並啟動它。選擇「Recover Deleted Email/Repair PST File」選項,然後單擊「Next」。
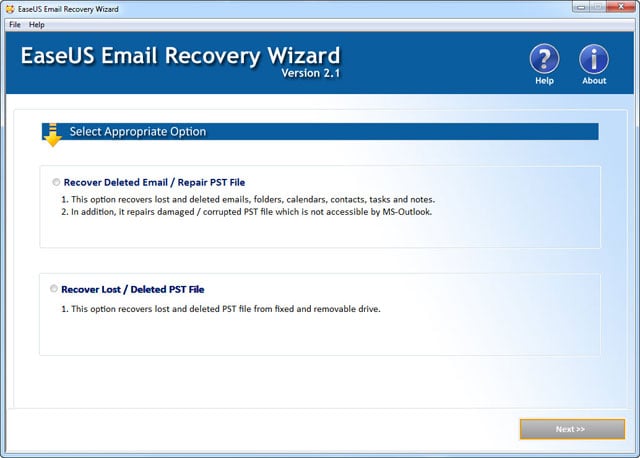
步驟 2. 單擊「Select Source File」選擇損壞的PST檔。您也可以通過「Search PST File」按鈕搜索損毀的PST檔。在執行修復之前,請確保已選擇適當的PST檔。
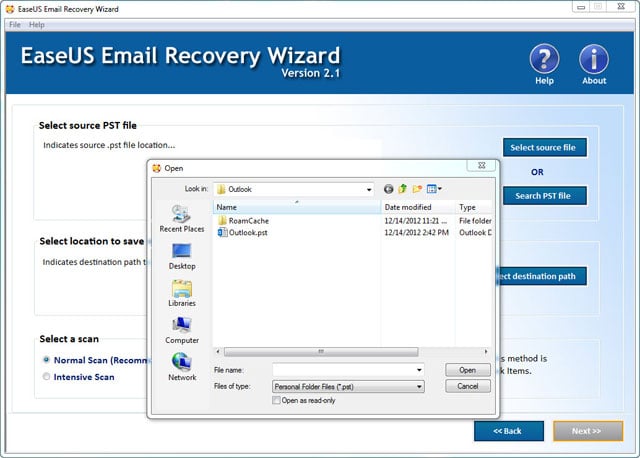
步驟 3. 選擇一個適當的位置保存修復的PST文件。確保有足夠可用磁碟空間來保存運行狀況PST檔,單擊「Next」按鈕。
注意:如果未獲得理想的結果,則應選擇「Intensive Scan」。
步驟 4. 在此過程,恢復的Outlook項目在列表中可見,您也可以預覽電子郵件。
將郵件恢復結果(包括郵件聯絡人和附件)保存在具有完善資料夾結構的無錯誤新PST文件中。
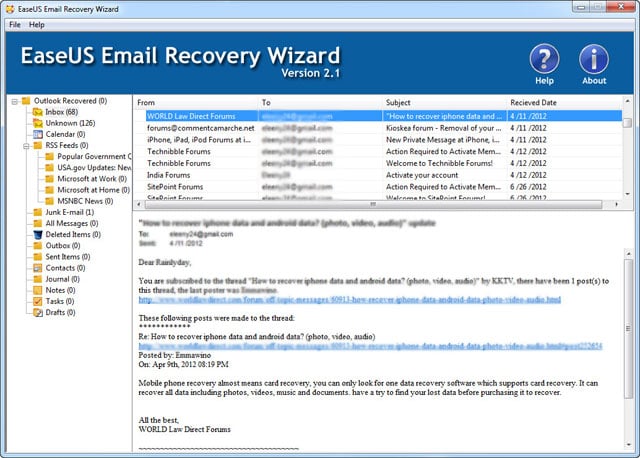
您也可以參考微軟的官方修復指南。
關於修復 PST 檔案的常見問題 FAQs
1. PST 文件遺失怎麼辦?
使用資料救援軟體,即可將丟失的 PST 檔案找回!EaseUS Data Recovery Wizard免費版是用戶執行 PST 檔案救援的最佳選擇,可用於恢復不同情況下丟失的PST文件,此外,如果您的Office文件(比如,Word或Excel)因為一些原因遺失,也可以通過PST檔案救援軟體恢復。
2. 如何修復 PST 檔案?
步驟 1. 退出 Outlook 並瀏覽到以下文件位置之一:...
步驟 2. 打開 SCANPST.EXE。
步驟 3. 選擇瀏覽以選擇要掃描的 Outlook 數據文件 (.pst)。 ...
步驟 4. 選擇開始以開始掃描。
步驟 5. 如果掃描發現錯誤,請選擇修復以啟動修復錯誤的過程。
這篇文章有幫助到您嗎?
相關文章
-
![author icon]() Ken | 2025年03月26日更新
Ken | 2025年03月26日更新
-
![author icon]() Gina | 2025年03月26日更新
Gina | 2025年03月26日更新
-
修復 Windows 11/10 上的 INVALID_PROCESS_ATTACH_ATTEMPT BSOD 藍屏死機
![author icon]() Ken | 2025年03月26日更新
Ken | 2025年03月26日更新
-
Mac和Windows 10/8/7中救回桌面消失資料夾【9種方法】
![author icon]() Agnes | 2025年04月08日更新
Agnes | 2025年04月08日更新