文章目錄
![]() 編輯人員資料
編輯人員資料
![]() 評論及獎項
評論及獎項
復原已刪除的資料夾概述
幾乎每個電腦使用者都會遇到資料遺失問題,大多數使用者會因為意外刪除而遺失檔案和資料夾。是否可以復原電腦上已刪除的資料夾?答案是肯定的,我們將介紹五種不同的方法來幫助您復原遺失的資料夾。
在此之前,您應該知道意外刪除並不是遺失資料夾的唯一原因。許多其他原因也可能導致資料遺失:
- 😈人為破壞:當您的筆記型電腦或電腦被盜或掉在地上造成損壞時,您的檔案和資料夾可能會遺失。
- ⚡病毒和惡意軟體的吸引:在沒有正確使用電腦的情況下,很容易遇到這個問題。電腦病毒和惡意軟體會強行刪除檔案和資料夾。
- ⚔️ 軟體衝突:某些應用程式會造成衝突,當衝突發生時,您可能需要更多時間來儲存工作。
- 💾硬碟損毀:硬碟損毀未發生時,您無法預測。當您遇到硬碟損毀時,您可能會遺失硬碟上的重要資料。
- 😨意外格式化:您應該知道,如果您在沒有任何備份的情況下格式化硬碟,您將會遺失硬碟上的所有檔案和資料夾。
現在,讓我們專注於復原 Windows 上已刪除的資料夾!請參閱以下 5 種方法和詳細教學以還原 Windows 10/11 上已刪除的資料夾。
方法 1. 如何使用軟體復原已刪除的資料夾
在 Windows 上復原已刪除資料夾的第一個也是最推薦的方法是使用資料救援軟體。無論您是否因意外刪除、突然斷電、系統崩潰、內部硬碟損壞或其他情況而遺失了資料夾。您可以使用 EaseUS Data Recovery Wizard 快速復原已刪除的資料夾。
- 復原 Windows 10 桌面上已刪除的檔案,也可以復原 Windows 資源回收筒中的資料夾。
- 復原內接式硬碟、USB 隨身碟、外接式硬碟和其他儲存裝置中刪除的資料夾。
- 適合您在修復外接式硬碟前或格式化 HDD/SSD 後復原檔案和資料夾時的需求。
- 確保大部分檔案都能復原已刪除的資料夾,包括影片、相片、電子郵件、檔案和音訊。
啟動 EaseUS Data Recovery Wizard 後,請參考文中指南來還原 Windows 上已刪除的資料夾。
步驟 1. 選擇一個資料夾來掃描遺失的檔案
啟動 EaseUS Data Recovery Wizard。雙擊「選擇資料夾」瀏覽遺失資料夾的位置,然後按一下「確定」掃描遺失的資料夾。
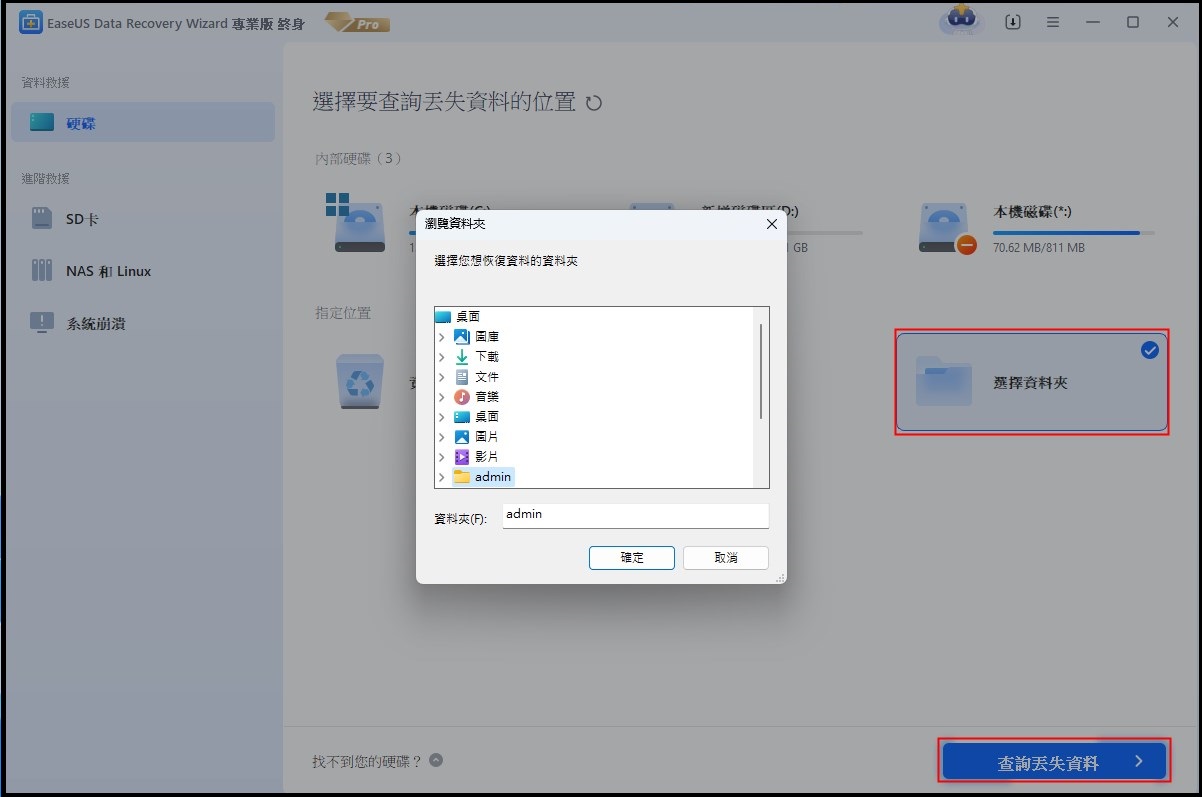
步驟 2. 在遺失的資料夾中尋找並預覽找到的檔案
如果您記得資料夾名稱,請在搜尋框中輸入資料夾名稱以快速找到遺失的檔案。然後,開啟找到的資料夾並雙擊預覽掃描的檔案。或者,您可以使用「過濾」功能來尋找特定型別的檔案。

步驟 3. 還原並儲存遺失的資料夾
最後,選擇您需要的資料夾和檔案,點選“恢復”,然後在您的電腦或雲端儲存(例如 OneDrive、Google Drive 或 Dropbox)上選擇新的安全位置來儲存復原的資料。
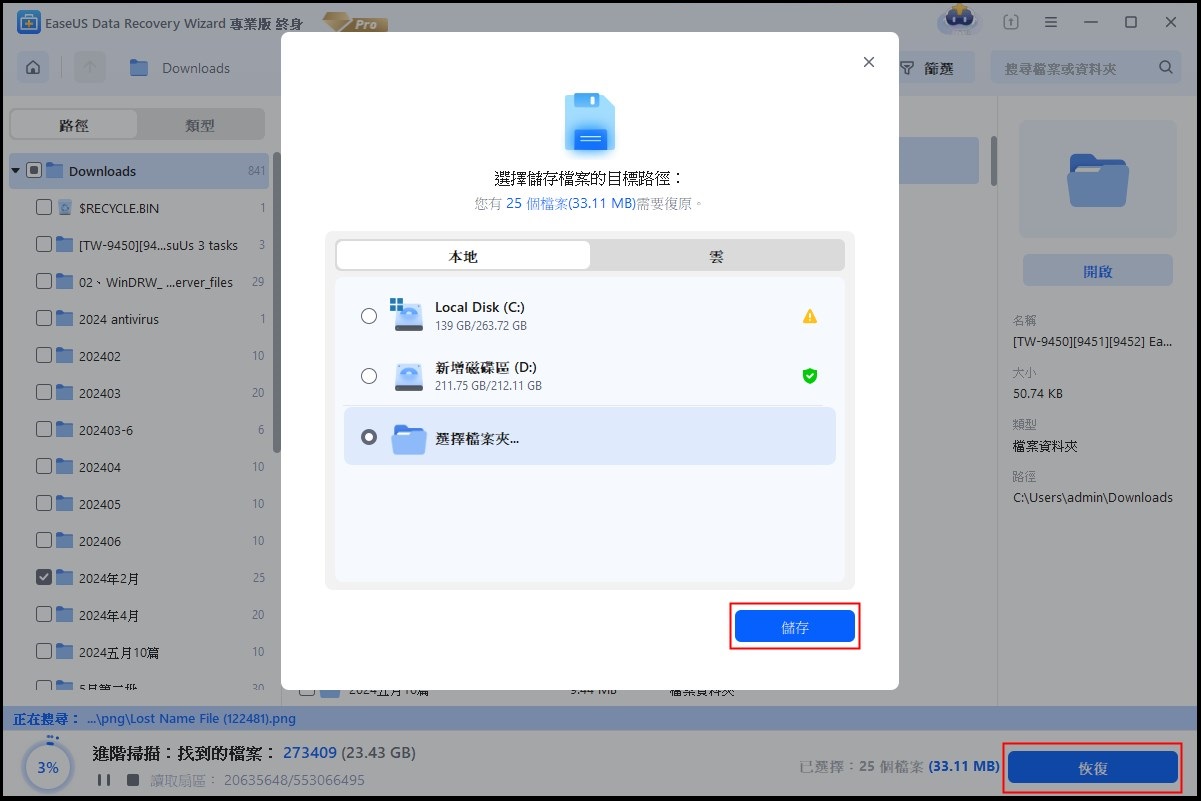
方法 2. 從資源回收筒復原已刪除的資料夾
如果您在 Windows 10 上使用滑鼠右鍵刪除資料夾,您可以在 Windows 10 上找到資源回收筒並還原刪除的資料夾。
步驟 1. 確保您沒有使用 Shift + Delete 捷徑刪除資料夾,您應該知道 shift delete 和 delete 的差異。您無法在資源回收筒中找到 shift 刪除的資料夾。
步驟 2. 資源回收筒預設會在桌面上找到,圖示看起來像垃圾桶。
![]()
步驟 3. 點擊資源回收筒圖示兩下將進入資源回收筒資料夾。找到刪除的資料夾,然後按滑鼠右鍵。然後選擇「還原」將其放回。

方法 3. 透過還原到先前的版本來還原已刪除的資料夾
如果您有 Windows 還原點,則可以將 Windows 10/11 還原到先前的版本,先前的版本有時稱為卷影副本。如何使用Windows系統還原點還原已刪除的資料夾?繼續閱讀以了解:
步驟 1. 在 Windows 11/10 上開啟檔案總管。如果您遇到檔案總管沒有回應,可以重新啟動它來解決問題。
步驟 2. 導覽至已刪除資料夾的上一層資料夾。
步驟 3. 如果刪除的資料夾是磁碟機的頂級資料夾,請右鍵點選該磁碟機並選擇還原先前版本的選項。

步驟 4. 若要還原已刪除的資料夾,請選擇包含該資料夾的最新版本,然後按一下「還原」。

方法 4. 透過備份和還原來還原已刪除的資料夾
如果您還沒有手動建立任何備份,您最好檢查Windows備份和還原來碰碰運氣。 Windows 備份和還原是內建的備份實用程式,可以透過系統備份來挽救遺失的資料夾。檢查本教學以復原已刪除的資料夾:
步驟 1. 使用搜尋框開啟 Windows 10/11 上的控制台。
步驟 2. 點擊“系統和安全性”,你會看到很多選項。

步驟 3. 將指標放在備份和還原 (Windows 7) 上,然後按一下它。

步驟 4. 點擊“復原我的檔案”,然後您可以透過點擊“瀏覽資料夾”來搜尋遺失的資料夾。

步驟 5. 然後,您可以找到遺失的資料夾並按照提示進行復原。
方法 5. 如何使用檔案歷史記錄復原已刪除的資料夾
在 Windows 上復原已刪除資料夾的最後一種方法是使用檔案記錄。該程式會定期複製您的收藏夾和聯絡人目錄、桌面和庫中的檔案。使用檔案歷史記錄復原已刪除的資料夾並不困難:
步驟 1. 您可以透過開啟控制台 > 系統和安全性 > 檔案歷史記錄來存取檔案歷史記錄選項。
步驟 2. 選擇包含已刪除資料夾的資料夾,然後選擇包含已刪除資料的正確記錄。
步驟 3. 點選「復原」按鈕,一旦按下中間的「復原」按鈕,選擇就會復原。

總結
我們相信您已經使用我們推薦的五種方法復原了刪除的資料夾。在使用 Windows 10 或 11 時,您可以找到許多有用的工具來幫助您解決資料遺失的問題。如果您的電腦上沒有任何有用的備份,且 Windows 備份和還原未啟用,您應該試試 EaseUS 資料救援軟體。
復原已刪除的資料夾常見問題解答
如果您對在 Windows 上復原已刪除的資料夾有更多疑問,請不要離開此頁面。您可以查看四個常見問題以了解更多資訊:
1. 如何在Windows上復原永久刪除的檔案?
您將需要 EaseUS Data Recovery Wizard 來還原 Windows 上永久刪除的檔案:
- 1. 啟動軟體並將滑鼠懸停在遺失檔案的目標磁碟機或資料夾上。
- 2. 掃描將開始,您可以預覽檔案以確保復原後可以打開它們。
- 3. 點選復原按鈕復原已刪除的檔案。
2. 為什麼刪除的資料夾不在資源回收筒?
如果刪除的檔案不在資源回收筒中,則它們可能已永久刪除。發生這種情況時,檔案空間將被指定為空,並且可以被新資訊覆蓋。也有可能您並沒有真正刪除該資料夾,而只是將其移動到另一個分割區。
3. 在哪裡可以找到最近刪除的資料夾?
您可以在 Windows 的資源回收筒中找到最近刪除的資料夾。如果您在 Windows 上刪除了檔案和資料夾,預設情況下它們會將檔案和資料夾移至資源回收筒。如果要復原這些資料夾,請右鍵點選資源回收筒並選擇“復原”。
4. 最好的資料夾復原程序是什麼?
以下資料救援軟體將協助您復原 Windows 上遺失的資料夾:
- 1. EaseUS Data Recovery Wizard
- 2. Recuva
- 3. PhotoRec
- 4. Recover My Files
- 5. Wise Data Recovery
這篇文章有幫到您嗎?
相關文章
-
![author icon]() Zola 2025年05月28日
Zola 2025年05月28日
-
![author icon]() Gina 2025年03月26日
Gina 2025年03月26日
-
M3 RAW Drive Recovery救援破解替代工具授權碼/金鑰
![author icon]() Gina 2025年03月26日
Gina 2025年03月26日
-
![author icon]() Harrison 2025年03月26日
Harrison 2025年03月26日