文章目錄
![]() 編輯人員資料
編輯人員資料
![]() 評論及獎項
評論及獎項
在 Microsoft Word 中寫完一篇文章後,您可能需要多次編輯內容。如果您認為Word文件以前的版本更好,但想要恢復先前的版本,該怎麼辦?幸運的是,您可能有多種方法來恢復 Word 文件。當您意外關閉 Word 而不儲存並且 MS Word 意外退出時,此操作也可以為您提供協助。
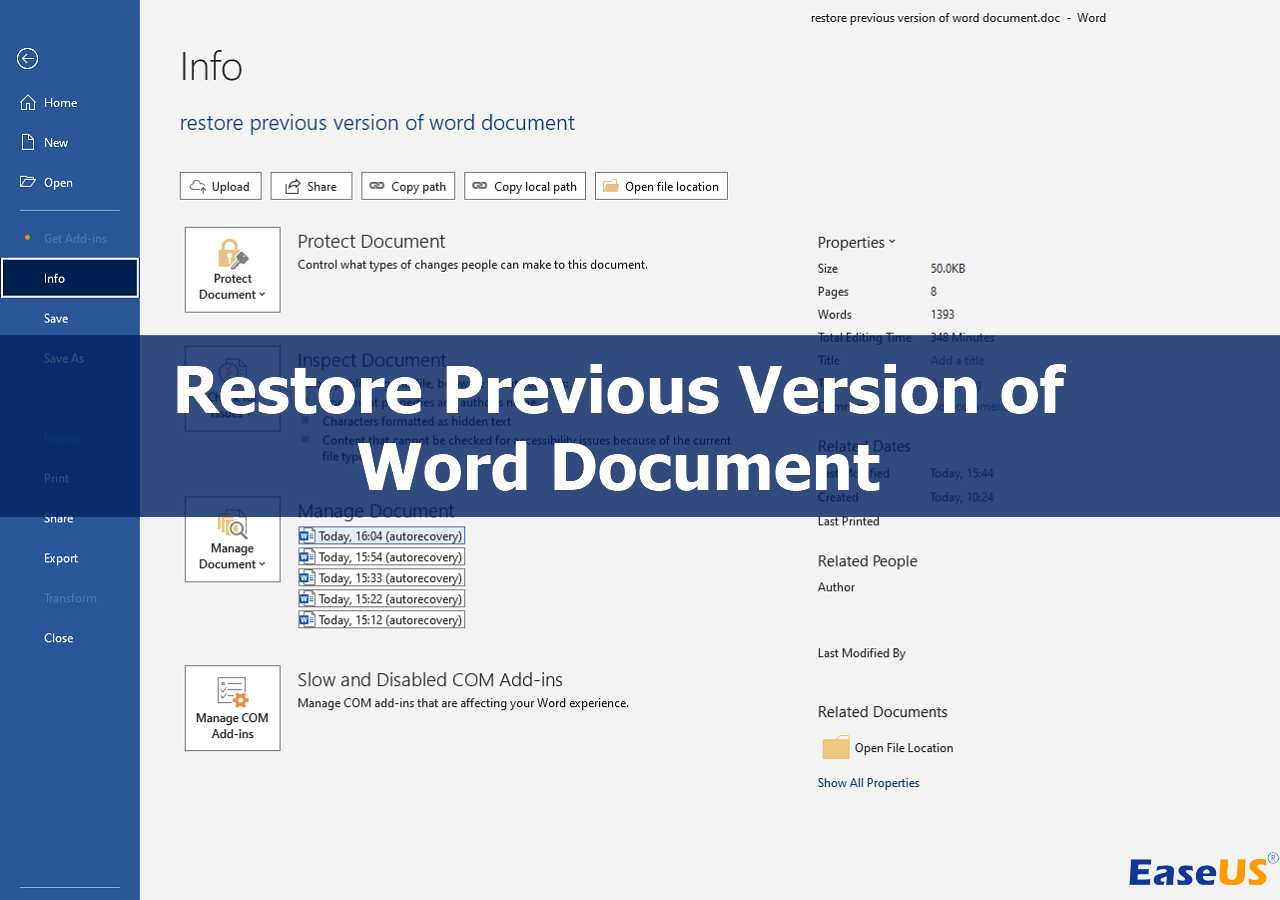
我們將在下面的章節中對每種方法進行詳細的教程,您可以從下表中了解基本資訊:
| 解決方案 | 評論 |
| 這是最直接的方法,您可以使用EaseUS資料復原軟體來復原其他未儲存的檔案。 | |
| Microsoft Word有一個名為「自動儲存」的內建公用程式。如果啟用此選項,您可以將 Word 還原到先前的版本或還原未儲存的 Word。 | |
| 這 Windows 作業系統也可以選擇將檔案/資料夾還原到先前的版本。 | |
| 如果您已將舊的 Word 文件與 OneDrive 同步,您將在 OneDrive 中找到先前的 Work 版本。 |
修復 1. 使用復原軟體復原先前版本的 Word 文檔
大多數恢復軟體只能支援恢復PC上已刪除的Word文檔,無法有效找到未儲存的Word文檔。我們推薦EaseUS Data Recovery Wizard Pro 。這個可靠的文件復原工具可以讓未儲存的資料復原更容易、更快。
您可以下載軟體,更直觀地感受該產品的功能。
憑藉強大的掃描能力,您可以使用EaseUS資料復原精靈輕鬆恢復遺失的檔案:
- ⭐ 在 Windows 11/10/8/7 上還原未儲存的 Word 文檔,無需任何備份。
- ⭐恢復未儲存的 PowerPoint和 Excel 檔案。使用此工具,您只需單擊幾下即可恢復未儲存的檔案。
- ⭐從回收站和其他儲存裝置(例如 SSD、USB 隨身碟、外接硬碟、SD 卡等)還原已刪除的檔案。
下面的影片可以幫助您了解如何還原未儲存的 Word 文件並將其還原到先前的版本。您可以查看影片教學課程,使用EaseUS Data Recovery Wizard Pro下載並還原Word檔案:
- 00:00 從回收站恢復已刪除的Word文件
- 00:57 如何使用EaseUS Data Recovery Wizard
- 02:51 使用自動恢復選項恢復 Word 文件
為了確保您了解未儲存的 Word 復原的每個細節,這裡有一個書面教學:
1
修復 2. 使用 MS AutoRecover 還原 Word 先前的版本
透過 Microsoft Office 有用的內建選項,您可以輕鬆還原 Word 文件的先前版本。此方法僅在自動恢復實用程式開啟時有效。
不同情況操作會有所不同,此方法也適用於儲存後還原先前版本的Excel檔案:
情況一、Word檔案保存:
步驟 1. 透過右鍵點選使用Microsoft Word開啟目標Word文件。
步驟 2. 按一下「檔案」選項卡,然後從側邊欄中選擇「資訊」。
步驟 3. 在「管理文件」部分下選擇帶有「當我關閉但未儲存」標籤的文件。
步驟 4. 然後,您可以找到並按一下「還原」以檢索先前版本的Word檔案。

情況 2. Word文件未儲存:
步驟 1. 開啟MS Word並前往文件>資訊>管理文件>恢復未儲存的文件。

步驟 2. 找到目標文件並點選「開啟」。然後,點擊“另存為”並選擇儲存位置。
![]()
- 注意事項:
- 使用此內建選項,您可以在電腦重新啟動後還原未儲存的 Word 文件。
修復 3. 在 Windows 中使用還原先前的版本
如果這兩種方法都不起作用,您可以嘗試在檔案總管中還原該資料夾或檔案的先前版本:
步驟 1. 前往儲存要還原版本的 Word 文件的資料夾。
步驟 2. 找到Word檔案並右鍵點擊它。然後,選擇“屬性”。

步驟 3. 選擇「先前的版本」選項卡,然後選擇要還原的版本。

您可能會注意到先前的版本來自檔案歷史記錄或還原點。如果您尚未在Windows中啟用自動備份,則此方法可能無法運作。
請參閱以下段落中有關恢復先前版本的更詳細教學:
如何還原檔案或資料夾的先前版本 Windows 10/8/7
如果您嘗試在 Windows 10/8/7 中還原舊版本或還原檔案或資料夾的先前版本,此處的解決方案會很有幫助。 閱讀更多>>
修復 4. 從 OneDrive 恢復先前的版本
將 Word 文件還原到先前版本的最後一種方法是透過OneDrive 。您是否啟用了自動將Word檔案儲存到OneDrive?如果你這樣做了,這個方法就會有效。
步驟 1. 使用正確的帳號登入 OneDrive。
步驟 2. 右鍵點選要恢復的Word文件,然後選擇「版本歷史記錄」。
步驟 3. 點選檔案旁的省略號並選擇「復原」。

建議的段落將向您展示如何從 OneDrive 恢復永久刪除的檔案:
OneDrive 刪除的檔案:從 OneDrive 還原永久刪除的文件
本指南提供了有關如何從 OneDrive 恢復永久刪除的檔案的多種方法。這些方法支援所有類型的文件。 閱讀更多>>
✅進階提示:如何在 Microsoft Word 中啟用自動儲存
不想再遺失重要的 Word 文件嗎?在 Microsoft Word 中建立備份並啟用自動儲存將有助於避免資料遺失。
我們將指導您在 MS Word 中啟用自動儲存:
步驟 1.啟動 Microsoft Word 並前往「檔案」>「選項」。
步驟 2.選項窗格開啟後,選擇「儲存」標籤。
步驟 3.確保您已選取「每 x 分鐘儲存自動恢復資訊」。
如果您需要在 Excel 中開啟“自動儲存”,則教學類似。學會了所有的復原方案後,您可以分享給更多的朋友!
結論
還原 Word 文件的早期版本可讓您檢索文件的早期版本,因為您意外進行了更改或遺失了重要資訊。
本文提供了四種經過測試的方法來幫助您恢復Word檔案。透過了解和利用這些方法,您可以有效地還原Word文件的早期版本並檢索遺失或修改的內容。
如果您想再次查看這些方法,請點擊以下連結:
- 修復 1. 使用復原軟體復原先前版本的 Word 文檔
- 修復 2. 使用 MS AutoRecovery 還原 Word 先前的版本
- 修復 3. 在 Windows 中使用還原先前的版本
- 修復 4. 從 OneDrive 恢復先前的版本
將 Word 還原到先前的版本
以下 3 個常見問題可以幫助您更了解今天的主題:
1. 如何恢復不小心儲存的Word文件?
許多解決方案可以幫助您恢復意外儲存的 Word 文件:
- 使用 MS Word 自動恢復進行恢復
- 恢復檔案的先前版本
- 從 OneDrive 恢復
2. 如何線上還原以前版本的Word文件?
如果您要在線上還原 Word 文件的早期版本,您需要確保已使用 OneDrive 或其他雲端備份公用程式建立了早期版本的備份。您可以進入OneDrive > 找到目標Word文件 > 選擇要復原的版本。
3. 可以用軟體還原先前版本的Word文件嗎?
EaseUS資料復原精靈只需三步驟即可協助您復原先前版本的Word文件和其他檔案。您只需使用該程式掃描硬碟並選擇“未儲存的恢復”即可恢復未儲存的檔案。
這篇文章有幫到您嗎?
相關文章
-
![author icon]() Agnes 2025年03月26日
Agnes 2025年03月26日
-
![author icon]() Agnes 2025年03月26日
Agnes 2025年03月26日
-
【4種方法】誤刪 Google 雲端硬碟怎麼辦? 雲端共用資料夾刪除救回
![author icon]() Gina 2025年03月26日
Gina 2025年03月26日
-
![author icon]() Gina 2025年03月26日
Gina 2025年03月26日

