文章目錄
![]() 編輯人員資料
編輯人員資料
![]() 評論及獎項
評論及獎項
Excel有密碼保護,如何開啟?
近年來,使用密碼保護您的基本檔案已成為保護它們的唯一方法。每當涉及與工作相關的資料和統計資料時,由於發生的網路盜竊事件數量不斷增加,因此必須時刻保持警惕。每個人的電腦、筆記型電腦和工作中的電子設備都應該始終受到密碼保護,以免以後遇到麻煩。
您知道仍然可以開啟受密碼保護的 Excel 檔案嗎?如果您忘記了密碼,本文將為您提供開啟電子表格所需的一切。
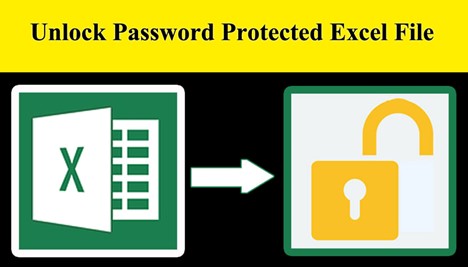
開啟/解鎖受密碼保護的 Excel 檔案的三種方法
Microsoft 已實施各種安全措施來保護這些 Excel 檔案的內容免受窺探。但是,這可能會變成一個嚴重的問題。那就是您忘記密碼的時候。儘管如此,我們還是想出了三種方法來開啟受密碼保護的 Excel 檔案。
| 解決方案 | 疑難排解 |
|---|---|
| 1. 使用已知密碼 | 第一步是移至要開啟的檔案的目標位置並點兩下...完整步驟 |
| 2. 通過 VBA 代碼解鎖Excel | 啟動 VBA 編輯器的最快方法是同時按下 Alt 和 F11 鍵...完整步驟 |
| 3. 修改檔案副檔名 | 在操作開始之前,您必須做的最重要的事情之一是建立...完整步驟 |
方法 1. 使用已知密碼開啟受密碼保護的 Excel 檔案
您只需在此處輸入密碼,檔案將在幾秒鐘內顯示在您的旁邊。這些是使用已知密碼訪問受密碼保護的 Excel 檔案的方法。
步驟 1. 第一步是移至要開啟的檔案的目標位置並點兩下。您也可以右鍵點擊所選檔案並選擇「開啟」。
步驟 2. 由於您嘗試檢視的工作表受密碼保護,系統會彈出一個提示您輸入密碼的視窗,這將取消對檔案的保護。曝光後,您將可以檢視紙張的資訊。
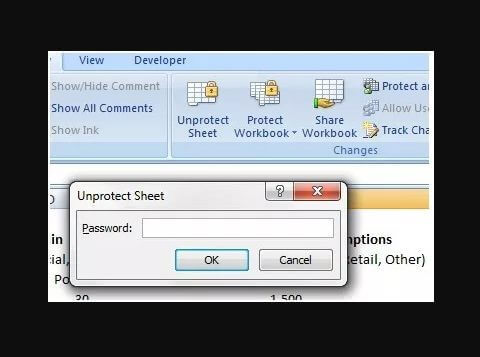
步驟 3. 輸入密碼後,點擊彈出視窗右下角的「確定」按鈕。您現在將被帶到檔案,準備好檢視和處理。
此部分被稱為最簡單和最快速的另一個原因是它適用於任何 Excel 版本,包括 Excel 2007、Excel 2010、Excel 2016 及更新版本。
方法 2. 通過 VBA 代碼在沒有軟體的情況下解鎖 Excel 電子表格
VBA 是 Microsoft 創建的一種編程語言,包含在 Microsoft Office 中。 VBA 是 Visual Basic for Applications 的縮寫。它用於執行數百種不同的活動,例如儲存各種對象的列表、預測和預算、評估科學資料以及製作圖表。
它的好處之一是它能夠幫助您取消保護 Excel 電子表格,而無需任何第三方軟體。只需遵循這四個步驟即可輕鬆完成。
步驟 1. 第一步是開啟有問題的 Microsoft Excel 檔案。
步驟 2. 啟動 VBA 編輯器的最快方法是同時按下Alt 和 F11鍵。
步驟 3. 下一階段是包括一個插入選單模塊。
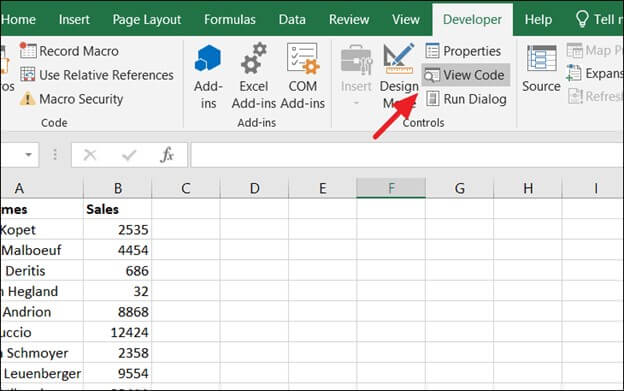
步驟 4. 開啟代碼視窗後,您需要輸入以下代碼行。
|
>Sub UnProtectWorkbook() On Error GoTo ErrorOccured Dim pwd1 As String, ShtName As String pwd1 = InputBox("Please Enter the password") If pwd1 = "" Then Exit Sub ShtName = "Workbook as a whole" ActiveWorkbook.Unprotect Password:=pwd1 MsgBox, "The workbook's structure has been Unprotected." Exit Sub error occurred: MsgBox "Workbook could not be UnProtected - Password Incorrect." Exit Sub End Sub |
步驟 5. 在代碼框中輸入代碼行後,點擊「儲存」按鈕。您的檔案將儲存在支援巨集的工作表中。
步驟 6. 按 F5 執行上述操作。
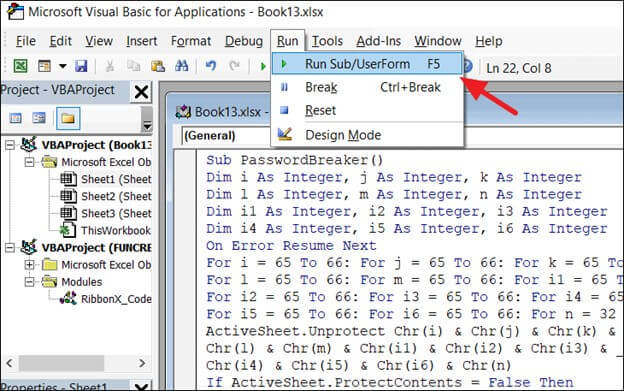
如果您仔細按照這些步驟操作,您將能夠在沒有軟體的情況下使用 VBA 代碼取消對 Excel 檔案的保護。
方法 3. 通過修改檔案附檔名開啟受保護的 Excel
雖然這些技術不是較新的 Microsoft Office 版本的理想選擇,但它們非常適用於 Microsoft Office 2010 或任何早期版本。通過更改檔案副檔名,您將能夠通過以下十個簡單步驟讀取或開啟受保護的 Excel 檔案:
步驟 1. 在操作開始之前,您必須做的最重要的事情之一是建立 Excel 檔案的受密碼保護的備份。
步驟 2. 建立備份後,您必須通過右鍵點擊 Excel 工作表並選擇「重新命名」選項來重新命名檔案。
步驟 3. 無論您的檔案是 .csv 還是 .xls 副檔名,都應該將其轉換為 a.zip 副檔名。
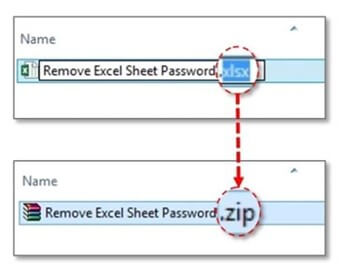
步驟 4. 重新命名檔案並將副檔名變更為 .zip 後,就可以解壓縮 zip 檔案的內容了。
步驟 5. 您現在必須尋找以 .xml 格式結尾的檔案。
步驟 6. 找到副檔名為 .xml 的檔案後,雙擊它並在 XML 編輯器中將其開啟。

步驟 7. 您可以通過同時按住 Ctrl 和 F 鍵來定位目標詞。在這種情況下,您正在尋找術語「SheetProtection」。您必須尋找。

步驟 8. 發現該術語後,將其從檔案中刪除。
步驟 9. 刪除後儲存檔案。
步驟 10. 儲存檔案後,根據需求將檔案副檔名從 .zip 變更為 .xls 或 .csv。
當您完成上述所有十個步驟後,您的所有工作表都將不受保護。這意味著您無需輸入密碼即可存取任何檔案。
如何開啟/修復損壞的 Excel 檔案(2 種方法)
我們都遇到過檔案因損壞而無法開啟的情況。如果您沒有資料備份,情況可能會變得更糟。然而,最好和最簡單的方法是使用Microsoft Office 修復軟體,它允許您訪問有故障/損壞的檔案。
開啟損壞的 Excel 檔案有兩種主要技術:
1. 用開啟修復法修復損壞的 Excel 檔案
開啟和回復方法可以手動修復損壞的 Excel 檔案,不需要備份。以下是必須採取的措施。
步驟 1. 選擇 「Microsoft Office」選項卡。
步驟 2. 點擊「開啟」按鈕。
步驟 3. 當“開啟”對話框出現時選擇損壞的檔案。
步驟 4. 點擊箭頭,然後選擇「開啟並修復」。
步驟 5. 選擇「修復」選項。
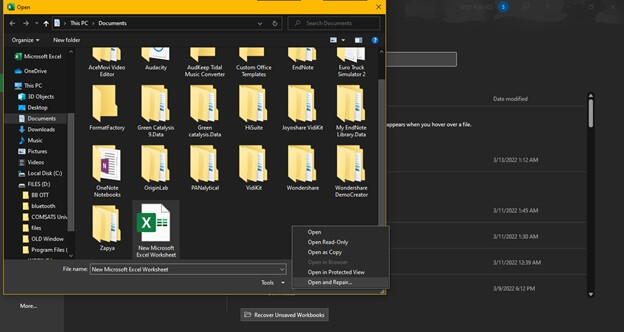
2. 使用檔案修復工具修復並開啟 Excel
許多軟體可用於開啟損壞的檔案。但是,在選擇第三方工具開啟損壞的檔案以保護資料時,必須格外小心。確保此第三方產品可靠且能夠在不損害隱私的情況下完成工作。
EaseUS Data Recovery Wizard 是市場上最常推薦的執行此類任務的產品。該程式可以快速有效地修復 XLSX 檔案。此外,修復工具包可用於 Windows 和 Mac 系統。
- 可以修復所有損壞的 Excel 檔案。
- 您可以刪除 Excel 檔案中的病毒。
- 可以同時修復任何損壞的檔案。
- 修復公式、單元格註釋、照片、表格、圖表工作表和圖表等。
- 使用此功能時,Excel 工作表的特徵會被保留。
以下是使用 EaseUS Data Recovery Wizard 修復 Excel 檔案的步驟:
步驟 1. 開啟 EaseUS Data Recovery Wizard。選擇儲存損壞檔案的磁碟位置。點擊「掃描」開始尋找損壞的檔案。EaseUS 檔案修復工具可以修復不同格式的損壞文件、影片和圖片。

步驟 2. 掃描後,您可以依照檔案類型快速尋找損壞的資料。如果您想修復損壞的Word、Excel 或 PDF,請選擇「文件」並篩選特定類別。對於圖片和影片修復,軟體支援所有常見類型,包括 JPEG、PNG、BMP、MOV、MP4、GIF 等。

步驟 3. EaseUS 檔案修復軟體會自動修復損壞的檔案。您可以在恢復之前預覽修復的檔案。最後,點擊「恢復」並將恢復的檔案儲存到其他位置以避免資料被覆蓋。

最後
管理如此多的專業和個人檔案的密碼正成為一項挑戰。通過這篇文章,我們希望減輕您在使用 Excel 電子表格時可能因無法回憶起所用密碼而遇到的任何挫敗感。使用易我資料恢復嚮導,您將有機會開啟受密碼保護的 Excel 檔案。
這篇文章有幫到您嗎?
相關文章
-
解決未找到 HTML5 影片檔!#3 完美運作【5 種方式】
![author icon]() Gina 2025年03月26日
Gina 2025年03月26日
-
![author icon]() Agnes 2025年04月21日
Agnes 2025年04月21日
-
![author icon]() Agnes 2025年04月08日
Agnes 2025年04月08日
-
復原SD卡/USB、Windows電腦或手機記憶體中剪下的檔案【2025更新】
![author icon]() Gina 2025年03月26日
Gina 2025年03月26日