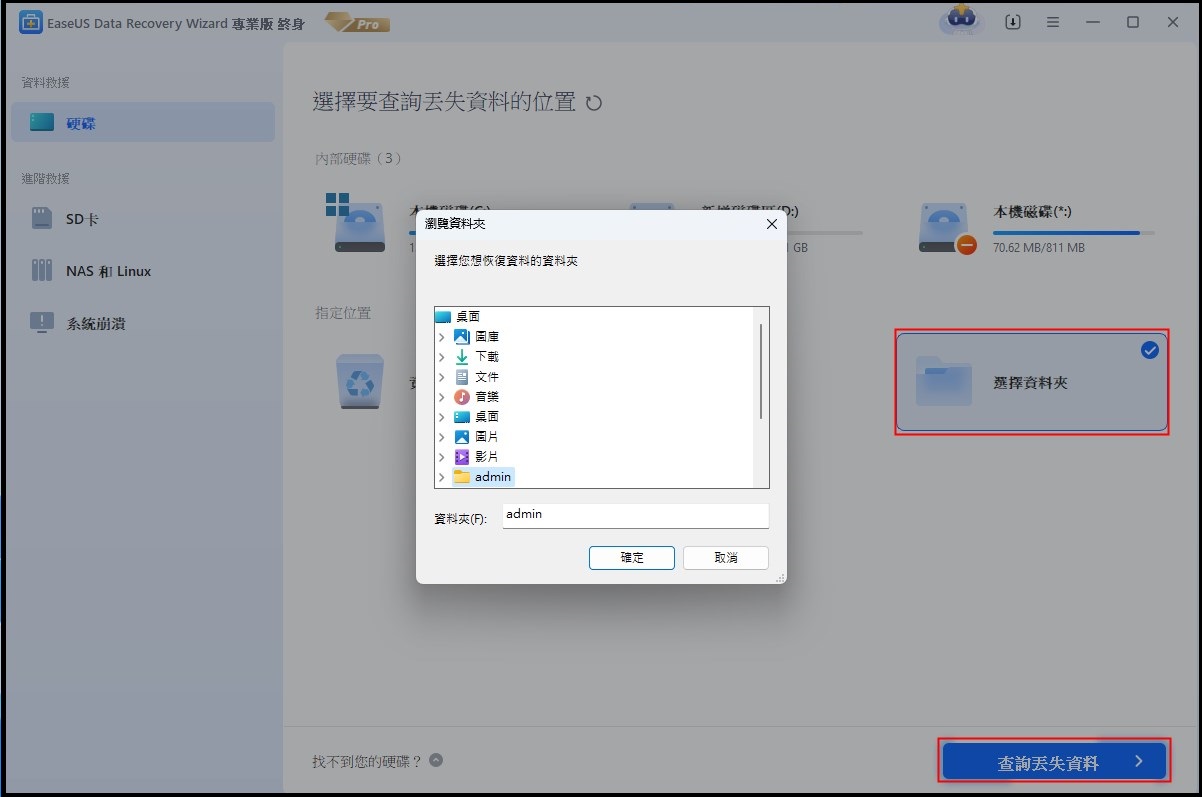文章目錄
![]() 編輯人員資料
編輯人員資料
![]() 評論及獎項
評論及獎項
使用者案例: 我能否復原 Found.000 資料夾中的檔案
「當我將 USB 插入 PC 時,Windows 要求掃描和修復快閃磁碟機磁碟。然後,我使用 CHKDSK 指令進行。但之後,我的一些檔案,包括 JPEG 圖片和影片,變成了新建立的 Found.000 資料夾中的 .chk 檔案。是否有任何方法可將 .chk 檔案轉換為原始格式或將檔案復原至原始位置?」
什麼是 Found.000 資料夾和 CHK 檔案?
通常,在掃描磁碟的錯誤時,Windows 內建的 CHKDSK 工具會將您的資料轉換為 .chk 檔案,它會認為這些檔案有損壞,然後將這些檔案集中到 Found.000 資料夾中,而不是刪除它們。
該資料夾預設為隱藏。您需要在檔案總管頂端的「檢視」中勾選「隱藏資料夾」,才能顯示此資料夾。而且,如果您嘗試開啟 CHK 檔案,您會發現它們完全無法存取。結果,您最終會遭遇可怕的資料遺失災難。
為什麼會建立 Found.000 資料夾?
就像上面說的,當使用者執行 CHKDSK 指令時,會產生 FOUND.000 資料夾,其中包含所有損毀和破碎的資料,副檔名為 .chk。FOUND.000 資料夾和 CHK 檔案的常見原因如下:
- 電腦突然斷電
- Windows作業系統突然崩潰
- 惡意軟體或病毒攻擊
- 寫入資料時將USB或外接式儲存裝置拔出
復原檔案碎片
Windows 將 .chk 檔案標示為「已復原的檔案碎片」。如果您沒有遺失任何重要資料,就不需要處理 Found.000 資料夾。您可以直接刪除它們以釋放空間。此外,如果您有備份,從備份中復原遺失的資料會更容易。
如果您沒有備份,但在 Found.000 資料夾中發現了一些重要檔案,您可以參考以下教學,學習如何透過三種方法從 Found.000 資料夾中復原檔案。
如何將 CHK 檔案轉換為原始格式
變更 CHK 副檔名是從 Found.000 資料夾中復原檔案的最簡單方法。例如,如果您遺失的圖片是 JPEG 檔案,請建立 .chk 檔案的複本,然後將 .chk 檔案重新命名為 .jpg 檔案,或將 .chk 檔案轉換為 .mp4 影片。
而且,您可以按照以下步驟批次修改檔案副檔名:
步驟 1. 電腦上新建一個文字檔案。
步驟 2. 點兩下開啟,輸入ren *.chk *.jpg,然後儲存。
步驟 3. 檔案後綴 .txt 變更為 .bat。
步驟 4. 複製 .bat 檔到 Found.000 資料夾。點兩下以執行,然後 .chk 檔將轉換為 .jpg 檔。
使用 Windows 10 的 UnCHK 從 Found.000 資料夾中復原 CHK 檔案
UnCHK 是一款免費且簡單的工具,可從 Found.000 資料夾中復原 CHK 檔案。此工具可偵測 .chk 檔案,並將它們轉換為適當的副檔名,例如將 .chk 轉換為 .jpg/jpeg。然後,您就可以開啟並檢視這些檔案。如果原始檔案嚴重損毀,則無法使用 UnCHK 復原。
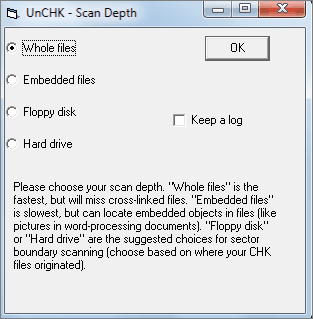
使用資料救援軟體復原 Found.000 資料夾
如果您已刪除 Found.000 資料夾,但想要復原其中的檔案,該怎麼做?在此,EaseUS Data Recovery Wizard 幫助您不費吹灰之力即可復原已刪除的 Found.000 資料夾或 .chk 檔案。復原後,您可以繼續將 chk 檔案轉換為原始格式,然後開啟並復原它們。
如果復原的檔案已損毀,EaseUS 資料救援和修復工具還可以修復多種類型的損毀檔案,如 Word、Excel、PPT、PDF、照片和影片。
- 非常重要:
1. 如果不小心刪除外接式硬碟上的資料夾,請馬上停止使用該儲存裝置並將其連接電腦。
2. 在刪除資料夾後,記得先去檢查資源回收筒看看資料夾是否在那。
3. 如果沒有,沒關係!參考下方的幫助步驟使 用 EaseUS Data Recovery Wizard 救回它們。
步驟 1. 電腦上執行 EaseUS Data Recovery Wizard
1. 在介面上選擇「硬碟」、「外置硬碟」或點擊「指定一個位置」,這取決於丟失資料夾儲存位置,很好判斷,存哪就選哪。
2. 點擊「掃描」,允許 EaseUS Data Recovery Wizard 掃描您指定位置,以找回丟失資料夾。
步驟 2. 預覽找到的資料夾下檔案
1. 檢查「刪除檔案」、「磁碟分區」分類下掃描到的檔案。或者,您可以使用「搜索」功能搜索資料夾名稱,高效率找到找到丟失的資料夾。
2. 雙擊找到的檔案預覽內容。
步驟 3. 還原找到的資料夾和檔案
最後一個步驟,勾選資料夾下檔案並點擊「恢復」保存到電腦或外接式硬碟上。
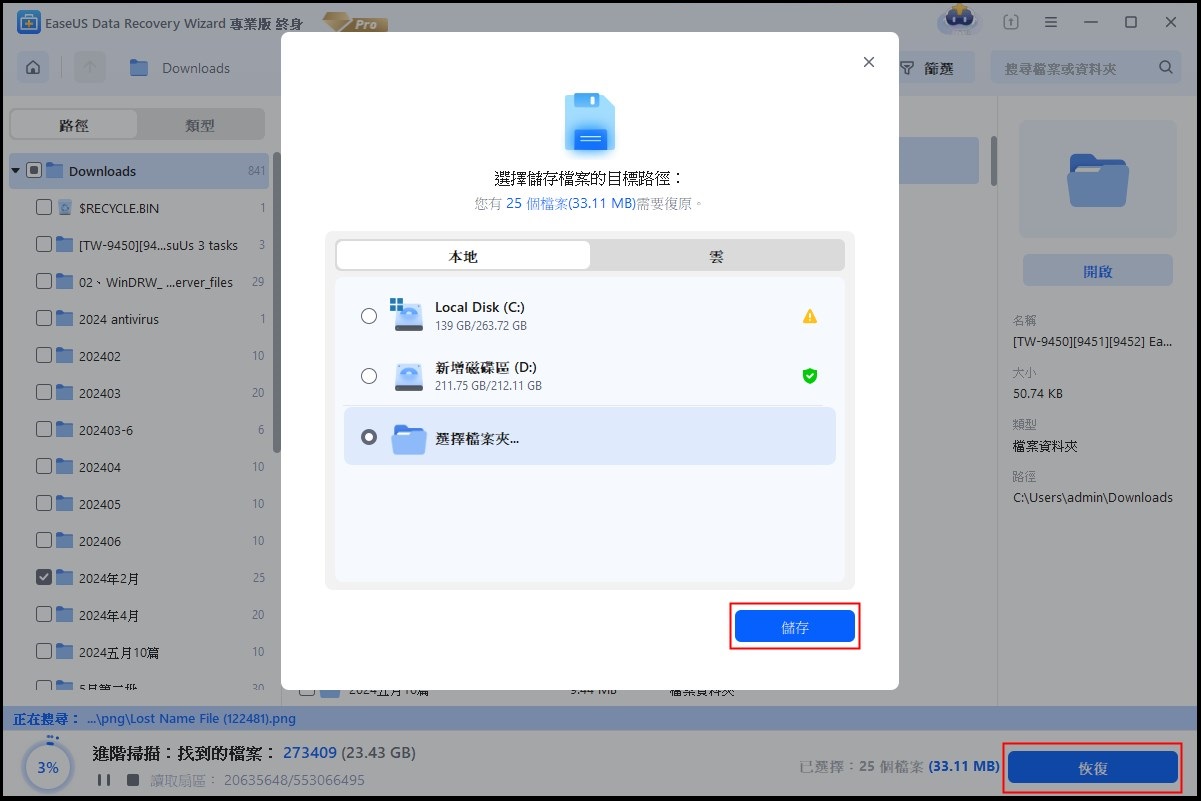
結論
您可以將 chk 檔案轉換為原始格式或使用 UnCHK 進行 chk 檔案復原,從 Found.000 資料夾中復原檔案。如果因任何原因遺失了 Found.000 資料夾,您可以使用 EaseUS 檔案救援工具來復原 Found.000 資料夾和 chk 檔案。
如何從 Found.000 資料夾恢復檔案常見問題集
在此,我們列出了您可能也感興趣的 4 個問題。在此檢查並尋找答案。
1. 如何存取 Found 000 資料夾?
Windows 會建立 Found.000 資料夾來儲存 chk 檔案。預設情況下,該資料夾是隱藏的。若要檢視和存取此資料夾,請在檔案總管頂端的「檢視」中啟用「顯示隱藏的檔案、資料夾和磁碟」。
2. 如何還原已發現的 000 檔案?
恢復已發現的 000 chk 檔案有四種方法。
- 使用可靠的檔案復原軟體。
- 使用 UnCHK 或其他類似技術。
- 使用 CMD 修改 CHK 檔案副檔名。
- 手動變更 CHK 副檔名並還原檔案。
3. 我可以在不丟失資料的情況下修復損壞的硬碟嗎?
使用 EaseUS Data Recovery Wizard,您可以成功地從損毀的硬碟中復原資料,並解決硬碟損毀的問題。硬碟機可以重新使用來儲存和儲存資料。
這篇文章有幫到您嗎?
相關文章
-
如何在 Outlook 2018/2017/2016/2010/2007/2003 中恢復永久刪除的電子郵件
![author icon]() Agnes 2025年03月26日
Agnes 2025年03月26日
-
![author icon]() Ken 2025年03月26日
Ken 2025年03月26日
-
![author icon]() Agnes 2025年03月26日
Agnes 2025年03月26日
-
薩爾達傳說:王國之淚失去進度,如何修復? [電腦/Switch]
![author icon]() Bruce 2025年03月26日
Bruce 2025年03月26日