文章目錄
![]() 編輯人員資料
編輯人員資料
![]() 評論及獎項
評論及獎項
如果您的磁碟變成未初始化和未配置且Windows作業系統跳出警告訊息「您必須在邏輯磁碟管理員能存取它之前初始一個磁碟」,不用擔心!
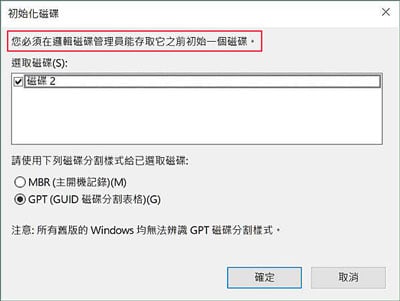
本文提供一個快速解決方法和其他四種有效解決方案,幫助您輕鬆擺脫這個問題。快看看如何讓未初始化的磁碟再次可辨識且不丟失任何資料:
#方法1. 初始化磁碟為MBR或GPT並救援資料
#方法2. 更新「未初始化」磁碟的驅動程式
#方法3. 解除安裝並重新安裝顯示為未初始化的磁碟
#方法4. 重新安裝所有USB控制器
初始化磁碟 — 您必須在邏輯磁碟管理員能存取它之前初始一個磁碟
您也收到必須初始化磁碟的通知訊息嗎?面對選擇初始化與否讓您感到焦慮嗎?
與另一個「磁碟不明,未初始化」錯誤不同的是,系統建議的解決方案為「您必須初始化磁碟」,這代表您必須初始化該磁碟並使用MBR或GPT作為磁碟分割樣式。
然而,許多人仍然感到困惑,因為他們不曉得這個解決方案是否可以同時套用在新硬碟和舊硬碟。繼續閱讀,您將了解為什麼Windows會建議您這麼做:
#1. 辨識您的磁碟 — 新的或使用過的磁碟
1. 全新的硬碟:硬碟是全新的、未格式化。迄今為止都沒有任何內容。
2. 使用過的硬碟:使用過的硬碟上會包含大量的資料檔案。
#2. 初始化新磁碟或使用過的磁碟的差別
首先,如果是一顆全新的磁碟:「您必須在......之前初始化一個磁碟」的情況表示Windows無法存取您所連接的硬碟。初始化磁碟將重建磁碟上的MBR,以便Windows作業系統能夠存取目標磁碟。透過這樣操作,您可以在磁碟上建立磁碟區,並使用磁碟存放資料。
第二,如果是已經使用過的磁碟:由於磁碟驅動程式或其他問題,磁碟變成無法被Windows辨識到,您必須重新初始化磁碟。但是初始化會導致資料丟失。在這種情況下,應該在初始化磁碟後立即執行資料救援。
如何解決「必須初始化磁碟」錯誤而不丟失資料
此部分提供的解決方法也適用於有相同問題的外接硬碟、USB、隨身碟、SSD等裝置。
您需要知道「必須初始化磁碟」問題也可能發生在SSD、外接硬碟、USB快閃磁碟機等裝置上。繼續閱讀並選擇正確的解決方法,在不丟失資料的情況下移除硬碟的錯誤問題。
快速修復 — 重新連接磁碟到PC
有時候,如果您的磁碟沒有正確插入或連接到您的電腦,Windows作業系統將無法載入裝置,您甚至可能會收到錯誤訊息。解決這個問題的快速方法就是從電腦拔下硬碟、檢查SATA和電源線,然後重新正確連接到您的電腦。
如果您的硬碟連接是好的,但重新連接沒有解決問題,請嘗試下面的解決方法讓您的硬碟再次可使用。
方法1. 初始化磁碟為MBR或GPT並救援資料
如果您的外接硬碟、SSD或USB沒有故障或完全壞掉(如果完全壞了就只能更換新硬碟),初始化應該是最快且最簡單的方法了。在最後,您可以下載EaseUS硬碟資料救援軟體來恢復初始化後的硬碟資料。這是另一種保護您不丟失所有資料的方法。
首先‧初始化磁碟 — HDD/SSD/USB
解決新和舊磁碟上出現「必須初始化磁碟」的問題,最簡單的方法就是使用磁碟管理初始化磁碟:
步驟1. 右鍵點擊「本機」>「管理」>「磁碟管理」。
步驟2. 右鍵點擊顯示「未初始化」的磁碟,選擇「初始化磁碟」。
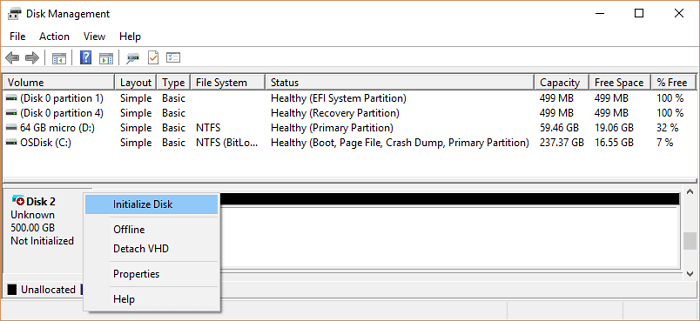
步驟3. 在「初始化磁碟」視窗中,選擇最匹配的磁碟分割樣式 — MBR或GPT,點擊「確定」繼續。
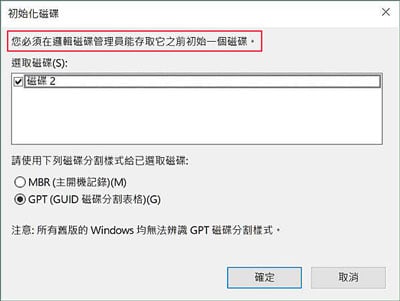
磁碟管理將開始執行初始化程序。完成後,您的磁碟就會像新的磁碟一樣,可以建立磁碟區和存放檔案。請參考:如何分割硬碟。
如果初始化磁碟導致資料丟失,請按照下面的操作步驟進行救援。
第二‧救援HDD/SSD/USB丟失的資料
只要Windows可以正確辨識到您的硬碟,那麼EaseUS Data Recovery Wizard也就能夠辨識到。您只需要執行軟體>選擇您的硬碟>點擊掃描來查找所有不見的檔案:
步驟1. 掃描硬碟分割區
開啟EaseUS Data Recovery Wizard,選擇遺失資料的硬碟分割區,點擊「掃描」。
步驟2. 預覽找到的硬碟資料
篩選和搜尋功能可以幫助您透過檔案類型、檔案名稱或副檔名找到丟失的檔案。點兩下以預覽丟失的檔案。
步驟3. 恢復丟失的硬碟資料
選擇所有丟失的硬碟檔案,點擊「恢復」按鈕將檔案存放到另一個安全的位置。
之後,您可以繼續使用該磁碟再次存放資料。為了避免進一步的問題再次發生,您可能需要執行下面的解決方案。
方法2. 更新「未初始化」磁碟的驅動程式
與方法1相比,方法2並不是100%有效,但是資料不會受到任何影響,因此此方法仍然值得一試。
步驟1. 開啟裝置管理員。(右鍵點擊本機或我的電腦並選擇「管理」。選擇「系統工具」下方的「裝置管理員」。
步驟2. 點兩下您的磁碟,開啟驅動程式內容視窗。
步驟3. 進入「驅動程式」標籤,點擊「更新驅動程式」。
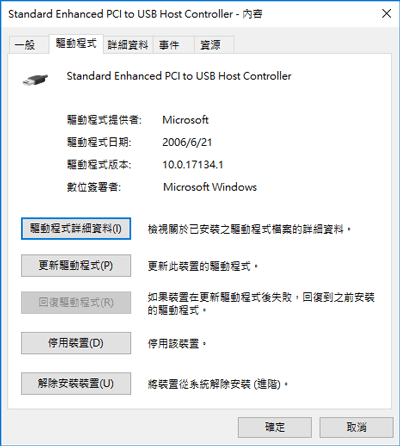
步驟4. 點擊「搜尋」自動搜尋更新的驅動程式軟體。
等待更新完成,現在您的磁碟驅動程式已是最新版。
方法3. 解除安裝並重新安裝顯示為「未初始化」的磁碟
步驟1. 開啟裝置管理員,展開「磁碟機」。
步驟2. 右鍵點擊您的磁碟並選擇「解除安裝裝置」。
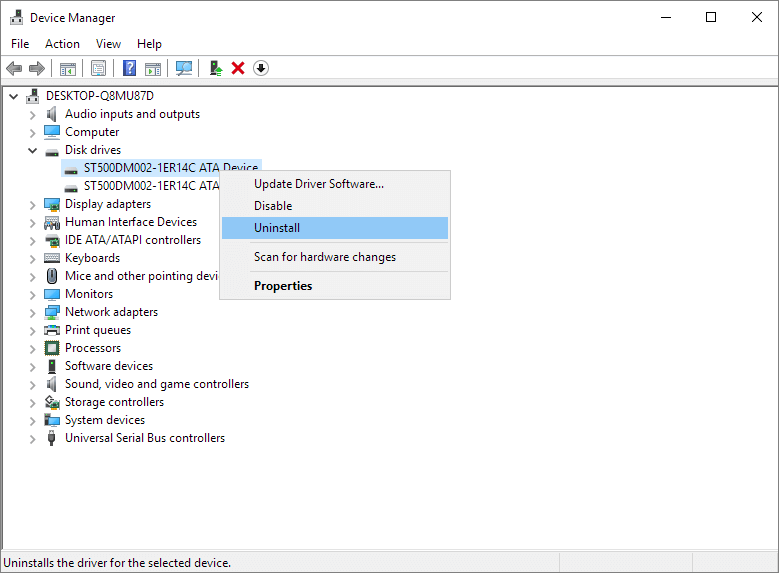
步驟3. 根據程式精靈指示操作,然後重新啟動您的電腦。
電腦將自動重新安裝解除安裝的驅動程式。
方法4. 重新安裝所有USB控制器
有時候您的裝置未被辨識到,這可能是有問題的USB控制器引起的。以下為重新安裝裝置(尤其是未初始化的裝置)的USB控制器步驟:
步驟1. 右鍵點擊Windows圖示並選擇「裝置管理員」。
步驟2. 在通用序列匯流排控制器下方,右鍵點擊有問題磁碟的USB控制器並選擇「解除安裝裝置」。
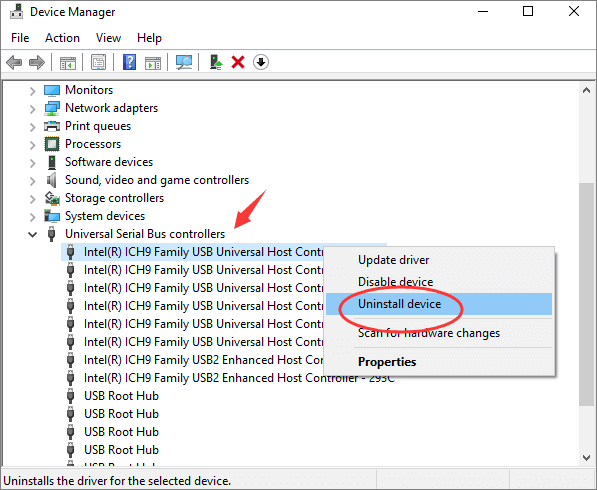
步驟3. 重新啟動電腦,微軟將自動為您的硬碟重新安裝USB控制器軟體。
之後,您將能夠訪問和存取存在硬碟上的資料了。
結論
在本文中,我們整理了一種快速解決方法和4種實用解決方法,幫助您在收到「您必須在邏輯磁碟管理員能存取它之前初始一個磁碟」訊息時能夠解決問題。
基本上,在方法1中的初始化磁碟和資料救援軟體就可以一次解決這個問題了。
但是,如果您的磁碟在磁碟管理中顯示為未初始化,磁碟就會變得無法辨識。您需要更新磁碟驅動程式、解除安裝磁碟或重新安裝USB控制器,使磁碟再次可辨識。
FAQ
事實上,我們一直在研究許多磁碟初始化錯誤和相關問題。我們還注意到了Google上最受關注的三個問題,並整理這些問題的最佳解答。
如果您有興趣,請接續閱讀:
1. 初始化磁碟會清除資料嗎?
初始化磁碟會清除磁碟上的資料嗎?答案是「會」也「不會」。僅僅初始化一顆磁碟是不會清除它的資料的。但是為了使用該磁碟,需要對磁碟進行進一步的分割和格式化,這將導致資料丟失。因此,如果您不想丟失硬碟上的檔案,使用資料救援軟體是必要的。
有關詳細資訊,請參閱如何在硬碟初始化恢復資料。
2. 如何初始化我的新SSD?
可以使用方法1中推薦的方法:在磁碟管理中初始化您的新SSD。除此之外,您還可以套用另外兩種方法來初始化SSD:
1)使用CMD初始化磁碟指令;2)使用EaseUS Partition Master的初始化磁碟功能。
這兩種方法在執行初始化磁碟都很好用且是有效的。
3. 我應該初始化為MBR還是GPT?
回答應該將磁碟初始化為MBR或GPT的問題之前,您應先了解最初要初始化磁碟的意圖。
1)初始化磁碟當作新的系統磁碟:
您需要開啟磁碟管理>右鍵點擊系統磁碟並選擇「內容」>查看磁碟分割樣式。如果是MBR,您應將磁碟初始化為MBR。如果是GPT,則需要初始化為GPT。
2)初始化磁碟當作資料磁碟:
如果您需要建立4個以上的主要磁碟分割,並且您的磁碟大於2TB,那麼將磁碟初始化為GPT。如果不是,則初始化為MBR。
這篇文章有幫到您嗎?
相關文章
-
![author icon]() Agnes 2025年03月26日
Agnes 2025年03月26日
-
![author icon]() Gina 2025年03月26日
Gina 2025年03月26日
-
![author icon]() Agnes 2025年03月26日
Agnes 2025年03月26日
-
![author icon]() Harrison 2025年03月26日
Harrison 2025年03月26日