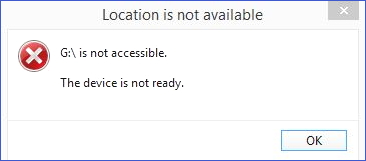文章目錄
![]() 編輯人員資料
編輯人員資料
![]() 評論及獎項
評論及獎項
「在Windows 10的一次重大更新之後,我發現我無法開啟USB和其他的外接硬碟,並且出現『裝置未就緒』的錯誤訊息。但是硬碟的燈在閃爍,我也可以在磁碟管理中看到磁碟機代號。該怎麼做才能存取資料並快速修復錯誤?」
| 解決方案 | 疑難排解步驟 |
|---|---|
| 1. 救援硬碟資料 | 選擇電腦上無法存取的硬碟。點擊「掃描」...完整步驟 |
| 2. 檢查連接 | 拔出裝置。幾秒鐘後,依次插入所有USB接口,直到...完整步驟 |
| 3. 重新安裝裝置驅動程式 | 進入裝置管理員,右鍵點擊裝置名稱,選擇解除安裝...完整步驟 |
| 4. 執行磁碟檢查 | 右鍵點擊要檢查的硬碟並選擇「內容」...完整步驟 |
| 5. 其他有效解決方案 | 執行sfc掃描檢查損毀問題>執行硬體與裝置疑難排解員...完整步驟 |
如何解決「裝置未就緒」錯誤?
「裝置未就緒」是個常見的Windows 11/10/8/7錯誤訊息,與快閃磁碟機、CD/DVD、外接硬碟、內部硬碟、虛擬磁碟管理或Diskpart有關。儘管在不同的裝置上解決「裝置未就緒」的方法各不相同,但背後的原因是相似的。這個「未就緒」錯誤主要代表數位裝置損毀、硬體故障、相容性問題、連接問題,或者有時候是Windows檔案系統損毀。例如:
1. 快閃磁碟機或外接硬碟 — 位置無法使用。裝置未就緒
如果發生在行動硬碟上,像是USB、快閃磁碟機、記憶卡或外接硬碟,當您試圖開啟裝置時,裝置未就緒錯誤表示說Windows系統無法連接到裝置。我們通常會告知使用者先檢查連接問題。
2. 內部硬碟 — 位置無法使用。裝置未就緒
顯示相同的錯誤訊息,但如果訊息是出自於安裝在電腦上的本機硬碟,則可能是當前硬碟出了問題。在大多數情況下,壞軌認為是導致硬碟「裝置未就緒」的關鍵原因。
3. 虛擬磁碟管理 — 裝置未就緒
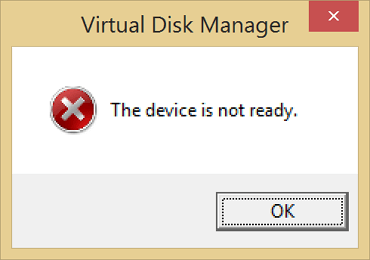
當您沒有正確的權限或作業系統和虛擬機管理之間的硬碟映射有問題時,虛擬磁碟管理中也會出現「裝置未就緒」錯誤。
4. Diskpart — Dsikpart遇到錯誤。裝置未就緒
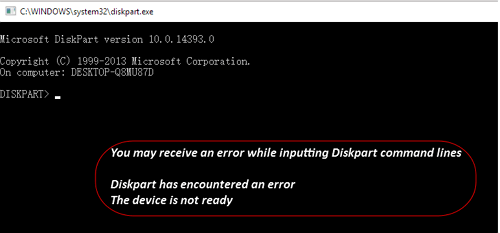
如果您的硬碟故障,或主機板上的儲存控制器損壞,您就會收到這樣的錯誤訊息。
正如我們所分析的,硬體和軟體問題都可能導致Windows電腦無法正常讀取連接的硬碟,儘管硬碟已被辨識並顯示在電腦上。發生這樣的錯誤時,不要擔心。按照文中提供的疑難排解方法,採取正確的步驟救援資料,並輕鬆解決問題。
# 1. 從無法存取的硬碟救援資料
當硬碟或USB顯示「裝置未就緒」錯誤時,您無法再像往常一樣存取硬碟資料。
下載EaseUS硬碟救援軟體
出現這種情況時,請立即下載EaseUS硬碟救援軟體。這是一款可以信任的救援軟體 — EaseUS Data Recovery Wizard,支援不格式化的情況下就存取硬碟並恢復資料。
步驟1. 請選擇PC上無法存取的硬碟。點擊「掃描」,讓EaseUS Data Recovery Wizard導掃描並找到您的硬碟資料。

步驟2. 掃描完成後,您可以在掃描結果預覽並檢視找到的檔案。「刪除檔案」和「其他丟失檔案」資料夾包含了您丟失的所有檔案。您也可以點擊「篩選」快速尋找特定類型的檔案。然後,預覽這些檔案並確定需要恢復的檔案。

步驟3. 最後,選擇想要恢復的檔案,然後點擊「恢復」。選擇一個安全的位置(PC上一個健康的硬碟或外接儲存裝置),然後點擊「確定」開始從無法存取的硬碟恢復所有丟失的資料。

#2. 嘗試各種方法檢查連接
首先要避免連接鬆掉或連接不良的不必要錯誤。當您遇到任何硬碟卡在不正常運作的時候,嘗試各種方式排除連接問題。
- 1) 拔出裝置。幾秒鐘後,依次插入所有USB接口,直到外接裝置在作業系統中再次顯示正常。
- 2) 更換與裝置相符的USB傳輸線,重新連接。
- 3) 將儲存裝置移到到另一台電腦。如果問題解決了,您應該修復原本電腦上USB接口沒有反應的問題。
# 3. 重新安裝裝置驅動程式
在Windows 11/10/8/7中,一個常見的軟體問題就是「驅動程式可能已損毀或遺失」。嘗試重新安裝裝置驅動程式,並修復「裝置未就緒」問題。
- 1) 進入「裝置管理員」,右鍵點擊裝置名稱,選擇「解除安裝」。
- 2) 保持裝置連接。重新啟動電腦,Windows將嘗試重新安裝驅動程式。
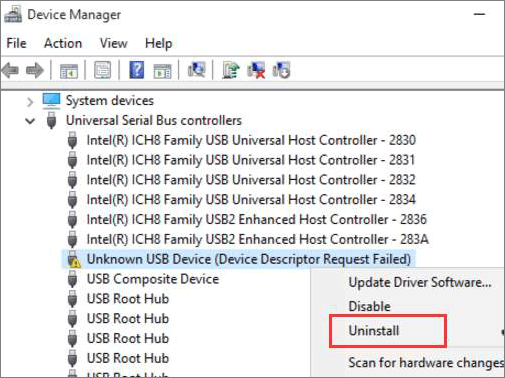
# 4. 執行磁碟檢查以修復硬體問題
不要忘記執行磁碟檢查以檢查磁碟錯誤。「裝置未就緒」錯誤很可能是由檔案系統錯誤或硬碟上的壞軌導致的,所以讓Windows磁碟檢查工具來協助您。
- 1) 右鍵點擊要檢查的硬碟,選擇「內容」。
- 2) 點擊「工具」標籤。在「檢查錯誤」下點擊「檢查」按鈕。此選項將檢查硬碟是否有檔案系統錯誤。
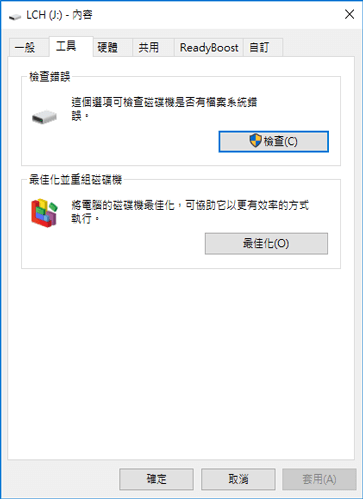
- 3) 按照精靈完成磁碟錯誤檢查,並重新啟動電腦以修復發現的錯誤。
- 4) 您也可以以系統管理員身分使用CMD移除硬碟上的壞軌。
- 5) 此外,還有個更人性化的壞軌檢查和修復選項,功能更加強大。試試看吧!
如果命令行不是您的選擇,可以使用命令行替代工具 — EaseUS CleanGenius。 使用一鍵式工具修復硬碟的檔案系統錯誤。
步驟 1. 免費下載 EaseUS CleanGenius 到電腦。
步驟 2. 執行軟體。單擊左側面板上的「最佳化」,然後選擇「檔案顯示」。

步驟 3. 找到「選擇磁碟」 並選擇檔案系統錯誤的磁碟機。勾選「檢查並修復系統錯誤」 選項並單擊「執行」。

步驟 4. 等待EaseUS CleanGenius 完成修復。接著,單擊 「這裡」檢視結果。

# 5. 執行SFC掃描檢查損毀問題
重要的系統檔案負責將硬碟連接到作業系統。事實證明,一些不正確的連接和辨識問題是由損毀的系統檔案導致的,Windows有個統檔案檢查程式(SFC),您可以使用該程式解決錯誤。
- 1) 按Win+X鍵開啟選單並選擇命令提示字元(Admin)。
- 2) 在命令提示字元中,輸入sfc /scannow並按下Enter鍵。
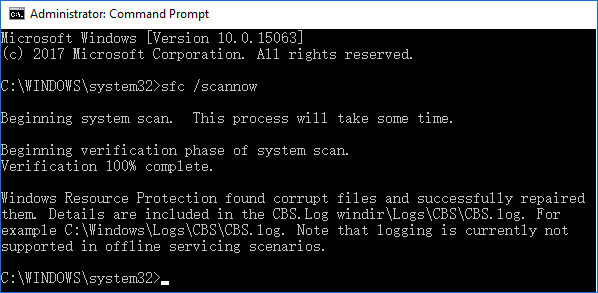
# 6. 執行硬體與裝置疑難排解員
由於控制器問題是提到的罪魁禍首之一,您必須透過這裡的步驟來檢查和修復損毀的登錄編輯程式和任何不能正常運作的控制器。Windows硬體與裝置疑難排解員是內建的自動疑難排解程式,您可以偵測硬體中的任何差異,並嘗試修復。
- 1) 進入控制台>疑難排解。
- 2) 點擊左側視窗中的「所有類別」,然後點擊右側視窗中的「硬體與裝置」。
- 3) 按照程式精靈操作讓程式檢查問題。
- 4) 選擇「套用此修復」或「跳過此修復」。您可能需要重新啟動電腦才能使修復生效。
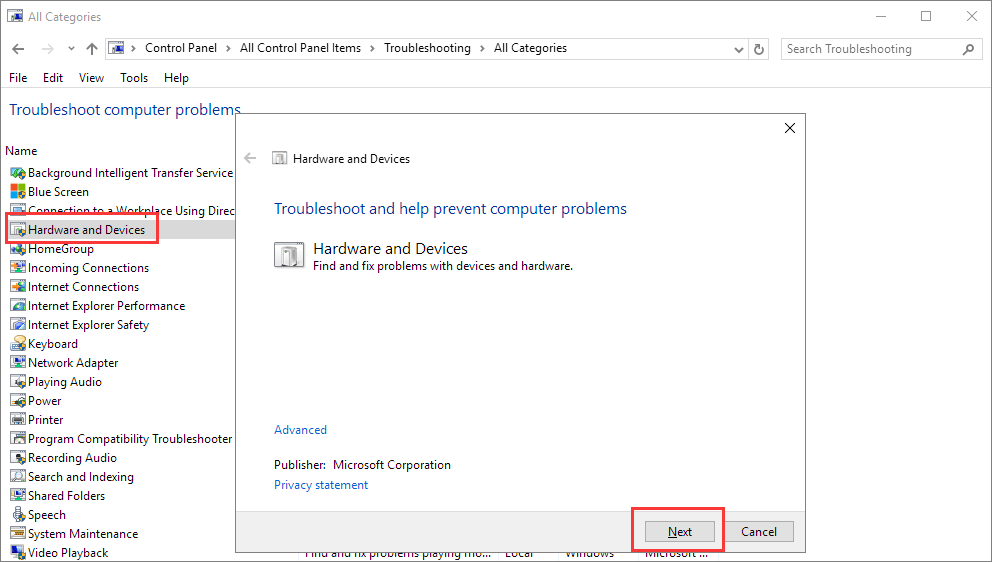
# 7. 關於「裝置未就緒」的其他可行方法
在Windows磁碟管理中,只要硬碟被標記爲「未初始化」、「未配置」和「RAW」錯誤,就是因為「裝置未就緒」錯誤,接下來的三種方法可能會幫到您。
- 1) 未初始化:右鍵點擊硬碟磁碟區,選擇「初始化磁碟」>選擇GPT或MBR磁碟分割樣式,然後點擊「確定」。
- 2) 未配置: 右鍵點擊未配置的磁碟區,選擇「新增簡單磁碟區」>按照精靈操作選擇一個檔案系統和磁碟機代號。
- 3) RAW:右鍵點擊RAW硬碟,選擇“「格式化」>選擇適合的檔案系統並執行快速格式化。
結論
在各種儲存裝置中,「裝置未就緒」通常伴隨着不同的標題錯誤訊息。儘管如此,我們已經深入了解基本因素,這個問題與非常典型的硬體與軟體故障問題有關,都造就了硬碟無法運作。
根據我們在正文部分概述的內容,您有超過7種的方法可以擺脫「裝置未就緒」錯誤,尤其是我們在最一開始就建議提前對無法存取的硬碟進行資料救援。
您嘗試了文中所整理的所有解決方案以修復Windows 11、10、8或7中裝置未就緒的問題了嗎?我們希望上述方法中至少有一種能夠消除您的擔憂。
- 1. 從未就緒的裝置救援資料
- 2. 嘗試各種方式檢查連接
- 3.重新安裝裝置驅動程式
- 4. 執行磁碟檢查以修復硬體問題
- 5. 執行Sfc掃描檢查損毀錯誤
- 6. 執行硬體和裝置疑難排解員
- 7. 修復磁碟管理中未初始化/未配置/RAW狀態
這篇文章有幫到您嗎?
相關文章
-
已修正:在 Windows 11/10 上無法存取磁碟機 [4 種方法]
![author icon]() Agnes 2025年03月26日
Agnes 2025年03月26日
-
![author icon]() Agnes 2025年03月26日
Agnes 2025年03月26日
-
![author icon]() Agnes 2025年03月26日
Agnes 2025年03月26日
-
![author icon]() Ken 2025年03月26日
Ken 2025年03月26日