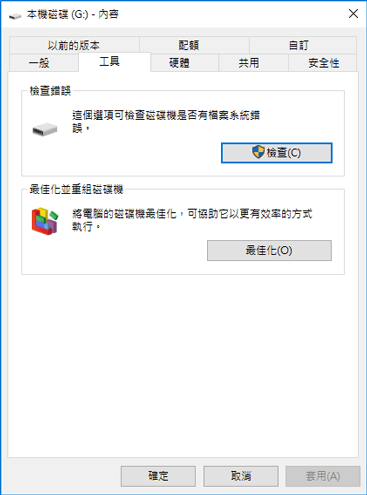
使用內建NTFS修復工具檢查磁碟區中的檔案系統錯誤:
首先,您可以在Windows檔案總管中右鍵單擊損壞的NTFS分割區。
- 步驟 1. 右鍵單擊損壞的NTFS分割區
- 步驟 2. 選擇「內容」>「工具」,在「錯誤檢查」下單擊「檢查」。
此選項將檢查所選分割區中的檔案系統錯誤。然後,往下閱讀獲得更多有關NTFS修復的幫助。
為什麼需要修復NTFS檔案系統,以及怎麼修復?
當硬碟分割區、外接硬碟、隨身碟或SD卡等裝置上的檔案系統變成RAW或儲存裝置檔案系統出現錯誤時,您將無法再使用該裝置儲存檔案。當然,您也無法存取硬碟、USB或SD等保存的檔案。
如果您的裝置或儲存媒體出現以下症狀時,就需要修復檔案系統:
- 1. 硬碟分割區顯示0字節;
- 2. 存儲設備不可訪問;
- 3. RAW錯誤;
- 4. 存儲裝置檢測不到或無法識別;
- 5. Windows系統啟動出錯等。
如何解決這些問題呢?專業的NTFS檔案系統修復軟體可以提供幫助。哪裡可以找到免費的NTFS檔案系統修復軟體?
下載最好的免費NTFS檔案系統修復軟體
那麼,如何修復系統硬碟、硬盤分割區或USB/SD卡上的檔案系統錯誤?最好的免費NTFS檔案系統修復軟體 - EaseUS Partition Master Free可以修復。
您通過幾下簡單的點擊修復儲存裝置的檔案系統錯誤,並將硬碟分割區/USB/SD卡等裝置的檔案系統修復或轉為NTFS。
1. 如何還原和修復ntfs檔案系統
您可以立即在此處免費下載它,並按照以下步驟立即輕鬆修復NTFS檔案系統:
步驟 1. 右鍵點選有問題的目標分割區。
步驟 2. 選擇「進階功能」 > 「檢查檔案系統」。
步驟 3. 在檢查檔案系統窗口中,勾選「嘗試修復發現的問題」選項。
步驟 4. 點選「開始」檢查分割區上的錯誤。
之後,您可以通過格式化重設或轉換硬碟分割區、usb或外接硬碟的檔案系統為ntfs。
2. 如何通過格式化將檔案系統轉為NTFS
如果需要格式化外接式儲存裝置(例如SD卡,USB或外接硬碟),請先將其連接到PC。
步驟 1. 開啟 EaseUS Partition Master,右鍵點選要格式化的外接硬碟/USB/SD 卡上的磁碟區,然後選擇「格式化」選項。

步驟 2. 為所選的磁碟區分配新的磁碟區標籤、檔案系統(NTFS/FAT32/EXT2/EXT3/EXT4/exFAT)和叢集大小,然後點選「確定」。

步驟 3. 在警告視窗中,點選「是」繼續。

步驟 4. 點選右下角的「執行」按鈕檢視變更,然後點選「應用」開始格式化您的外接硬碟/USB/SD 卡。

EaseUS檔案系統修復軟體還有什麼用
除了修復檔案系統之外,該軟體還能做什麼?以下簡單列出比較基礎的功能,如果您遇到下列任何一種問題,請讓此免費的EaseUS Partition Master為您提供幫助:
- 調整大小並移動分割區;
- 刪除,合併,還原分割區;
- SSD 4K對齊;
- 隱藏/取消隱藏分割區;
- 複製或創建分割區等。
如果您需要將作業系統轉移到SSD/HDD或將硬碟升級到更大的硬碟,則建議您將將NTFS檔案系統修復軟體升級到專業版,以獲取容量並使用更多進階功能來管理硬碟及儲存裝置。
這篇文章有解決您的問題嗎?
相關文章
-
![]() Agnes/2025-01-24
Agnes/2025-01-24
-
![]() Gina/2025-01-24
Gina/2025-01-24
-
使用免費的 Windows 10 分割區管理工具調整 Windows 10 分割區容量大小
![]() Ken/2025-01-24
Ken/2025-01-24
-
【實用】Windows 11/10/8.1/8/7 中沒有 exFAT 格式選項怎麼辦?
![]() Harrison/2025-01-24
Harrison/2025-01-24
關於 EaseUS Partition Master
全面的磁碟 & 分割區管理軟體,適合個人或商業用途。讓它幫您管理硬碟:調整分割區大小,格式化,刪除,克隆或格式轉換。
簡易教學影片

如何切割Windows 11/10/8/7硬碟
這篇文章是否有幫到您?
需要我們提供什麼樣的幫助
輸入問題並找到答案。
