- 登入電腦後修復出現黑色畫面的HP筆記型電腦
- 不登入修復HP筆電啟動後沒有畫面的問題
- 救援HP電腦黑屏後丟失的檔案
幫幫我!HP筆記型電腦變黑屏了
「HP筆電自升級Windows 10之後,常常出現黑屏死機得情況。我嘗試登錄Windows 10筆電,畫面整個是黑的只看得到鼠標,怎麼辦?」
閱讀以下方案解決電腦開機後沒有畫面的問題並救援黑屏後丟失的檔案。
登入電腦後修復出現黑色畫面的HP筆記型電腦
許多因素都可能導致筆記型電腦出現黑屏,請按照以下提供的方案嘗試解決沒有畫面的問題:
快速修復:重新啟動HP筆記型電腦(3分鐘)
步驟 1. 將出現黑色畫面的電腦關機。
步驟 2. 拆下所有電源供應裝置—電源線、電池和外部儲存裝置。
關機,等待1-2分鐘。
步驟 3. 裝上電池、接上電源線,重啟電腦
步驟 4. 登入帳戶,查看黑屏問題是否已解決。
如果問題仍然存在,繼續嘗試以下方法修復。
方法 1. 重啟explorer.exe進程(2分鐘)
當explorer.exe進程無法正常執行或關閉時,HP筆記型電腦就會呈現黑色畫面的狀態。在工作管理員中結束並重啟它就可以解決問題:
步驟 1. 按Ctrl+Alt+Del,打開工作管理員。
步驟 2. 單擊「詳細資料」選項下,向下滾動找到explorer.exe。
步驟 3. 選擇它,然後單擊「結束工作」。
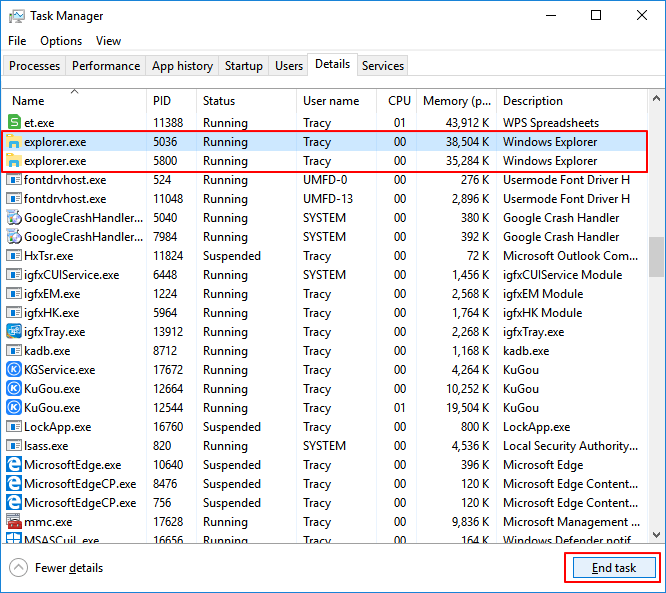
重啟筆記型電腦,查看HP電腦開機後沒有畫面的問題是否獲得解決。
如果在工作管理員中找不到explorer.exe,請繼續執行此過程:
步驟 4. 在工作管理員中單擊檔案,然後選擇「執行新工作」。
步驟 5. 輸入explorer.exe,然後按Enter。
檢視進程是否在執行並重啟電腦確認黑屏問題已解決。
方法 2. 更新圖形驅動程序(4分鐘)
當圖形卡或芯片組驅動程序為最新時,您可以手動更新驅動程序解決問題。
步驟 1. 同時按住Windows+X鍵,選擇「裝置管理員」。
步驟 2. 選擇「通用序列匯流排控制器」,右鍵單擊選擇「內容」。
步驟 3. 在內容裡,選擇「更新驅動程式」。
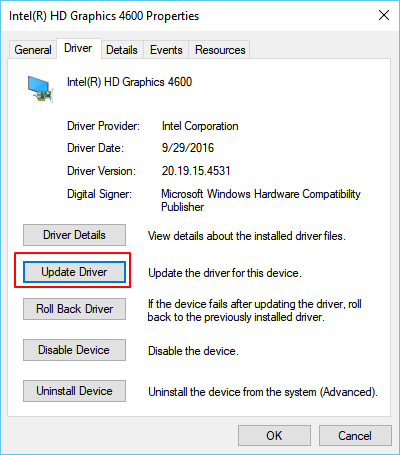
步驟 4. 選擇「自動搜尋更新的驅動程式軟體」。
等待完成並重啟HP電腦,檢查問題是否被修復。如果還是沒有,請嘗試下一種方法。
方法 3. 撤銷最近的更改,執行系統還原(5分鐘)
如果HP筆記型電腦因為Windows作業系統升級而黑屏,可以通過執行系統還原恢復原本健康狀態。
步驟 1. 同時按住Windows+R,輸入:控制面板。在控制面板界面上單擊「系統」。
單擊系統,選擇系統保護。
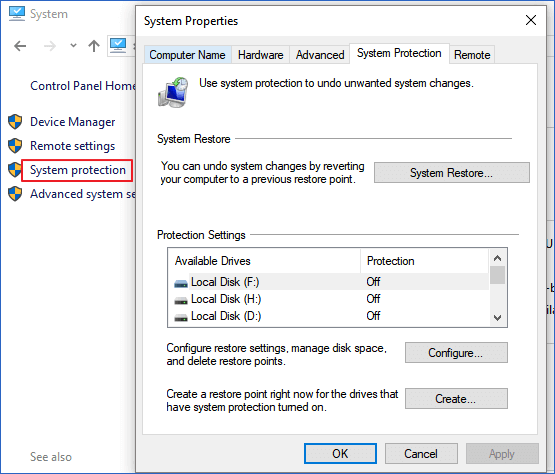
步驟 2. 單擊系統還原。
單擊下一步選擇系統還原點,然後單擊下一步繼續。
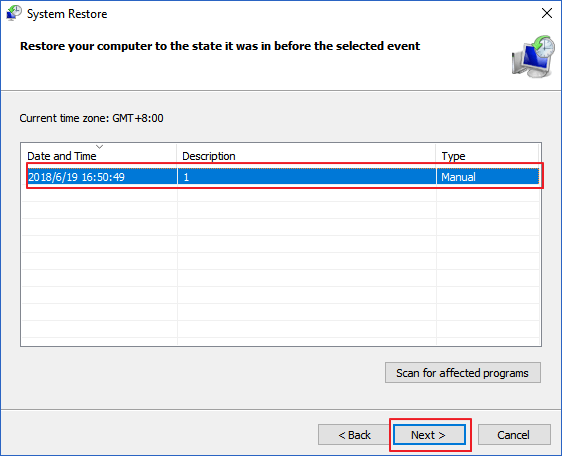
步驟 3. 單擊完成,確認您要使用的還原點並將作業系統還原到先前的狀態。
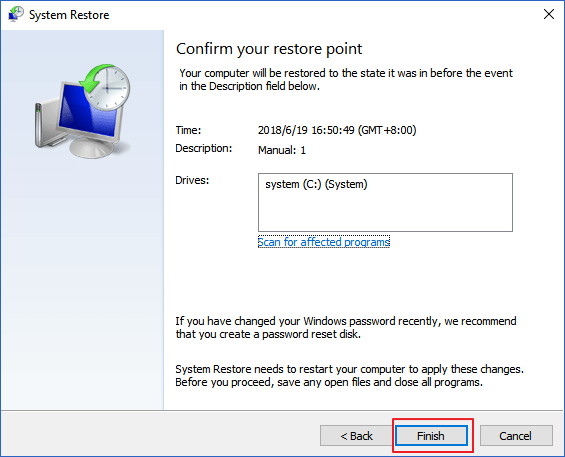
最後,重啟電腦,HP筆記型電腦出現黑色畫面的問題應該已經解決了。
不登入修復HP筆電啟動後沒有畫面的問題
如果HP筆電開機後沒有畫面,提示您無法登入,請按照此處方案解決問題。
方法 1. 從BIOS恢復(3分鐘)
在開始步驟之前,請確保筆電已經連接電源。
步驟 1. 按住電源鍵關機。
步驟 2. 同時按住Windows+B,然後按住電源鍵一秒鐘,然後同時放開。
步驟 3. 電源LED燈保持亮著並且螢幕黑屏維持約40秒鐘。
如果顯示「HP BIOS更新」,請等待更新完成。
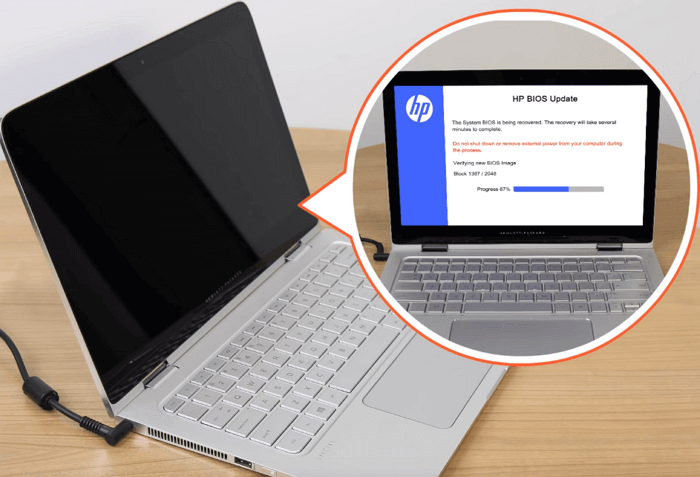
完成後,重啟電腦,查看HP筆電啟動後沒有畫面的問題是否解決。
方法 2. 重安裝內存模塊(5-10分鐘)
步驟 1. 拔掉電源線和電源適配器。
按一下電源鍵關機。
步驟 2. 移除檢修面板並將其放置一旁。

步驟 3. 推開兩個固定閂來移除模塊。

步驟 4. 將模塊從筆電上取下。
處理模塊時,請勿觸摸金屬觸點。
步驟 5. 將模塊重新安置在底部插槽中並將其滑入正確的位置。
向下按壓模塊將其鎖定。重複此過程,將兩個模塊安裝回正確的位置。

步驟 6. 將檢修面板裝回去,重新連接電源線和電源適配器。
步驟 7. 按一下電源鍵啟動筆電。
如果屏幕正常顯示,則問題已經解決。
方法 3. 以安全模式啟動HP筆記型電腦
在這種情況下,您需要Windows 10安裝媒體。在能正常使用的電腦上將安裝媒體下載並錄製到USB或DVD。
步驟 1. 將裝有安裝媒體的USB或DVD插入筆記型電腦並關機。然後通過安裝媒體啟動電腦,選擇修復此電腦。
您會看到「選擇選項」,其中包含繼續使用Windows 10、關機和故障排除等選項。
步驟 2. 故障排除 > 進階選項 > 啟動設定 > 重開機。
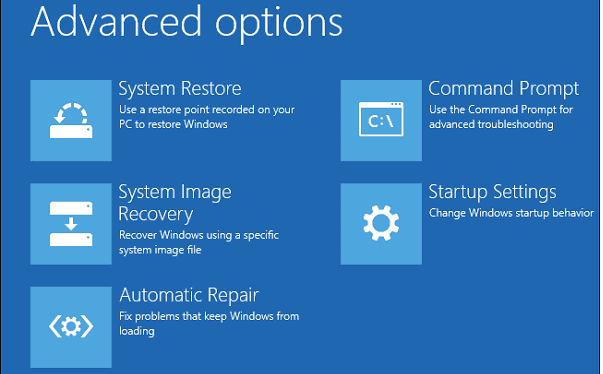
步驟 3. 按住F5或選擇帶有網路的安全模式,然後按Enter進入安全模式。
之後,您可以選擇檢查默認顯示,卸載用於顯示的裝置驅動程序並自動安裝或隔離引起問題的裝置。
救援HP電腦黑屏後丟失的檔案
如果電腦出現黑色畫面的問題已經修復,因為死機丟失的檔案怎麼辦?不用擔心!專業的檔案救援軟體—EaseUS Data Recovery Wizard幫您深度掃描電腦並從出現黑屏或其他問題的PC上救回丟失的檔案。
1. 下載並安裝專業軟體 – EaseUS Data Recovery Wizard。
2. 選擇硬碟後,點擊「掃描」按鈕,掃描過程將開始。
掃描過程將顯示磁碟機下的檔案/資料夾列表、丟失的分割區檔案、更多檔案和篩選列表。
3. 檔案/資料夾出現在軟體介面。但是,如果您沒有看到想要的資料,則可以搜尋檔案類型或檔案名以找到資料。
選擇檔案並點擊「恢復」按鈕將檔案救援。
這篇文章對您有幫助嗎?
相關文章
-
Nintendo Switch SD 卡格式化:如何為 Nintendo Switch 格式化 SD 卡
![https://images.easeus.com/images/en/icon/zola.jpg]() Zola/2025-04-18
Zola/2025-04-18
-
如何在 Mac 上強制結束 App 應用程式?強制退出的 5 種方法
![https://images.easeus.com/images/en/icon/Harrison.jpg]() Harrison/2025-01-24
Harrison/2025-01-24
-
如何修復「此電腦無法執行Windows 11」錯誤?完整修復指南都在這裡
![https://images.easeus.com/images/en/icon/agnes.jpg]() Agnes/2025-04-09
Agnes/2025-04-09
-
如何找到 BitLocker 復原金鑰 [不丟失資料的 4 種修復方法]
![https://images.easeus.com/images/en/icon/ken.jpg]() Ken/2025-01-24
Ken/2025-01-24


