- 處理器:相容的64位元處理器或晶片式系統 (SoC)具備1 GHz以上,並配備2個以上的核心
- 記憶體:4 GB RAM
- 儲存空間:64 GB及以上
- 系統韌體:UEFI、安全開機能力
- TPM:信賴平台模組(TPM)版本2.0
- 圖形卡:相容DirectX 12圖形 / WDDM 2.x
- 顯示器:>9吋高畫質(720p)
- 網際網路連線:安裝Windows 11家用版時所需的Microsoft帳戶和網際網路連線能力
Windows 11對系統的最低要求主要是UEFI安全開機韌體設定和TPM 2.0晶片。儘管一些舊裝置有足夠能力匹配UEFI韌體,但它們的TPM版本仍然是1.0。那麼沒有基本的TPM 2.0要求的裝置還能夠獲取Windows 11更新嗎?有沒有辦法繞過TPM 2.0從Windows 10免費升級到Windows 11呢?我們為您帶來了實用的解決方案。
如何配置電腦符合除了TPM 2.0以外的其他要求
在開始之前,我們需要確保您的裝置滿足另外七個條件。EaseUS Windows 11升級檢查程式可以幫您進行預先檢查。該程式可以讓您知道所有相容與不相容的內容。
步驟 1. 下載EaseUS Windows 11升級檢查程式。
步驟 2. 點擊立即檢查按鈕開始檢查。
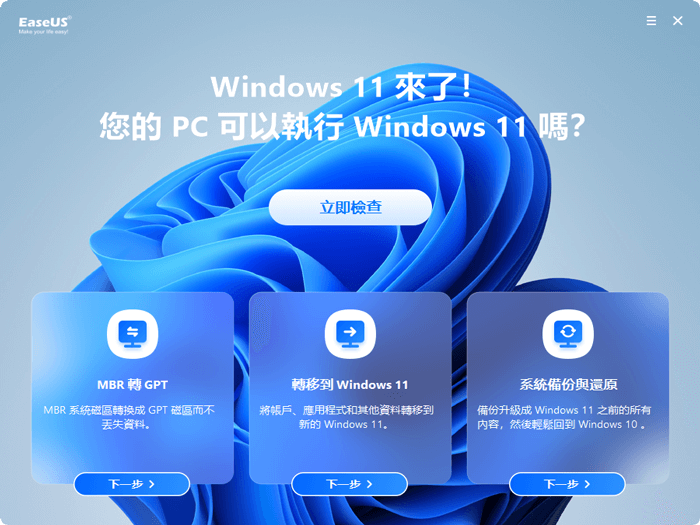
步驟 3.Windows 11相容性結果將很快出現,結果將顯示所有不相容和相容的配置項。
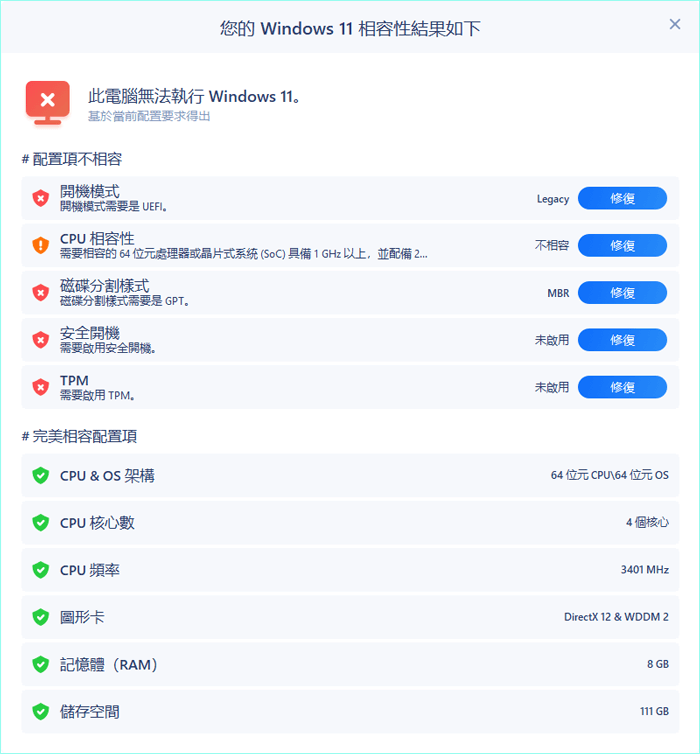
如果開機方式(當前為Legacy BIOS)、磁碟分割樣式(當前為MBR)和安全開機(當前為停用)的檢測結果不合格,您可以在EaseUS Partition Master的幫助下對您的電腦進行一些調整,該軟體為最推薦的第三方磁碟分割管理工具。
***由於UEFI韌體是基於GPT磁碟,您可以透過將當前MBR磁碟轉換成所需的GPT磁碟來調整電腦,使電腦支援UEFI。
步驟 1:在 Windows 電腦上下載並啟動 EaseUS Partition Master。

步驟 2:右鍵點選要轉換的 MBR 磁碟,並選擇「初始化為 GPT 磁碟」。

步驟3:找到並點選工具欄上的「執行操作」按鈕,選擇「應用」開始轉換。

接下來,按照正確的路徑將Legacy變更為UEFI,並啟用安全開機。
如何用最簡單的方法繞過TPM 2.0安裝Windows 11
如果您有興趣在不支援的電腦上透過可開機USB重新安裝最新版的Windows 11,請嘗試此部分的方法。
步驟1. 電腦上 下載EaseUS Win11 Builder。這是一套免費的Windows 11 iso下載程式,可以幫您下載最新的Windows 11作業系統(當前作業系統構建)。
步驟2. 安裝過後啟動Win11 Builder。系統資訊可以在主介面上查看,該資訊是一直保持最新的。
步驟3. 將您的USB連接到電腦。Win11 Builder會自動檢測您的USB裝置,您所需要做的就是點擊建立按鈕。勾選「繞過TPM 2.0...」選項,這樣之後就可以在不受支援的電腦上安裝Windows 11了。

步驟4. 如果您的USB是使用過的裝置,軟體將清空您的USB資料。開始下載後請耐心等待。您可以暫離做一些其他事情。

步驟5. 成功下載Windows 11 iso映像檔到USB後,根據安裝精靈指示從電腦開機USB安裝Windows 11到電腦上。
手動方式安裝Windows 11時如何繞過TPM 2.0
如果您嘗試在一台不相容的電腦或筆記型電腦上透過USB安裝媒體安裝Windows 11,您會在安裝過程中收到「此電腦無法執行 Windows 11」的錯誤。正如我們所說的,如果您的電腦無法執行Windows 11,可能是因為您的系統沒有開啟兩個安全設定、UEFI安全開機和TPM 2.0。
現在這不再是個問題了,因為EaseUS Partition Master可以幫您啟用UEFI安全開機,接下來的方法可以讓您繞過TPM 2.0,讓Windows 11安裝就緒。
步驟1. 出現「此電腦無法執行 Windows 11」安裝錯誤時,在Windows安裝視窗中點擊返回按鈕。
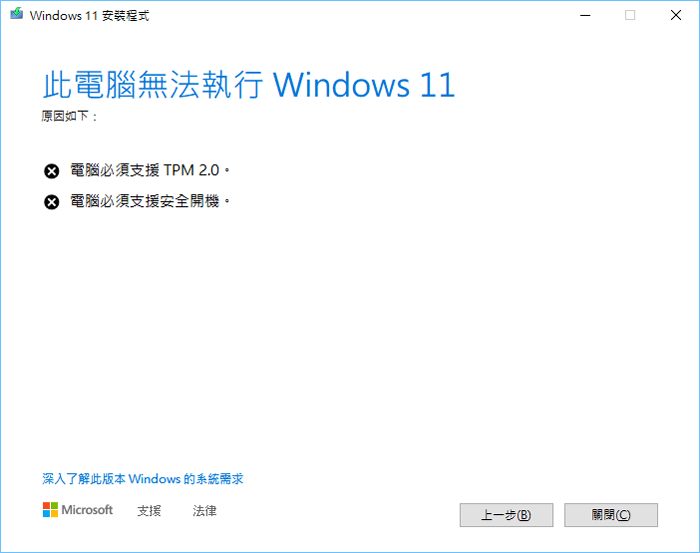
步驟2. 在搜尋框中輸入cmd以開啟命令提示字元。
步驟3. 在命令提示字元視窗中,輸入regedit並按下Enter鍵。此動作將會開啟Windows登錄編輯程式視窗。
步驟4. 到HKEY_LOCAL_MACHINE\SYSTEM\Setup。然後點擊編輯>新增>機碼並命名為LabConfig。
步驟5. 在LabConfig中,右鍵點擊空白處並選擇新增>DWORD(32-位元)值。
步驟6. 然後命名為BypassTPMCheck。
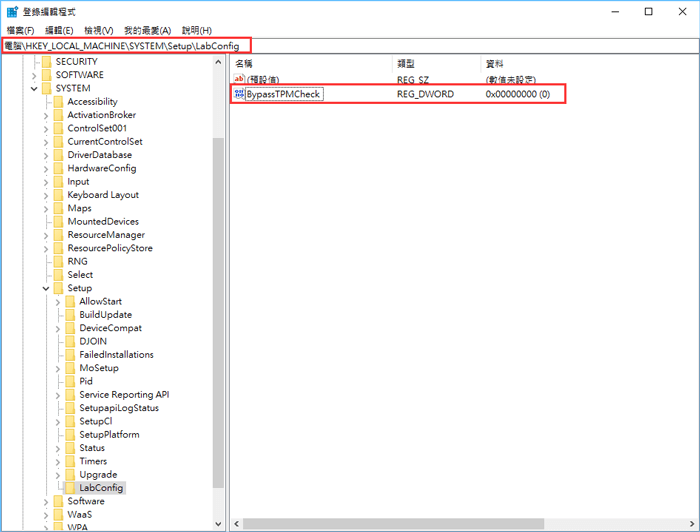
步驟7. 右鍵點選修改選項以編輯DWORD值。
步驟8. 現在,將數值資料設為00000001並點擊確定。
步驟9. 現在您的LabConfig機碼有兩個DWORD值。
步驟10. 關閉登錄編輯程式和命令提示字元視窗,回到安裝程序,按照安裝精靈指示完成電腦上的Windows 11安裝。
- 重要
- 相同地,如果您的電腦不支援安全開機,那麼就需要新建另一個DWORD值來繞過Windows 11安全開機要求。您可以新建一個並命名為BypassSecureBootCheck。然後像上面的方式那樣,值設定成00000001並點擊確定。
這篇文章有解決您的問題嗎?
相關文章
-
![]() Ken/2025-01-24
Ken/2025-01-24
-
如何使用資訊圖表在 Windows 中建立磁碟分割 2025
![]() Ken/2025-02-17
Ken/2025-02-17
-
如何在 Windows 11/10/8/7 中移動分割區? [最新]
![]() Ken/2025-01-24
Ken/2025-01-24
-
![]() Ken/2025-01-24
Ken/2025-01-24
關於 EaseUS Partition Master
全面的磁碟 & 分割區管理軟體,適合個人或商業用途。讓它幫您管理硬碟:調整分割區大小,格式化,刪除,克隆或格式轉換。
簡易教學影片

如何切割Windows 11/10/8/7硬碟
這篇文章是否有幫到您?
需要我們提供什麼樣的幫助
輸入問題並找到答案。
