「我有一台有 CD 磁碟機的 HP 筆記型電腦。現在我需要格式化光碟以便燒錄。在我使用過的以前版本的 Windows 中很容易執行此任務。但是我如何格式化 DVD Windows 10 中的 RW?我在網路上搜尋時找不到任何說明。」
按照解決「如何格式化光碟 (CD/DVD) 以及如何清除 CD」的快速影片教學進行操作。詳細步驟請前往:
為什麼需要格式化或清除 CD/DVD
教學 1:如何在 Windows 10/11 中格式化 CD/DVD
教學 2:如何在 Windows 10/11 中清除 CD/DVD 光碟
額外技巧 1:如何格式化或清除 CD/DVD 以外的光碟
額外技巧 2:如何刪除 DVD 磁碟機 Windows 11
為什麼需要格式化或清除 CD/DVD
隨著時間的推移,當更多可攜式儲存裝置(例如 SD 卡、USB 隨身碟和可攜式外接硬碟)問世時,CD 和 DVD 似乎已經過時了。
然而,仍然有一些人喜歡使用「Old Schell」時尚儲存媒體來儲存他們的檔案和媒體檔。為什麼這些人要格式化 CD 或 DVD?以下是可能的原因:
- 將作業系統燒錄到 CD 或 DVD 的格式。
- 清除 CD 或 DVD 上的資料以便重新使用光碟。
- 清理舊 CD 或 DVD 以供收藏。
- 為老年人清理資料,將電視節目、戲劇或影劇燒錄到 DVD。
- 用清理過的 CD 或 DVD 進行 DIY。
您需要格式化或清除 CD/DVD 的原因有很多;分享這篇文章讓更多的使用者知道他們。

格式化 DVD 或 CD 的過程相當簡單。在這裡,我們將向您展示如何逐步進行。(這裡的磁碟應該是可重寫的 CD 或 DVD,允許您格式化和重寫資料。)
如何在 Windows 10/11 中格式化 CD/DVD
如何格式化 CD 或 DVD?您可以在「本機」進行 CD/DVD 格式化。
格式化 DVD 或 CD:
步驟 1:將 CD-RW 或 DVD-RW 插入電腦。(如果您的電腦沒有 CD 磁碟機,請購買外接硬碟。)
步驟 2:點擊電腦上的「本機」。
步驟 3:找到並右鍵點擊 CD/DVD 磁碟機圖示,然後點擊「格式化」。

步驟 4:點擊「檔案系統」下拉框,然後點擊以下檔案系統之一:
- UDF 1.50 — 適用於 XP 及更早版本。
- UDF 2.00 — 適用於 XP 及更早版本。
- UDF 2.01(預設)— 適用於大多數當前作業系統。
- UDF 2.50 — 適用於大多數當前作業系統。支援藍光。
- UDF 2.60(推薦)— 適用於大多數當前作業系統。支援藍光。
步驟 5:點擊「開始」,您將看到有關刪除磁碟機上所有資料的警告訊息。
步驟 6:點擊「確定」繼續該程序。CD / DVD 將開始格式化。
影片教學:如何格式化 CD/DVD
此影片中的這些步驟教您如何格式化 CD 或 DVD。
如何在 Windows 10/11 中清除 CD/DVD 光碟
如前所述,如果要格式化用過的 CD-RW/DVD-RW,您需要先清除光碟上已有的資料。要完成這項工作,您可以使用 Windows 10 作業系統的格式化工具。
如果有些使用者不知道如何清除 DVD 磁碟,我們在這裡列出詳細步驟:
步驟 1:將可重寫光碟插入電腦。
步驟 2:移至 Windows 檔案總管,點擊「本機」。
步驟 3:在 Windows 檔案總管中,點擊 DVD 磁碟機圖示。
步驟 4:在工具欄上,點擊「清除這片光碟」,然後按照精靈中的步驟成功清除、清除或清除 CD 或 DVD。

如果使用上述方法之一時「清除」功能沒有出現,則可能您有一張 CD 或 DVD(只能寫入一次),而不是 CD-RW 或 DVD-RW(可重寫)。
額外技巧 1:如何格式化或清除 CD/DVD 以外的光碟
除了 CD 和 DVD 外,內部或外接硬碟、USB、SD 卡等磁碟正在成為全球普通使用者用於燒錄作業系統、储存、傳輸檔案和備份資料的受歡迎儲存裝置。
對於某些特定用途,格式化或清除硬碟磁碟機在某種程度上是必須的。在這裡我們建議您嘗試 EaseUS Partition Master。此工具可讓您通過簡單的步驟格式化磁碟。
#1. 格式化硬碟:
步驟 1. 開啟 EaseUS Partition Master,右鍵點選要格式化的外接硬碟/USB/SD 卡上的磁碟區,然後選擇「格式化」選項。

步驟 2. 為所選的磁碟區分配新的磁碟區標籤、檔案系統(NTFS/FAT32/EXT2/EXT3/EXT4/exFAT)和叢集大小,然後點選「確定」。

步驟 3. 在警告視窗中,點選「是」繼續。

步驟 4. 點選右下角的「執行」按鈕檢視變更,然後點選「應用」開始格式化您的外接硬碟/USB/SD 卡。

與其他磁碟格式化工具相比,EaseUS Partition Master 將為您在電腦上格式化不同類型的儲存裝置節省很多步驟和時間:
#2. 清除磁碟:
要清除和清理整個磁碟,您可以向 EaseUS BitWiper 尋求幫助。該磁碟使您只需點擊幾下即可簡單地清理整個磁碟。
步驟 1. 執行 EaseUS BitWiper。點擊「清除磁碟」選項。
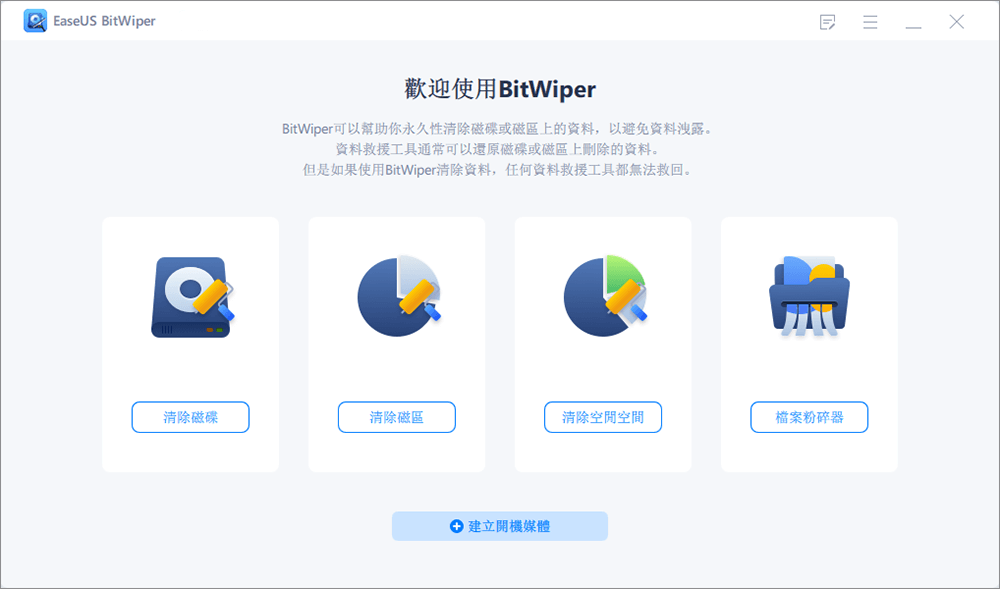
步驟 2. 選擇要清除的目標 HDD 或 SSD。
注意:請確保您選擇了正確的 HDD 或 SSD。清除開始後,您的資料將無法還原。
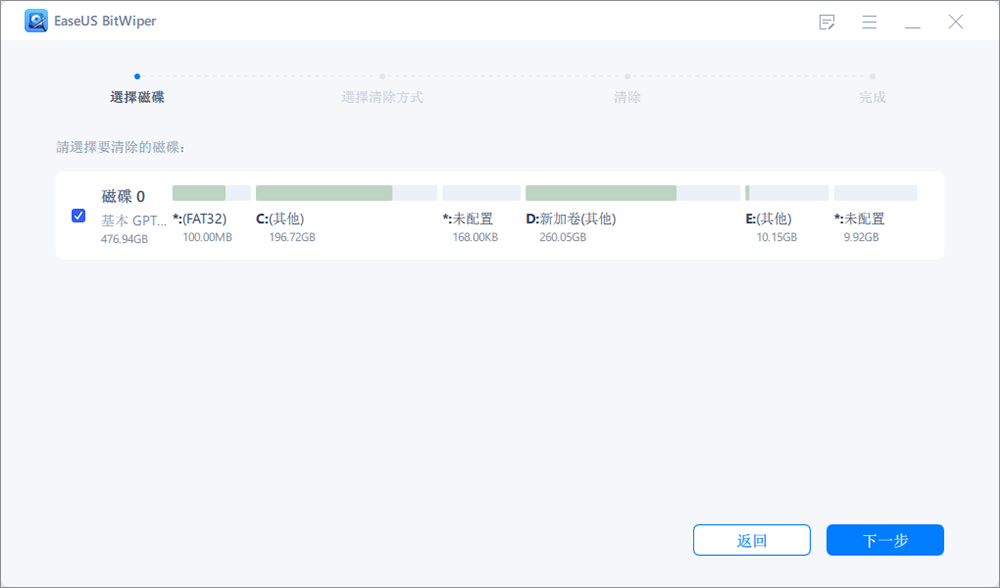
步驟 3. 選擇清除方法並點擊「下一步」。
選擇適合的清除方法。推薦 EaseUS Secure Erase!
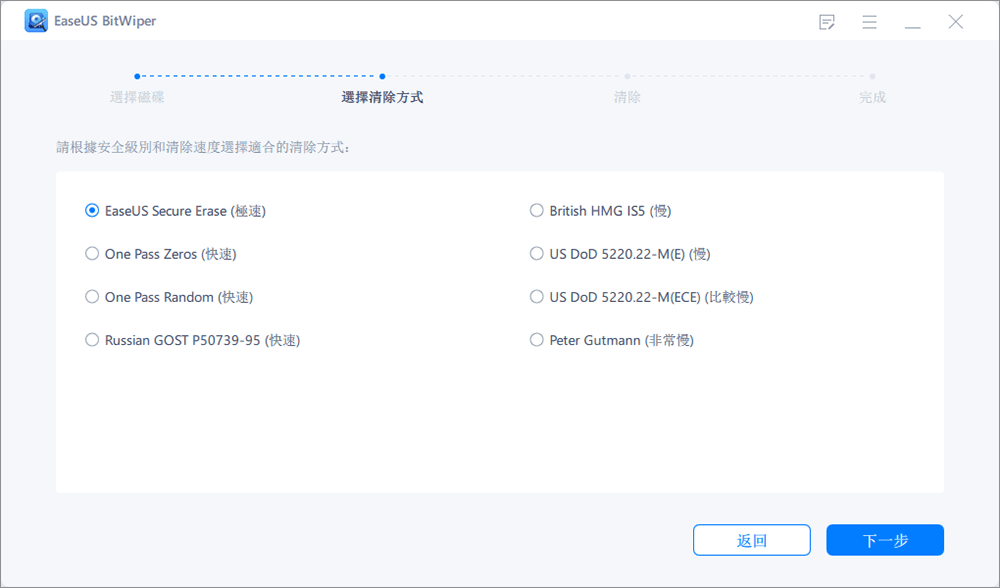
步驟 4. 確認警告訊息並點擊「清除」以確認。
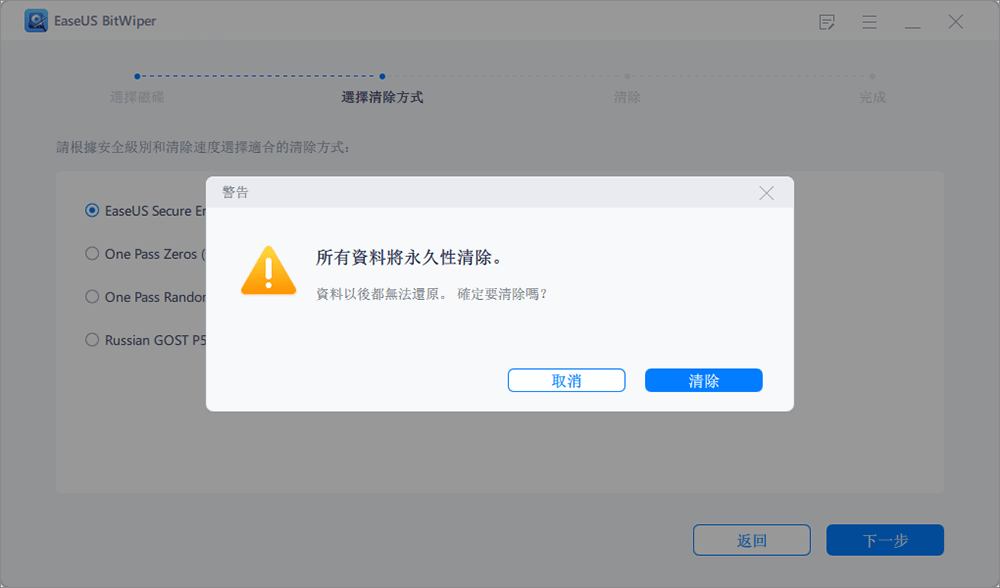
步驟 5. 等待清除完成,點擊「完成」。
此外,它還提供其他有用的功能來幫助您靈活地管理磁碟和磁碟區。
額外技巧 2:如何刪除 DVD 磁碟機 Windows 11
Windows 裝置管理員讓您更新和重新安裝驅動程式,當然您可以在 Windows 11/10 中刪除磁碟機。
步驟 1. 按 Windows + R 存取「執行」對話框。
步驟 2. 輸入 devmgmt.msc 以開啟裝置管理員。
步驟 3. 展開您的 CD 磁碟機,右鍵奠安擊目標硬碟並選擇「解除安裝」。
步驟 4. 確認提示訊息。
如何格式化 CD 常見問題
如果您有更多關於在 Windows 上格式化 CD 的問題,請參閱列出的問題並在下面找到答案:
1. 如何格式化 DVD/CD 光碟?
- 將 DVD 插入光驅並開啟檔案檔案總管。
- 右鍵點擊 DVD 磁碟機並在列表中選擇格式化。
- 檢查檔案系統框。
- 點擊「開始」,然後點擊「確定」。
2. 為什麼我不能格式化我的光碟?
如果您決定格式化磁碟並遇到「無法格式化...」錯誤訊息,則您的裝置可能會成為 RAW 硬碟。在這種情況下,您可以先執行 CHKDSK 來檢查檔案系統錯誤。然後,使用 EaseUS Partition Master 等可靠的格式化工具來成功格式化硬碟。
3. 我可以格式化燒錄的光碟嗎?
是的,當然。您可以格式化燒錄的光碟。這樣做之前,請確保您不需要裡面的檔案,您可以格式化燒錄的光碟。
或者,您可以在格式化前將光碟上的內容提前備份到另一個安全的磁碟機中。
這篇文章有解決您的問題嗎?
相關文章
-
如何在 Windows 11 上安裝 APK,成功側載入 Android 應用程式 [2025 指南]
![]() Bruce/2025-04-09
Bruce/2025-04-09
-
![]() Harrison/2025-01-24
Harrison/2025-01-24
-
![]() Gina/2025-01-24
Gina/2025-01-24
-
![]() Harrison/2025-07-07
Harrison/2025-07-07
關於 EaseUS Partition Master
全面的磁碟 & 分割區管理軟體,適合個人或商業用途。讓它幫您管理硬碟:調整分割區大小,格式化,刪除,克隆或格式轉換。
簡易教學影片

如何切割Windows 11/10/8/7硬碟
這篇文章是否有幫到您?
需要我們提供什麼樣的幫助
輸入問題並找到答案。
