頁面內容
什麼是TPM 2.0
您應該繞過 TPM 2.0 嗎?有風險嗎?
如何配置您的電腦以滿足 TPM 2.0 之外的其他要求
如何下載適用於 Windows 11 的 TPM 2.0
如何在沒有 TPM 2.0 的情況下安裝/執行 Windows 11
- 處理器:1 GHz 或更快,具有 2 個或更多內核,位於相容的 64 位元處理器或系統單晶片 (SoC) 上
- 記憶體:4GB RAM
- 儲存:64 GB 或更大的儲存設備
- 系統韌體:UEFI,支援安全啟動
- TPM:可信任平台模組 (TPM) 版本 2.0
- 顯示卡:DirectX 12 相容顯示卡/WDDM 2.x
- 顯示器:>9”,高清解析度 (720p)
- 網路連線:Windows 11 家用版設定需要 Microsoft 帳戶和網路連接
根據Windows 11的最低系統要求,嚴格的主要是對UEFI安全啟動韌體設定和TPM 2.0晶片的需求。儘管某些舊設備足以匹配 UEFI 韌體,但其 TPM 版本仍為 1.0。那些缺乏基本 TPM 2.0 要求的裝置仍然可以獲得 Windows 11 更新嗎?有沒有辦法繞過TPM 2.0並從Windows 10免費升級到Windows 11 ?我們來了,為您提供可行的解決方案。
什麼是TPM 2.0

那什麼是TPM 2.0呢? TPM 2.0又稱為Trust Platform Module 2.0技術,是微軟於2011年開發的TPM 1.2技術的後繼產品。TPM 2.0自2006年7月28日起廣泛傳播,所有新的設備型號、產品線或系列,包括升級現有型號、產品線或系列的硬體配置必須實施並啟用該技術。
TPM 2.0 其實有什麼作用?
作為 TPM 的後繼者,TPM 2.0 的工作與 TPM 基本相同,即:(來源自維基百科)
- 確保平台的完整性: TPM 2.0 旨在確保啟動過程從可信任的硬體和軟體組合開始,並持續到作業系統完全啟動且應用程式運行為止。
- 加密儲存裝置: TPM 2.0 的工作原理也類似於全磁碟加密實用程序,它使用該技術來保護加密電腦儲存裝置的金鑰,並為包括韌體和引導磁區的可信任開機路徑提供完整性驗證。
- 裝置完整性驗證:任何應用程式都可以使用TPM 2.0進行數位版權管理、Windows Defender、Windows網域登入、軟體授權的保護和執行以及防止網路遊戲作弊等。
您也可能對。。。有興趣:
我的電腦上是否有 TPM 以及是否啟用了 TPM 2.0?
您可以按照以下指南檢查您的電腦是否具有 TPM 或您的電腦上是否啟用了 TPM2.0。詳細資訊如下:
步驟 1. 按Windows + R鍵開啟「執行」對話框,輸入tpm.msc並點選「確定」。
步驟 2. 等待「執行」對話方塊開啟「本機上的可信任平台模組管理」。
檢查螢幕上的消息,您將了解您是否有 TPM 或您的電腦上是否啟用了 TPM 2.0:
- 找不到相容的 TPM:在此電腦上找不到相容的可信任平台模組 (TPM)。驗證此電腦是否具有 1.2 TPM 或更高版本,並且已在 BIOS 中開啟。
這意味著您目前的電腦不支援 TPM 晶片。

- 本機上的 TPM 管理 配置 Windows 平台的 TPM 及其支援。狀態: TPM 可供使用。
這表示您的電腦具有TPM晶片,您只需確認規範版本是否為2.0即可。
如果是,則表示您的電腦具有 TPM 2.0。

Windows 11 需要 TPM 嗎?
具體來說,是的。根據我們在本頁開頭發布的Windows 11 要求,TPM:可信任平台模組版本 2.0 是 Windows 11 更新的必備條件。
為了在您的電腦上獲得順利的 Windows 更新,強烈建議您為 Windows 11 做好一切準備,包括在您的電腦上啟用 TPM 2.0。
否則,您將在您的電腦上收到「此電腦無法執行 Windows 11。 」TPM 2.0 是執行 Windows 11 的要求」錯誤。按照下面的完整指南操作,您將了解如何在電腦上成功安裝 Windows 11 您的電腦有或沒有TPM 2.0。
您應該繞過 TPM 2.0 嗎?有風險嗎?
現在您知道什麼是 TPM 2.0,這對於 Windows 11 升級至關重要。你應該更換它嗎?我們了解這種可怕的情況 - 您的電腦工作正常,但由於 TPM 限製而無法升級。老實說,沒有 TPM 2.0 也可以安裝 Windows 11。但你應該採用這種解決方法嗎?/p>
Microsoft 已指出,您不受支援的電腦將不會收到任何更新:
這樣您就可以在沒有 TPM 2.0 的情況下執行 Windows,但您的電腦不會進行任何關鍵或最小更新,這將導致資料風險,甚至電腦崩潰。因此,我們不建議在安裝 Windows 11 時繞過 TPM 2.0。對於那些堅持繞過該晶片的人,請查看我們在不使用 TPM 2.0 的情況下安裝 Windows 11 的分步指南。
如果以上資訊解決了您對TPM 2.0的困惑,您可以將這段話分享給更多的人。接下來,我們將分享更多有用的信息。
如何配置您的電腦以滿足 TPM 2.0 之外的其他要求
在進一步之前,我們需要確保您的設備符合另外七個要求。 EaseUS Windows 11升級檢查器可以幫助您進行預先檢查。它可以返回所有相容和不相容的項目供您參考。
步驟 1. 下載EaseUS Windows 11升級檢查程式。
步驟 2. 點擊立即檢查按鈕開始檢查。
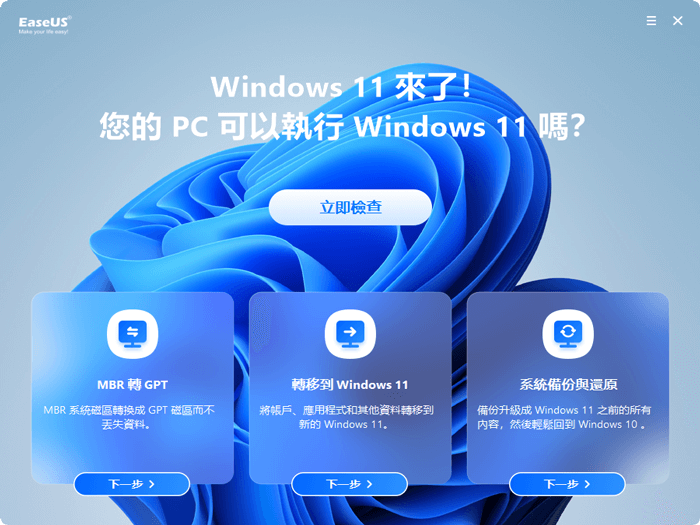
步驟 3.Windows 11相容性結果將很快出現,結果將顯示所有不相容和相容的配置項。
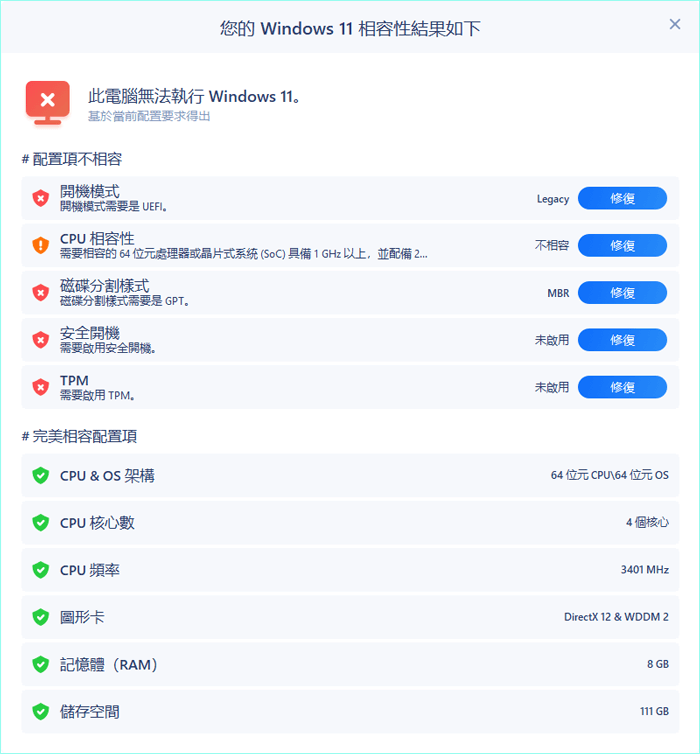
#1.將 MBR 轉換為 GPT 以啟用 UEFI 和安全啟動
如果啟動方法(目前為 Legacy BIOS)、磁碟分割類型(目前為 MBR)和安全啟動(目前已停用)的測試結果不合格,您可以藉助 EaseUS Partition Master 對電腦進行一些調整,頂級建議的第三方分割區管理器。
***由於 UEFI 韌體基於 GPT 磁碟,因此您可以透過將目前 MBR 磁碟轉換為所需的 GPT 磁碟來調整電腦以支援 UEFI。
- EaseUS分區大師 -
您的智慧型 Windows 11 更新磁碟管理員
- MBR 到 GPT 轉換器,使磁碟為 Windows 11 做好準備。
- 一鍵將 Windows 11 移轉到新 SSD。
- 方便在 Windows 11 中擴充或合併分割區。
- 克隆和升級磁碟而不會遺失資料。
步驟 1:在 Windows 電腦上下載並啟動 EaseUS Partition Master。

步驟 2:右鍵點選要轉換的 MBR 磁碟,並選擇「初始化為 GPT 磁碟」。

步驟3:找到並點選工具欄上的「執行操作」按鈕,選擇「應用」開始轉換。

接下來,請按照正確的路徑將 Legacy 變更為 UEFI 並開啟安全啟動。
EaseUS Partition Master也是Windows 10/8.1/8/7甚至Vista/XP使用者可靠的磁碟管理員。點擊立即取得。
- 重要
- 同樣,如果您的電腦也不支援安全啟動,則需要建立另一個DWORD 值來繞過 Windows 11 安全啟動要求。為此,建立一個新的並將其命名為BypassSecureBootCheck 。然後像我們上面所做的那樣,將其值設為00000001並按一下「確定」 。
如何下載適用於 Windows 11 的 TPM 2.0
#1.如何下載適用於 Windows 11 的 TPM 2.0
在本部分中,您將獲得有關下載和啟用適用於 Windows 11 的 TPM 2.0 以及如何在電腦上安裝 Windows 11 的完整指南。詳細資訊如下:
1. 安裝適用於 TPM 2.0 的韌體更新
如果您的裝置不是來自 Microsoft,請尋找您裝置的裝置製造商,然後選擇相應的連結以套用可用的韌體更新。
TPM 製造商:https://www.infineon.com/TPM-update
富士通:https://www.fujitsu.com/global/support/products/software/security/products-f/ifsa-201701e.html
惠普客戶支援:https://support.hp.com/document/c05792935
HP 企業支援:https://support.hpe.com/hpsc/doc/public/display?docId=emr_na-hpesbhf03789en_us
聯想:https://support.lenovo.com/product_security/LEN-15552
Panasonic:https://pc-dl.panasonic.co.jp/itn/info/osinfo20171026.html
東芝:https://go.toshiba.com/tpmsecuritynotice
來源自 Microsoft: 更新您的安全處理器 (TPM) 韌體
2. 在您的電腦上啟用TPM2.0
您可以遵循兩個選項在您的電腦上啟用 TPM 2.0, Microsoft建議使用選項 1。
選項 1. 在「設定」中啟用 TPM 2.0
開啟“設定”,前往“更新與安全性”,按一下“恢復”,然後在進階啟動部分按一下“立即重新啟動”。

選擇“疑難排解”,按一下“進階選項”,然後按一下“UEFI 韌體設定”。然後點擊“重新啟動”。
現在,轉到 BIOS 設置,然後輸入安全設備支援。
檢查TPM狀態,如果它是停用的,選擇並將其狀態從「停用」切換到「啟用」。
您也可以嘗試在以下部分啟用 TPM 2.0:AMD fTPM 開關、AMD SPS fTPM、Intel PTT 或 Intel 平台信任技術。
選項 2. 透過啟動維護管理員啟用 TPM 2.0
重新啟動電腦並按 F2/F10/F12 或 Del 鍵進入 BISO 設定。
不同品牌電腦進入BIOS設定的熱鍵:
1.戴爾:F2或F12
2.生命值:ESC或F10
3.宏碁:F2或Del
4.聯想:F1或F2
5.華碩:F2或Del
6.MSI:德爾
7.三星:F2
8.東芝:F2
轉到“安全性設定”選項卡,然後進入“啟動維護管理器”。
找到TPM設定配置選項並選擇它以將其狀態從“停用”切換為“啟用”。

在電腦上啟用 TPM 2.0 後,現在可以前往下一個指南下載和安裝 Windows 11。
#2.如何下載並安裝 Windows 11
如果您有興趣透過可啟動 USB 在電腦上全新安裝最新版本的 Windows 11,請嘗試此處的方法。 EaseUS Win11 Builder 可以自動偵測並尋找來自 Microsoft 的最新正版 Windows 11 更新,並協助您建立可啟動 USB 隨身碟以成功安裝 Windows 11。
讓我們看看詳細資訊:
步驟 1. 將空 USB 隨身碟連接到 Windows電腦並下載EaseUS Win11 Builder。
步驟 2. 執行EaseUS Win11 Builder,然後選擇將Windows 11安裝媒體建立到USB磁碟機。
步驟 3. 完成後,重新啟動電腦並將其設定為從 Windows 11 安裝 USB 啟動電腦。
電腦在 USB 磁碟上啟動後,請依照螢幕上的指示安裝新作業系統。
步驟 4. 設定語言、時間和貨幣格式、鍵盤或輸入法,然後按一下「下一步」繼續。

步驟 5. 點選立即安裝,進入下一步。

步驟 6. 點擊我沒有產品金鑰以繼續。
步驟 7. 選擇要安裝的 Windows 11 版本,然後按一下「下一步」繼續。

步驟 8. 按一下接受 Microsoft 授權條款,然後按一下下一步。
步驟 9. 按一下「自訂:僅在新磁碟上安裝 Windows」 。

步驟 10. 選擇作業系統磁碟並點選「下一步」繼續。

步驟 11. 等待安裝程序完成,電腦將自動重新啟動。

然後按照螢幕上的指南設定電腦。如果您的電腦無法在新磁碟機上啟動,請按照下一個指南啟用它並將其設定為從目標磁碟啟動。

如何在沒有 TPM 2.0 的情況下安裝/執行 Windows 11
以下是兩種在沒有 TPM 的情況下執行 Windows 11 的方法。一是更改登錄編輯程式。另一種是準備一個 USB 並使用 Rufus 建立可啟動媒體。
#1.使用登錄安裝 Windows 11 時繞過 TPM 2.0
#2.使用 Rufus 繞過 TPM 限制進行就地升級
#1.使用登錄安裝 Windows 11 時繞過 TPM 2.0
如果您嘗試在不相容的電腦或筆記型電腦上透過 USB 安裝媒體安裝 Windows 11 ,您將在安裝過程中收到錯誤「此電腦無法執行 Windows 11 」。正如我們所說,當您的電腦無法執行 Windows 11 時,可能是因為您的系統沒有開啟兩個安全設定:UEFI 安全啟動和 TPM 2.0。
現在這不再是問題,因為 EaseUS Partition Master 可以幫助您啟用 UEFI 安全啟動,接下來的方法可以讓您繞過 TMP 2.0 並使 Windows 11 安裝準備就緒。
步驟 1. 當出現安裝錯誤「此電腦無法執行 Windows 11」時,按一下 Windows 設定對話方塊中的「後退」按鈕,如下所示。

步驟 2. 按Shift+F10開啟命令提示字元。
步驟 3. 在命令提示字元視窗中,鍵入regedit並按 Enter。這將有助於開啟 Windows 註冊表視窗。
步驟 3. 導覽至路徑HKEY_LOCAL_MACHINE\SYSTEM\Setup 。在那裡,按一下「編輯」 > “新建” > “金鑰”以建立名為LabConfig的新金鑰。
步驟 4. 在 LabConfig 內的空白處右鍵單擊,然後按一下新建> DWORD(32 位元)值。

步驟 5. 然後將其命名為BypassTPMCheck 。

步驟 6. 右鍵單擊它並選擇修改...選項以編輯DWORD 值。
步驟 7. 現在將值資料設為 1 ,然後按一下「確定」 。

步驟 8. 現在 LabConfig Key 中有兩個 DWORD 值。螢幕截圖將如下所示:
步驟 9. 現在關閉註冊表和命令提示字元窗口,然後返回安裝過程並按照安裝精靈完成在電腦上安裝 Windows 11。
#2. 使用 Rufus 繞過 TPM 限制進行就地升級
第二種方法是使用 Rufus(一種可啟動媒體建立工具),為想要繞過限制的人提供解決方法。
步驟 1. 從官網下載新的Rufus 3.19版本。 (Rufus 3.20 是測試版,我們不建議下載它。如果您繼續下載,請確保您已閱讀含義。)

步驟2.將USB連接到電腦並開啟Rufus檔案。

步驟 3.按一下「選擇」以選擇 Windows 11 ISO 映像。然後點選“下載” 。

步驟 4. 開始 Windows 11 下載。
- 點選“Windows 11 版本”並選擇“繼續” 。
- 選擇發布版本並點擊繼續。
- 選擇 Windows 11 版本並按一下繼續。
- 選擇語言並點擊繼續。
- 選擇架構並點擊 。下載.
- 按一下以選擇 Windows ISO 映像的儲存位置。

步驟 5. 等待下載。

按一下「映像選項」下的下拉式功能表以選擇「擴充 Windows 11 安裝」 。

步驟 6. 點選“開始” 。
如果您認為本文對安裝不含TPM的Windows 11有幫助,可以點擊下面的按鈕分享給需要的人。
這篇文章有解決您的問題嗎?
相關文章
-
![]() Ken/2025-07-08
Ken/2025-07-08
-
![]() Agnes/2025-01-24
Agnes/2025-01-24
-
如何將 Windows 11 ISO 燒錄到 USB - 2 種有效方法
![]() Ken/2025-01-24
Ken/2025-01-24
-
![]() Gina/2025-01-24
Gina/2025-01-24
關於 EaseUS Partition Master
全面的磁碟 & 分割區管理軟體,適合個人或商業用途。讓它幫您管理硬碟:調整分割區大小,格式化,刪除,克隆或格式轉換。
簡易教學影片

如何切割Windows 11/10/8/7硬碟
這篇文章是否有幫到您?
需要我們提供什麼樣的幫助
輸入問題並找到答案。
