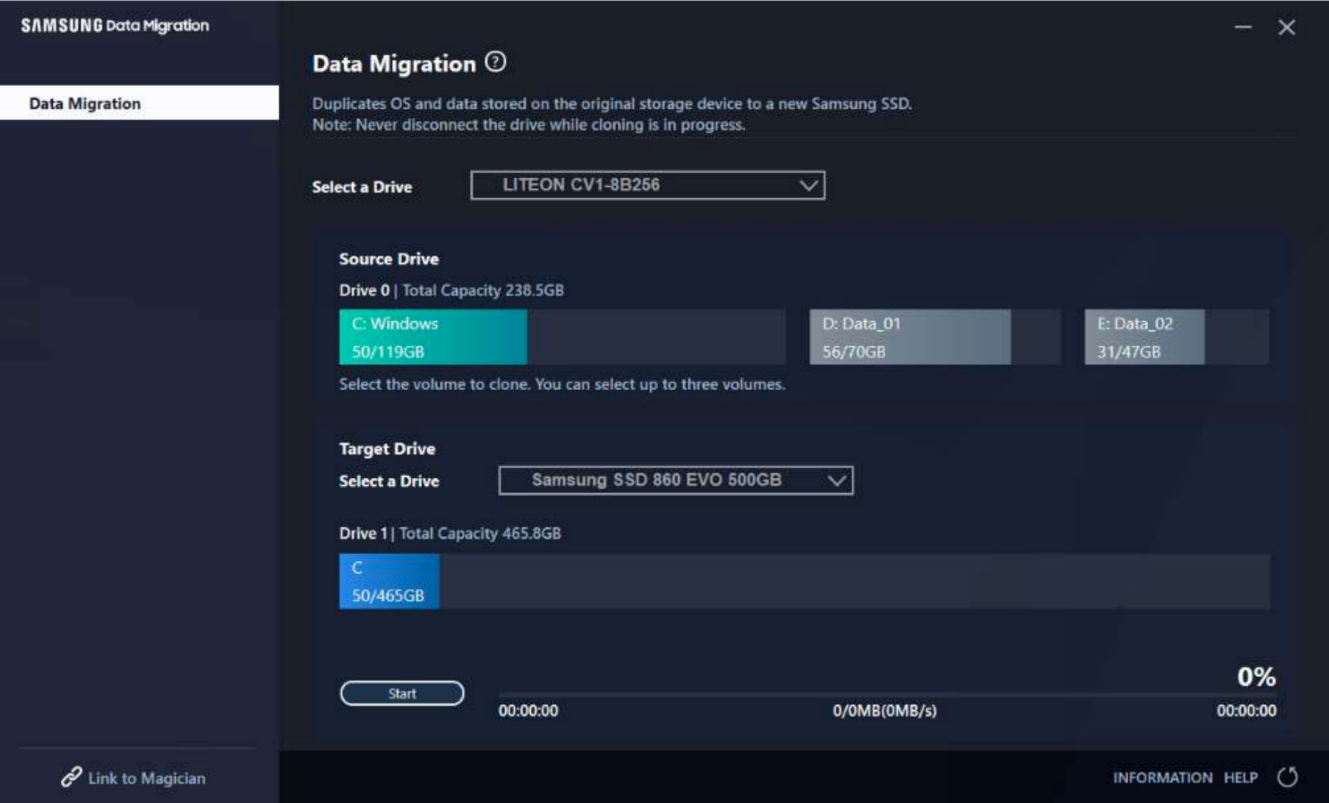主要內容:
什麼是三星資料轉移(Samsung Data Migration)?
三星資料轉移(Samsung Data Migration)的優勢
使用 EaseUS Partition Master 在 Windows 11 上轉移三星資料
使用 Samsung Data Migration 克隆三星硬碟轉移資料
三星資料轉移常見問題與解答
三星有克隆軟體嗎?當然有!商業巨頭已經為用戶開發多種產品——你可以立即試用它的克隆軟體——Samsung Data Migration (SDM)。
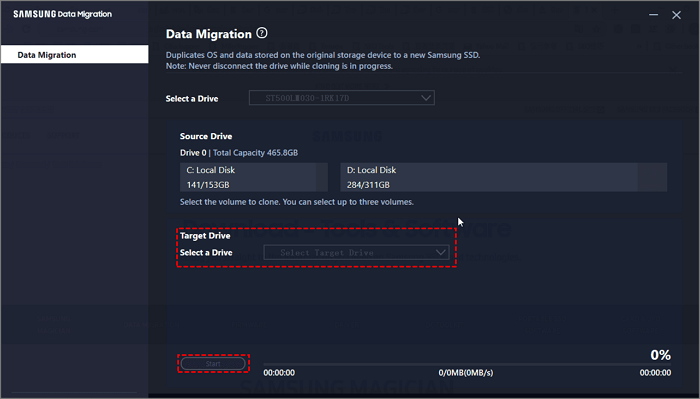
什麼是三星資料轉移(Samsung Data Migration)?
Samsung Data Migration也稱為 Samsung Drive Cloner,是一款可幫助您將資料從一個 Samsung SSD 克隆或轉移到另一個 SSD 的軟體。如果您想升級 SSD 或想將資料轉移到新電腦,這個軟體剛好可以幫忙。軟體本身易於使用,並提供了多種克隆或資料轉移的選項。您可以克隆整個 SSD 或只克隆選定的磁碟區。您還可以壓縮資料節省空間或對其進行加密確保安全。 Samsung Data Migration 是一款與所有三星 SSD 相容的免費工具。
三星資料轉移(Samsung Data Migration)的優點和缺點
關於資料轉移,Windows 10/11上的Samsung Data Migration兩個最受歡迎的選項。
優點:
在 Windows 10 和 Windows 11 三星資料轉移有許多好處:
用戶友好:Samsung Data Migration是初學者的最佳選擇。使用起來非常簡單,用戶可以立即啟動並執行。
可靠:三星資料轉移不會出錯,用戶可以信任資料將安全、可靠地轉移。
高CP值:在 Windows 10 上使用三星資料轉移的成本較低,用戶可以省下很多錢。
缺點:
請注意,Samsung Data Migration 還包含一些缺點,您在決定使用它來克隆和升級磁碟時可能需要更深入地考慮並三思而後行:
- 不再更新,它在 Windows 10 上已經過期。
- 三星資料轉移將 Windows 11 克隆到不同的磁碟最終總是失敗。
- 僅支援三星硬碟,不相容其他品牌硬碟和固態硬碟。
當您考慮使用 Samsung Data Migration 克隆磁碟時,我們建議您嘗試使用其他第三方磁碟克隆軟體獲得更好的系統相容性和系統支援。您可以按照如下所示的高效轉移作業系統並將磁碟資料從一個硬碟完全轉移到另一個硬碟。
此外,您可以通過閱讀文章了解更多優點和缺點:
方法 1:使用磁碟克隆軟體在 Windows 11 上將三星資料轉移
如果您正在尋找可靠的三星資料轉移解決方案, EaseUS Partition Master是一個不錯的選擇。該軟體有克隆功能,可讓您克隆三星硬碟,將資料、作業系統和設定成功轉移到另一個磁碟,無需重新安裝系統。
該過程簡單易行,只需幾分鐘即可完成。 EaseUS Partition Master 是任何想要將 Windows 和檔案從一個硬碟複製到另一個硬碟的選擇。以下是如何在 Windows 11/10 或更舊的系統上執行三星資料轉移:
步驟 1. 選擇源磁碟。
點選左側選單中的“克隆”。選擇“複製作業系統磁碟”或“複製資料磁碟”,然後按一下“下一步”。
選擇來源磁碟並按一下“下一步”。
步驟 2. 選擇目標磁碟。
選擇所需的 HDD/SSD 作為目標,然後按一下「下一步」繼續。
閱讀警告訊息並確認“是”按鈕。
步驟 3. 檢視磁碟版面配置並編輯目標磁碟分割區大小。
然後,當程式警告它將清除目標磁碟上的所有資料時,請按一下「繼續」。 (如果目標磁碟上有有價值的資料,請提前備份。)
您可以選擇「自動調整磁碟」、「複製為來源」或「編輯磁碟版面配置」來自訂磁碟版面配置。 (如果要為 C 槽留出更多空間,請選擇最後一項。)
步驟 4. 點選「開始」開始磁碟克隆過程。
方法 2:使用 Samsung Data Migration 克隆三星硬碟轉移資料
除了 EaseUS Partition Master,三星還開發了一款功能強大且易於使用的資料轉移工具——三星資料轉移。它允許用戶快速輕鬆地將所有資料從舊儲存裝置搬到新的三星 SSD。該過程很簡單,只需幾分鐘即可完成:
步驟 1. 在您的電腦上下載並安裝Samsung Data Migration。
進入官方網站。
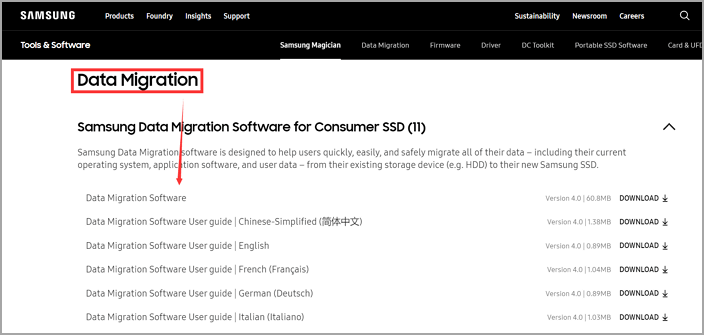
步驟 2. 接下來,將您的舊儲存設備(HDD 或 SSD)連接到您的電腦。
步驟 3. 連接舊儲存設備後,打開 Samsung Data Migration 並選擇它作為源硬碟。
步驟 4. 然後,選擇您的新三星 SSD 作為您的目標硬碟。
步驟 5. 最後,單擊"開始"按鈕開始資料轉移過程。
幾分鐘內,您的所有內容都將傳輸到三星 SSD,讓您輕鬆享受更快的資料存取速度和更高的整體使用效能。
但是,此工具可能會遇到一些錯誤。
如果您在將資料轉移到新的 Samsung SSD 時看到錯誤消息"Samsung Data Migration Failed",可能有幾個原因。
- 確保您使用的是最新版本的三星資料轉移軟體。如果錯誤仍然存在,則源硬碟上可能存在不相容的檔案,導致遷移失敗。嘗試僅選擇最重要的檔案進行遷移或聯絡三星支援獲得更多幫助來解決此問題。
- 如果您正在執行跨平台轉移(例如,從 Windows 到 macOS),檔案系統差異可能會阻止遷移。在這種情況下,您需要使用支援兩種檔案系統的第三方資料轉移工具。
- 需要第三方磁碟克隆軟體,使用方法1中推薦的EaseUS Partition Master。
三星資料轉移常見問題解答
1. 三星資料轉移是否與克隆相同?
是的。 Samsung Data Migration 將執行克隆過程幫助您的硬碟完成資料轉移。
2. Samsung Data Migration需要多長時間?
正如我們測試的那樣,如果您的硬碟小於 50GB,SDM 將花費幾分鐘來完成克隆過程。如果您持有 2TB 或更大容量的硬碟,則只需不到一小時。
這篇文章有解決您的問題嗎?
相關文章
-
2024 年取得 EaseUS Partition Master 金鑰(v18.2)|不破解
![]() Ken/2025-01-24
Ken/2025-01-24
-
【伺服器幫手】2008/2012/2016/2022 Server NTFS 轉 FAT32 無損資料
![]() Gina/2025-01-24
Gina/2025-01-24
-
如何在 Windows 11 中增加 C 槽空間【2025教學】
![]() Ken/2025-02-06
Ken/2025-02-06
-
如何在 Windows 上格式化 SanDisk Extreme 便攜式 SSD | 4 種方式
![]() Ken/2025-02-05
Ken/2025-02-05
關於 EaseUS Partition Master
全面的磁碟 & 分割區管理軟體,適合個人或商業用途。讓它幫您管理硬碟:調整分割區大小,格式化,刪除,克隆或格式轉換。
簡易教學影片

如何切割Windows 11/10/8/7硬碟
這篇文章是否有幫到您?
需要我們提供什麼樣的幫助
輸入問題並找到答案。