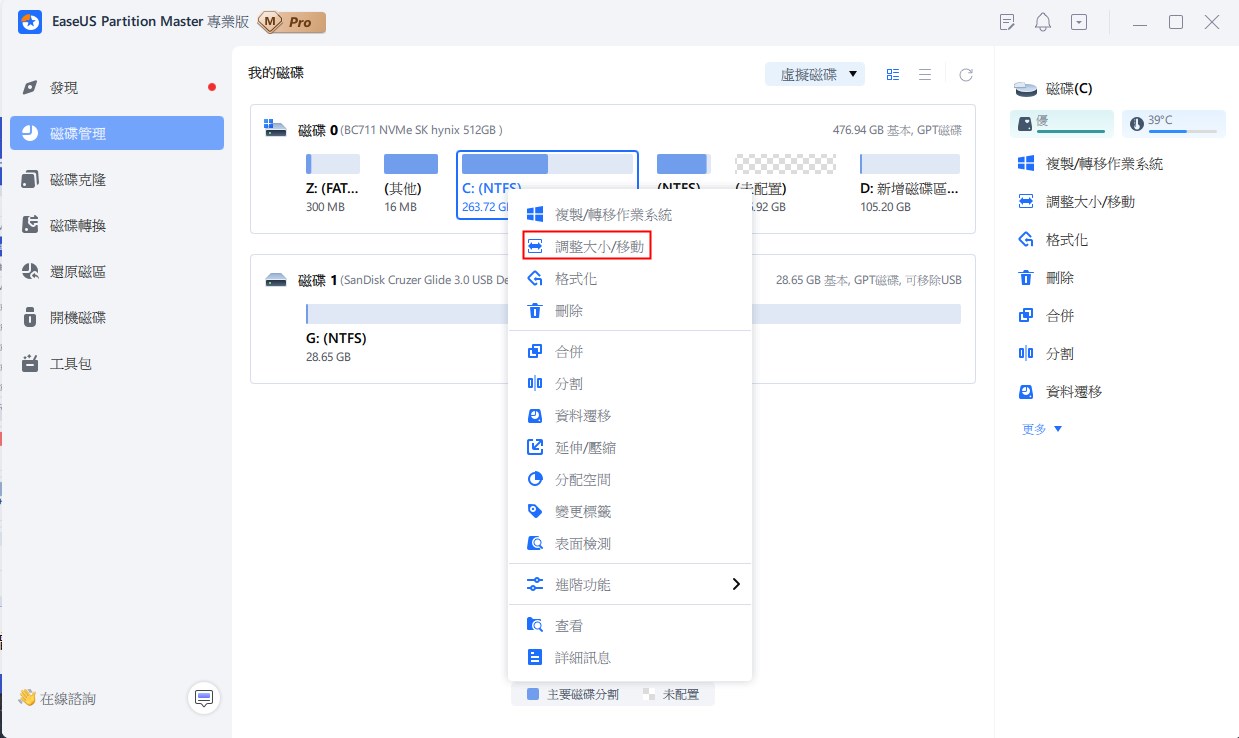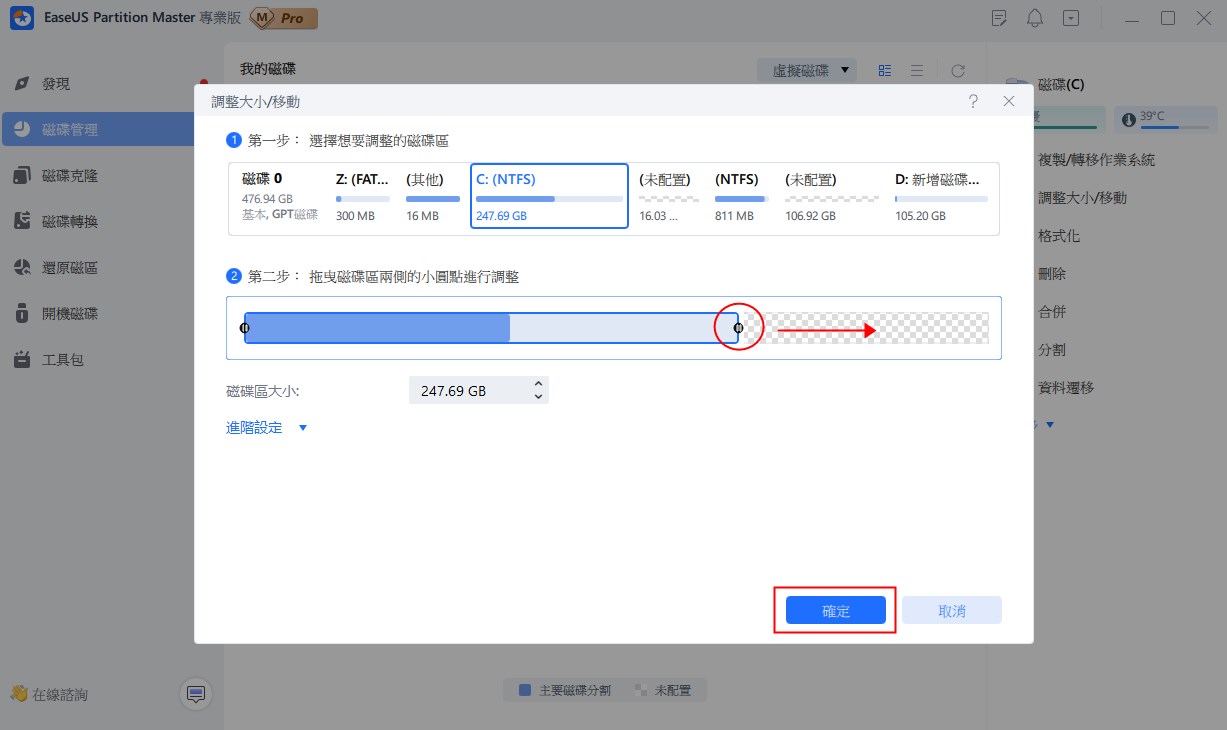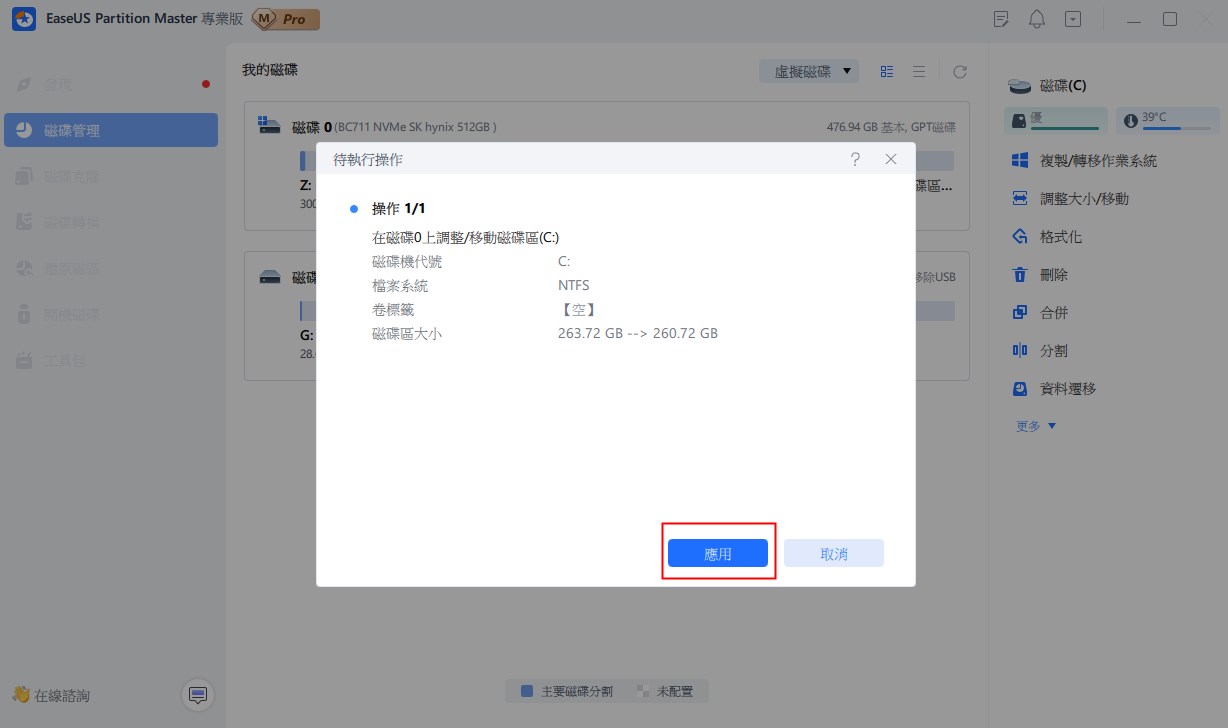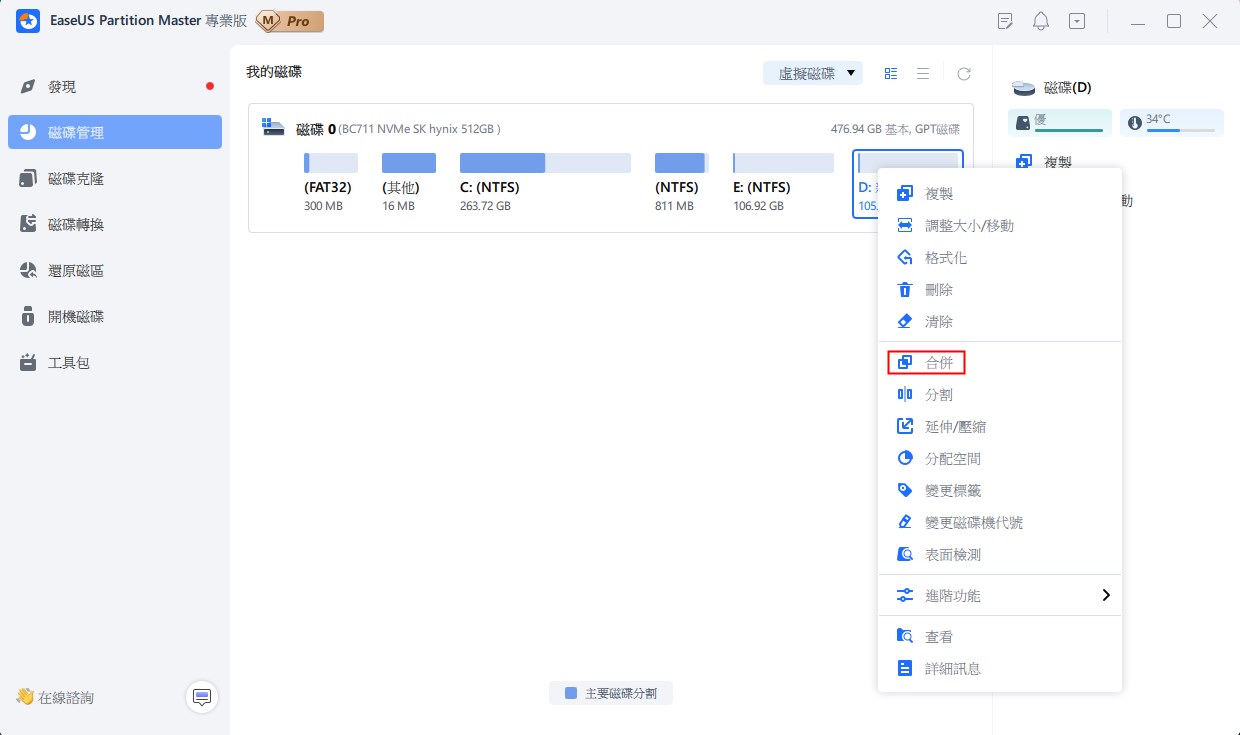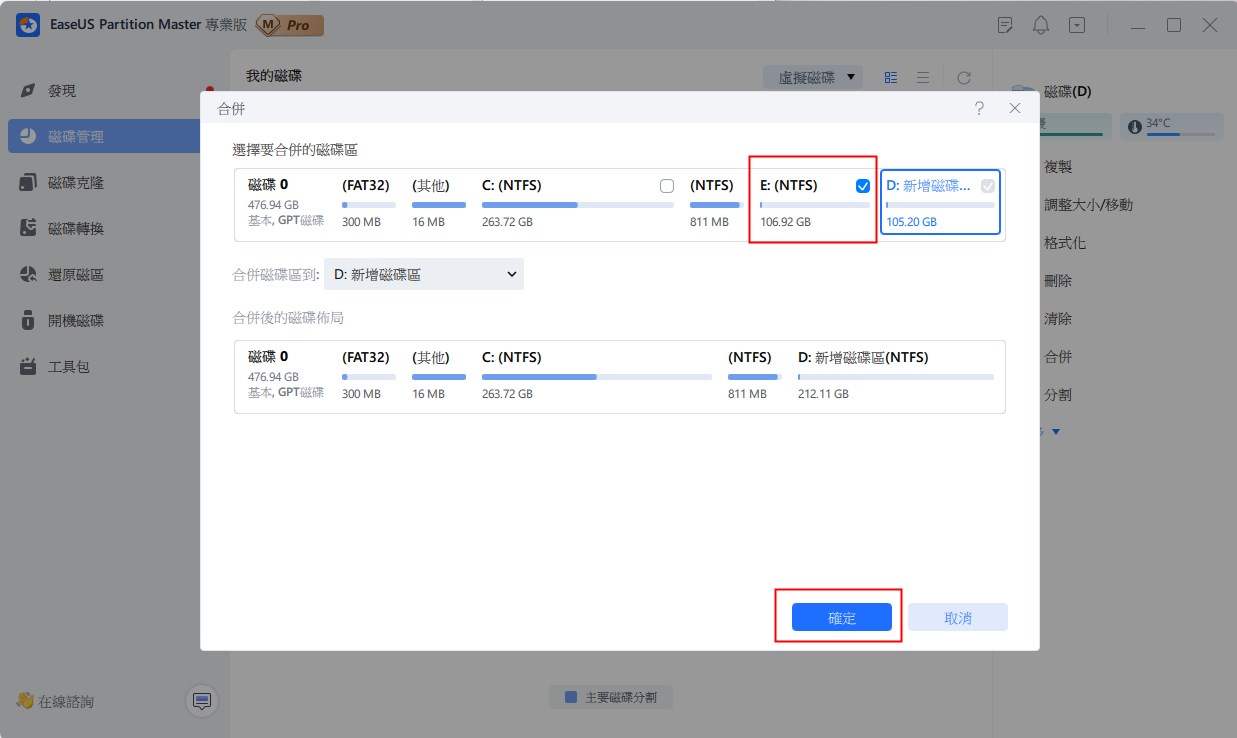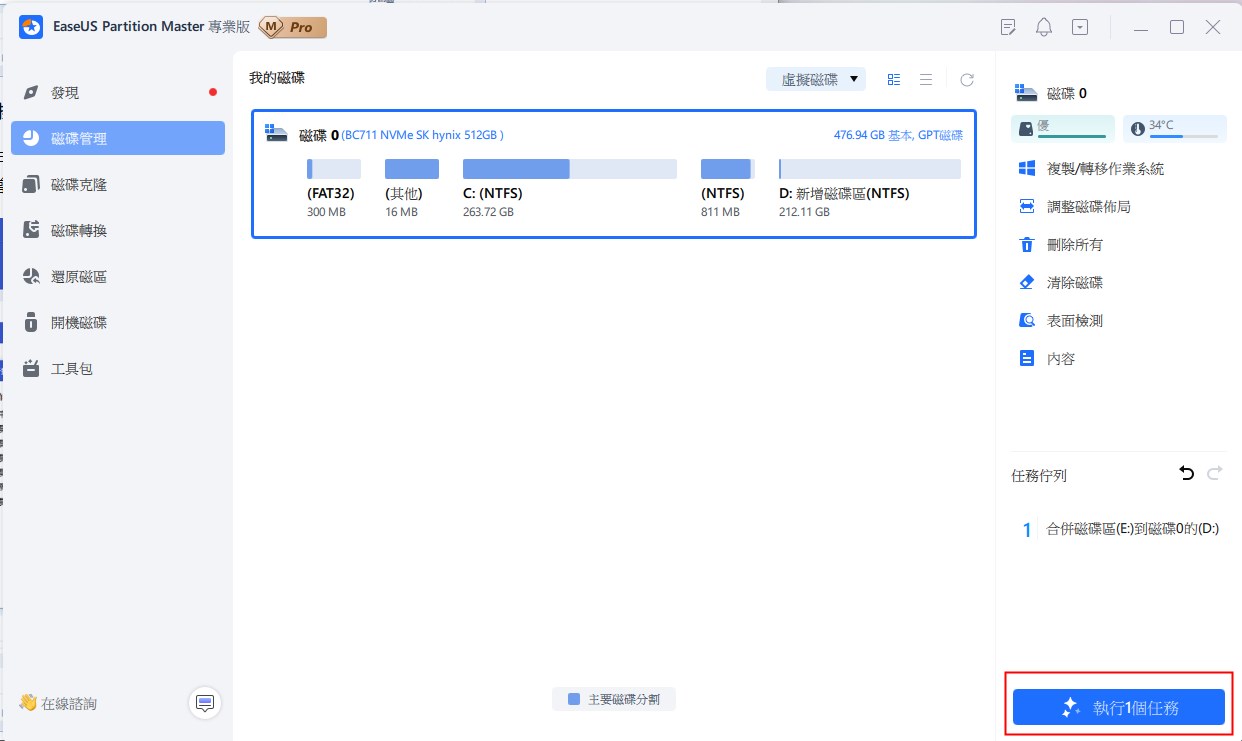適用於:擴充 Windows Server 2003、2008 (R2)、2012(R2)、2011、2016、2019 以及 Windows 11/10/8/7/XP/Vista 中的 C 槽。雖然早期的 Windows Server 2000、2003 之前的 Windows NT 現在很少見,但延伸系統磁區的解決方案也適用於這些作業系統。
如何解決 Windows Server 2003 延伸 C 槽
Windows Server 2003、2003 R2、2008、2008 R2、2012、2012 R2...最新的 2019 被公認為具有提升的管理解決方案和強大的硬體和軟體設定的企業等級作業系統。為確保所涉及的高度可設定的伺服器/電腦有持久穩定的效能,請不要讓您的系統磁區空間不足。否則,它將在開機時間、載入大型檔案、執行應用程式、網路等方面滯後。儘管如此,通過定期清理磁碟,系統管理員仍然無法避免看到系統 C 槽上的「磁碟空間不足」情況。
如何在 Windows Server 2003 上擴充系統磁區?在這篇文章中,我們將教您使用 EaseUS Partition Master Server Edition 和 Diskpart 指令延伸 Windows Server 2003 上的 C 槽。
| 解決方案 | 疑難排解步驟 |
|---|---|
| #1. (安全方法)在 Windows Server 2003 中使用 EaseUS Partition Master 擴充 C 槽 | 調整/移動磁碟區;合併磁碟區;分配空間...完整步驟 |
| #2. 使用 Diskpart for Windows 2003 擴充 C 槽 | 解決常見錯誤和延伸 C 槽...完整步驟 |
EaseUS Partition Master 是一款知名的第三方個人作業系統和伺服器磁碟分割管理軟體,有三個壓倒性的功能來擴充 C 槽空間且不會遺失資料。雖然 Windows 也有一個內建的 Windows 磁碟管理解決方案 Diskpart.exe,但它需要未配置空間,這來自於縮小或刪除現有的磁碟區。如果您不熟悉 Diskpart.exe,建議使用 簡單易用的 EaseUS Partition Master。
#1. (安全方式)使用 EaseUS Partition Master 用於 Windows Server 2003 延伸 C 槽
要在 Windows Server 2003 上擴充系統磁區,我們建議您使用 EaseUS Partition Master Server Edition。該軟體是 IT 系統管理員對伺服器磁碟進行分割的領先伺服器分個軟體。它可以快速安全地管理 Windows 伺服器硬碟。
您可以在伺服器上執行基本和進階磁碟區操作且不會丟失資料,包括:調整大小和移動磁碟區、複製磁碟區、複製磁碟、複製動態磁碟區、建立和刪除磁碟區、格式化磁碟區、轉換磁碟區、拆分磁碟區、合併磁碟區、擴充磁碟區,隱藏和取消隱藏磁碟區,設定使用中磁碟等。伺服器磁碟區的變化可以在套用到硬碟之前預覽,並且在任何操作過程中所有資料都受到完全保護。
EaseUS Partition Master Enterprise
值得信賴的 Windows Server 磁碟管理工具
- 延伸系統磁碟,合併/拆分磁碟區
- 克隆磁碟,將作業系統轉移到 HDD/SSD
- MBR 轉 GPT,GPT 轉 MBR,資料無損
- 一鍵調整磁碟佈局,新增磁碟區
EaseUS Partition Master Server Edition 在 Windows Server 2003 延伸系統磁區最顯著的亮點就是不丟失資料,而且作業介面清晰直觀。您有三個選項來進行增加系統 C 槽磁區空間的過程,這兩個選項都可以確保零資料丟失。
- 注意:
- 雖然比 Diskpart 指令更安全,但當您決定在 Windows Server 2003 上擴充系統磁區時,我們仍然建議您備份伺服器,以防意外關機或任何其他硬體故障。
選項 1. 無損資料調整/移動磁碟區
步驟 1:啟動 EaseUS Partition Master
步驟 2:在 C 槽增加空間
1. 縮小分割區,留出未分配空間延伸 C 槽:
- 右鍵點選 C 槽旁邊的分割區,並選擇「調整大小/移動」。
- 拖動 C 槽旁邊的分割區的尾端並縮小,在C槽旁邊留下未分配空間,然後點選「確定」。
2. 右鍵點選 C 槽並選擇「調整大小/移動」。
若要向 C 槽增加空間,請將系統分割區尾端拖到未分配空間中。
步驟 3:確認延伸系統 C 槽
點選「執行任務」按鈕,軟體將列出待定操作,點選「應用」執行更改並延伸 C 槽。
選項 2. 無損資料合併 C 槽和 D 槽
步驟 1:選擇目標磁碟區
右鍵點選想要增加和保留空間的磁碟區,然後選擇「合併」。
步驟 2:選擇要合併的相鄰磁碟區,
選擇要一起合併的磁碟區,然後點選「確定」繼續。
步驟 3:執行合併磁碟區操作
點選右下角的「執行操作」按鈕。
步驟 4:進行合併磁碟區操作
點選應用, 執行合併磁碟區操作
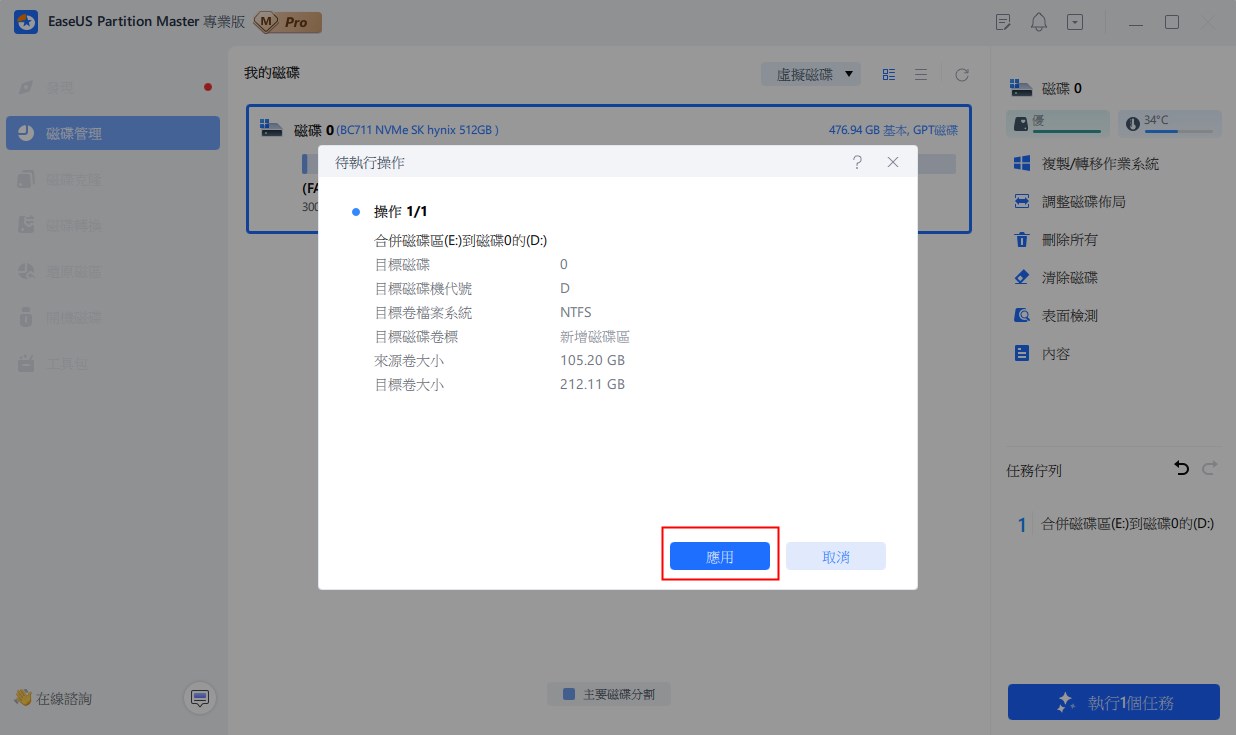
選項 3. 無損資料為 C 槽分配空間
步驟 1. 右鍵點選有充足可用空間的磁區 D: ,然後選擇「分配空間」。
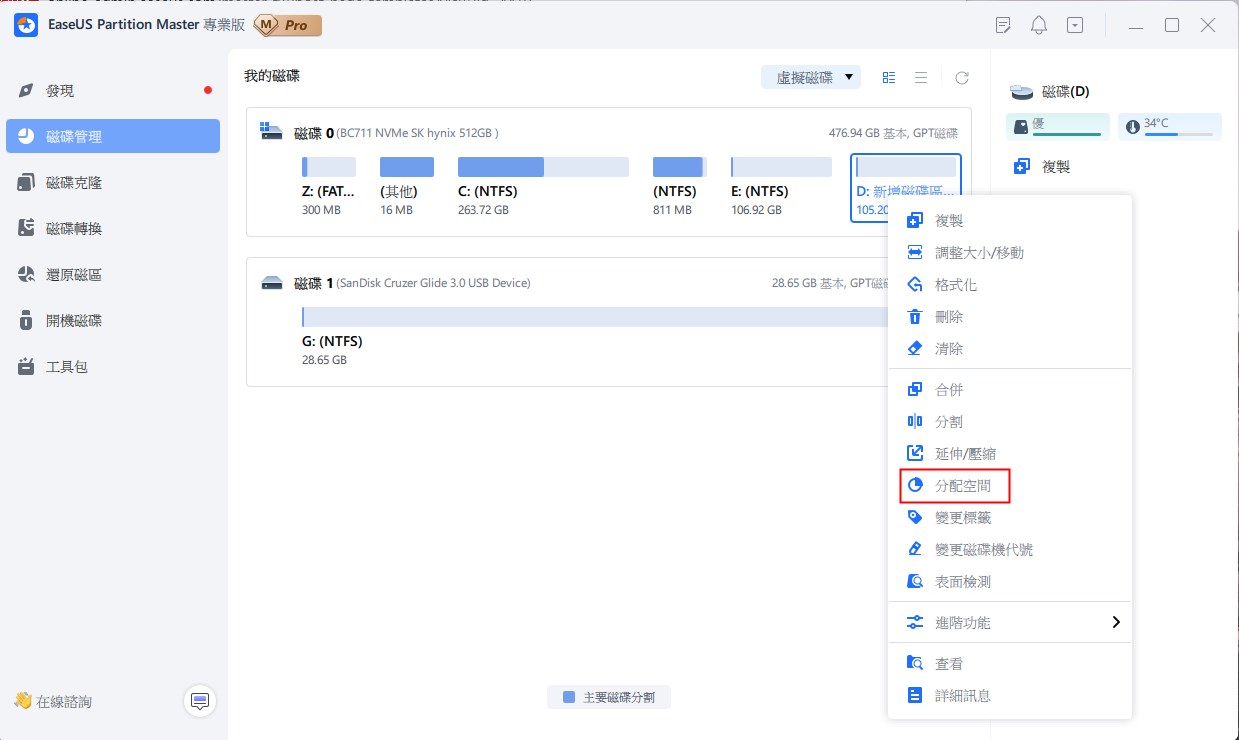
步驟 2. 選擇目標磁區C: 並向右拖動分割區面板將可用空間從磁區 D: 合併到磁區 C: 。然後點選「確定」進行確認。
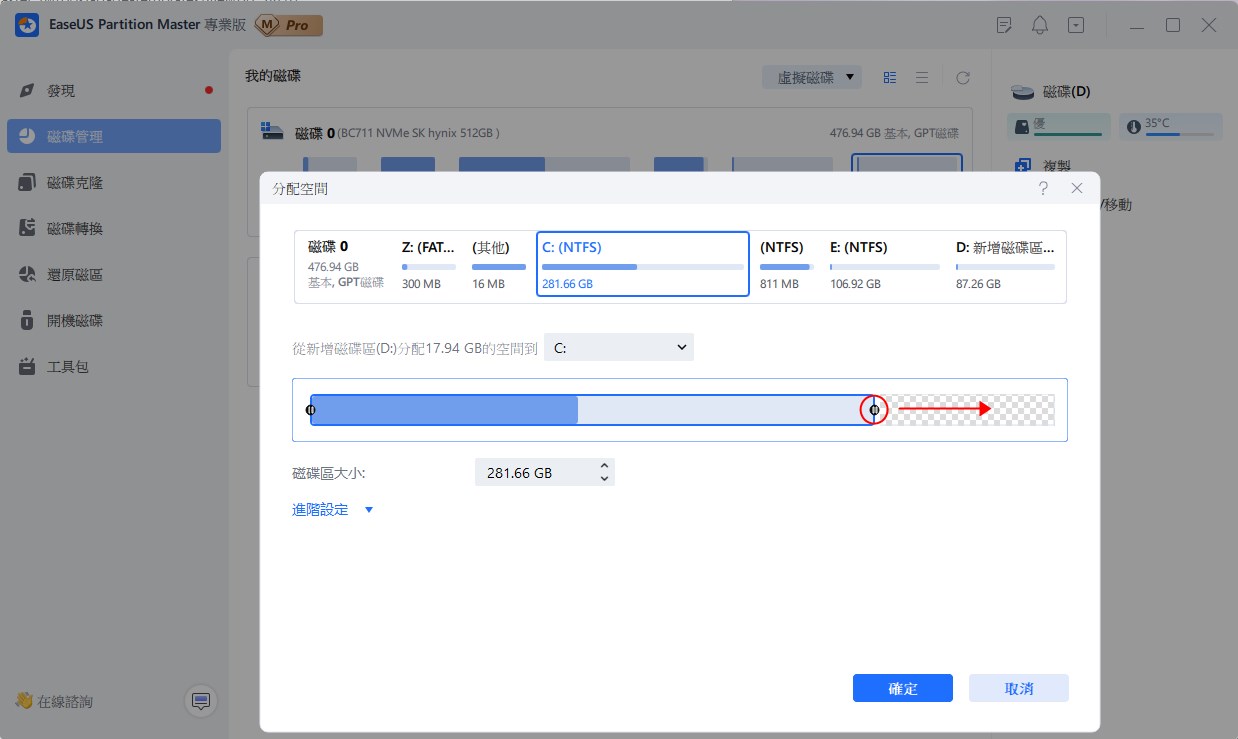
步驟 3. 點選「執行操作」按鈕並點選「應用」開始將可用空間從磁區 D: 移動到磁區 C: 的過程。
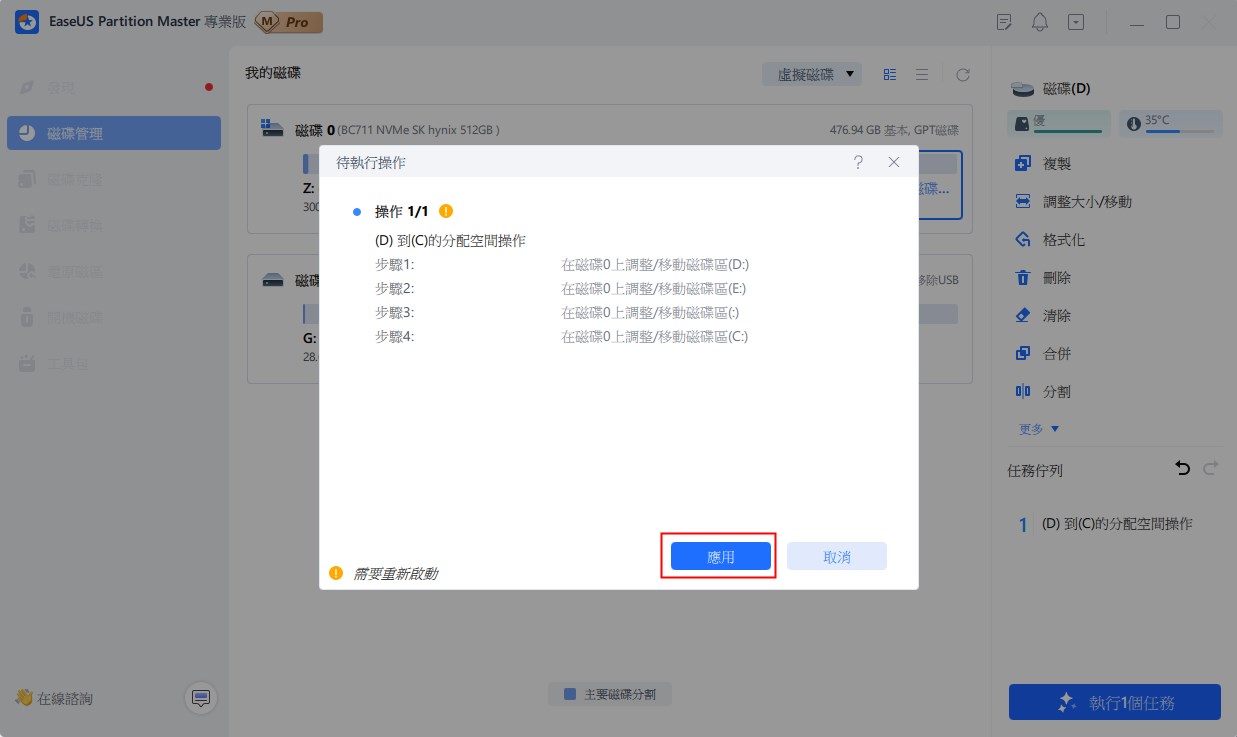
關於 EaseUS Partition Master 工作原理的影片教學:
#2. 使用 Diskpart for Windows 2003 延伸 C 槽
要使用 Diskpart 指令擴充 Windows Server 2003 上的 C 槽,C 槽旁邊必須有一個相鄰的未配置空間。這是讓您能夠利用 Diskpart 指令生效的前提條件。否則,您將收到一條錯誤訊息並阻止您執行下一個指令。
錯誤:無法延伸所選磁碟區
無法延伸所選磁碟區。
請選擇另一個磁碟區,然後重試。
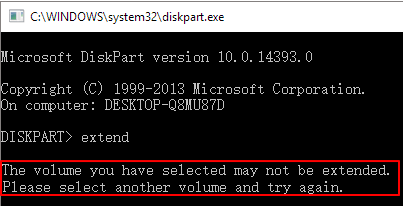
正如我們所解釋的,錯誤訊息背後的原因與前提條件有關。這是由於缺少未配置的空間。此外,只能透過可開機 CD 從指令行執行 Diskpart.exe 來擴充系統磁區。
![]()
如何解決 Diskpart 中的常見錯誤和擴充 C 槽
步驟 1. 在 Windows Server 2003 中開啟 Diskpart 命令提示字元
在尋尋欄中輸入 Diskpart,點擊「確定」進入 Diskpart 程式。
步驟 2. 使用相鄰的未配置空間擴充 C 槽
範例中的「x」指的是硬碟或磁碟區的編號。
- 輸入 list disk 指令,然後按 Enter。然後,程式將列出所有磁碟。
- 輸入 select disk x 指令選擇目標磁碟,然後 Enter。
- 輸入 list partition 並按 Enter。然後,程式將列出所有磁碟區。
- 輸入 select partition x 並按 Enter,選擇需要擴充的系統磁區數量。
- 輸入 Extend 指令,然後按 Enter。
- 輸入 Exit 離開 Diskpart。
步驟 3. 用非相鄰未配置空間延伸 C 槽(需要資料備份)
當系統磁區後面沒有未配置空間時,您必須刪除相鄰的磁碟以取得未配置空間,然後透過輸入相關指令並按 Enter 鍵來增加 C 槽空間。
範例中的「x」指的是硬碟或磁碟區的編號。
- list disk
- select disk x
- list partition
- select partition y
- delete partition
- select partition x
- extend
- exit
額外技巧:使用磁碟管理延伸伺服器系統磁區
這支影片講述一種您可以操作的額外方法,使用磁碟管理延伸伺服器電腦機上的系統磁區。
這篇文章有解決您的問題嗎?
相關文章
-
Ext2/Ext3/Ext4 檔案系統格式是什麼?有什麼差別【完整教學】
![]() Gina/2025-04-08
Gina/2025-04-08
-
![]() Ken/2025-04-08
Ken/2025-04-08
-
如何將 Windows 移轉到新的 NVMe(3 個有效的解決方案)
![]() Ken/2025-07-08
Ken/2025-07-08
-
Wsappx 在 Windows 11/10 上佔用高磁碟和 CPU 使用率的解決方案
![]() Harrison/2025-01-24
Harrison/2025-01-24
關於 EaseUS Partition Master
全面的磁碟 & 分割區管理軟體,適合個人或商業用途。讓它幫您管理硬碟:調整分割區大小,格式化,刪除,克隆或格式轉換。
簡易教學影片

如何切割Windows 11/10/8/7硬碟
這篇文章是否有幫到您?
需要我們提供什麼樣的幫助
輸入問題並找到答案。