適用於 Windows 的 Gparted 概述
GParted是一款免費的磁碟區管理工具,支援在Windows作業系統下以圖形方式管理使用者的磁碟分割。 GParted的概念可以追溯到10年前,該工具支援早期的Windows XP甚至Vista用戶壓縮或擴充磁區大小,刪除或建立分割區,甚至為新作業系統建立空間。
對於Windows新用戶來說,如果不熟悉分割磁碟管理,則無法自行調整分割區大小或移動分割區。這就是我們需要一款 GParted Windows 工具的原因。
GParted 的缺點
儘管 Gparted 聽起來很完美,但它有一個很大的缺點。舊的 GParted 無法滿足大多數 Windows 新用戶日益增長的需求,例如將系統磁碟從 MBR 轉換為 GPT 或將作業系統轉移到 HDD/SSD ,尤其是在 Windows 10 下。
一些用戶甚至發現 GParted 在調整大小和移動分區方面效果不佳。擴充NTFS分割區需要相當長的時間,而且似乎沒有人在使用GParted調整系統磁碟區大小後真正成功啟動系統。
所以這意味著我們需要找到一個新的、甚至更好的GParted Windows替代工具來幫助Windows使用者管理他們的磁碟分割區和空間。有沒有可以超越舊GParted的免費分區軟體?最好的免費 GParted Windows 工具是什麼?繼續閱讀,您會找到答案。
EaseUS Partition Master - 最好的免費磁碟區管理工具
當您搜尋GParted Windows時,您會在網路上找到無數類似的Windows分割區管理軟體,您甚至可能很難選擇最好的一個來管理磁碟分割區。這裡我們向您介紹一款免費的Windows分割區工具-EaseUS Partition Master Free 。
它100%免費且安全,支援用戶調整分割區大小或移動分割區、刪除或建立分割區、將磁碟轉換為MBR/GPT、轉移系統甚至將HDD升級為SSD。所有這些功能使用戶可以更方便地對 Windows 磁碟進行分割。此外,它支援從Windows 10/8.1/8到XP甚至Vista的所有Windows作業系統。

在 Windows 上管理分割區的 3 個步驟
借助 EaseUS Partition Master,使用者可以簡單地調整他們想要的任何分區的大小。整個過程簡單方便。這裡我們以調整分割區大小為例,向您展示使用 EaseUS Partition Master 是多麼簡單。
步驟 1:找到並選擇目標磁碟機/分割區
開啟 EaseUS Partition Master 並進入分割槽管理工具,選擇要調整其大小的目標磁碟機/分割槽,右鍵點選它並選擇“調整大小/移動”。
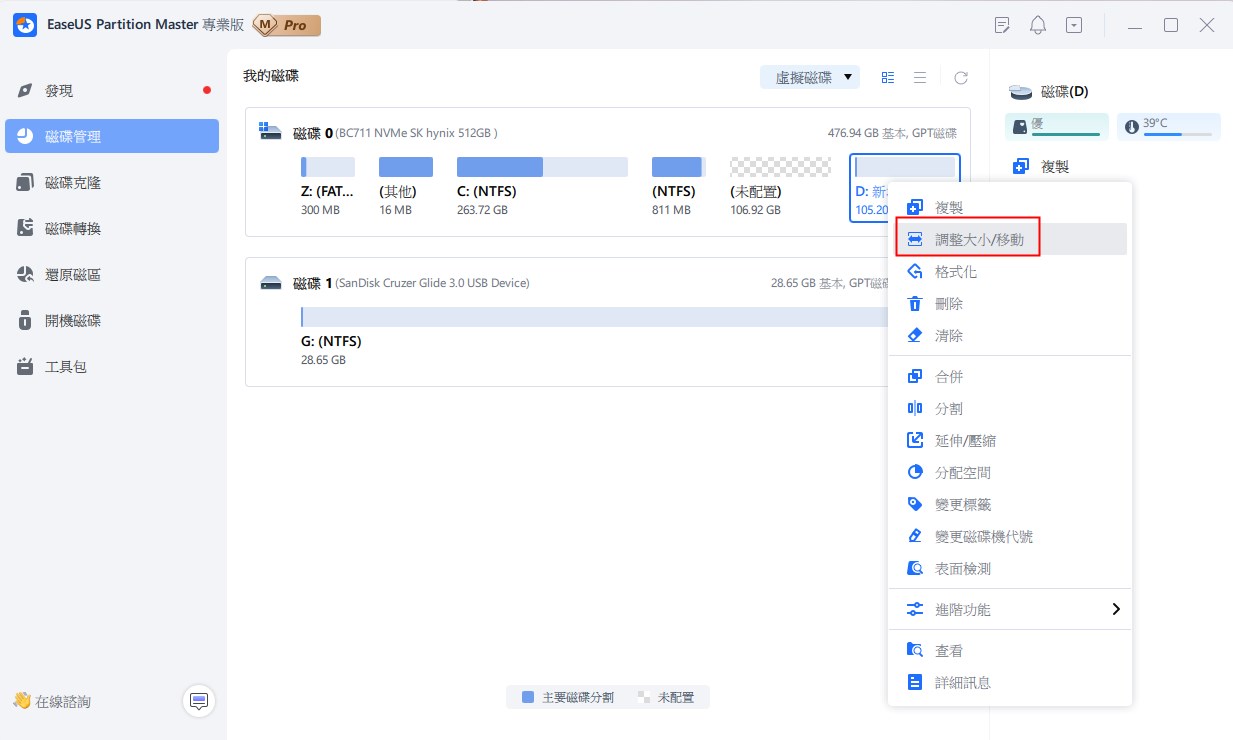
步驟 2:調整分割區大小或移動分割區
1.要縮小分割槽,只需拖曳其一端即可釋放未分配的空間。完成後,按一下“確定”。
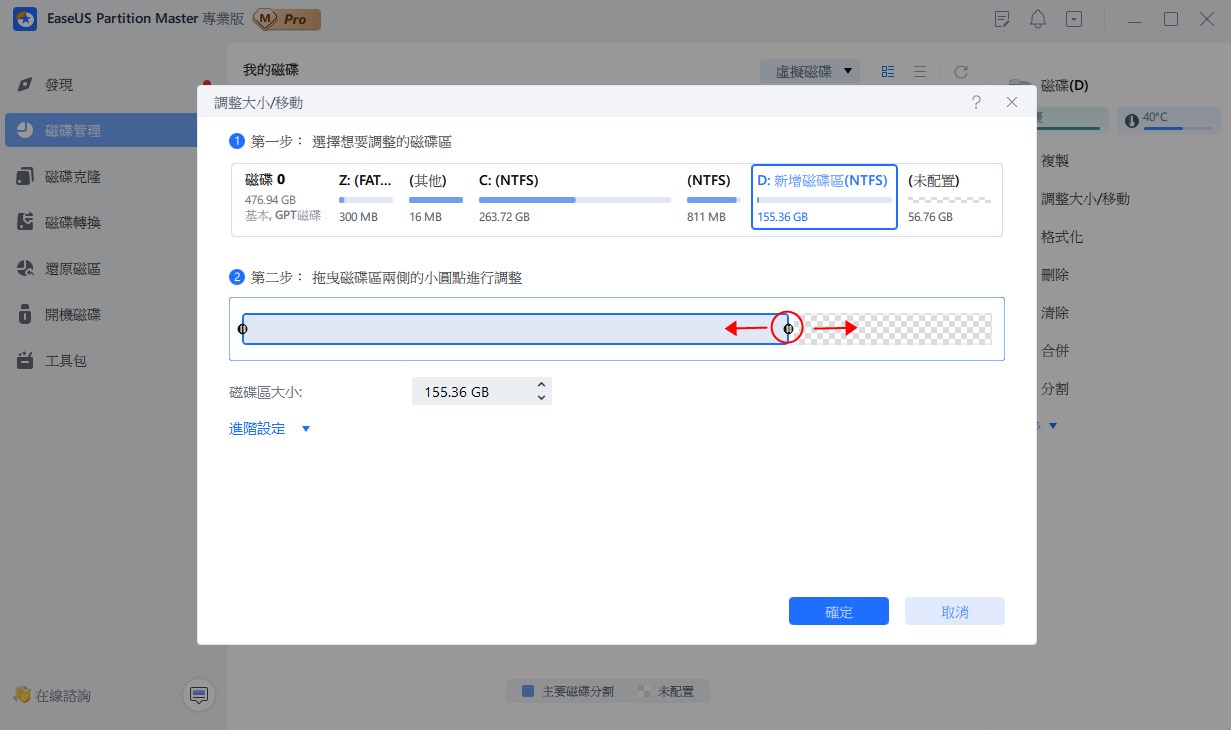
2. 若要擴充分割槽,請確保旁邊有未分配的空間(如果沒有,請按照上述步驟建立一些)。以同樣的方式,將滑鼠拖曳到未分配的空間中。按一下“確定”。
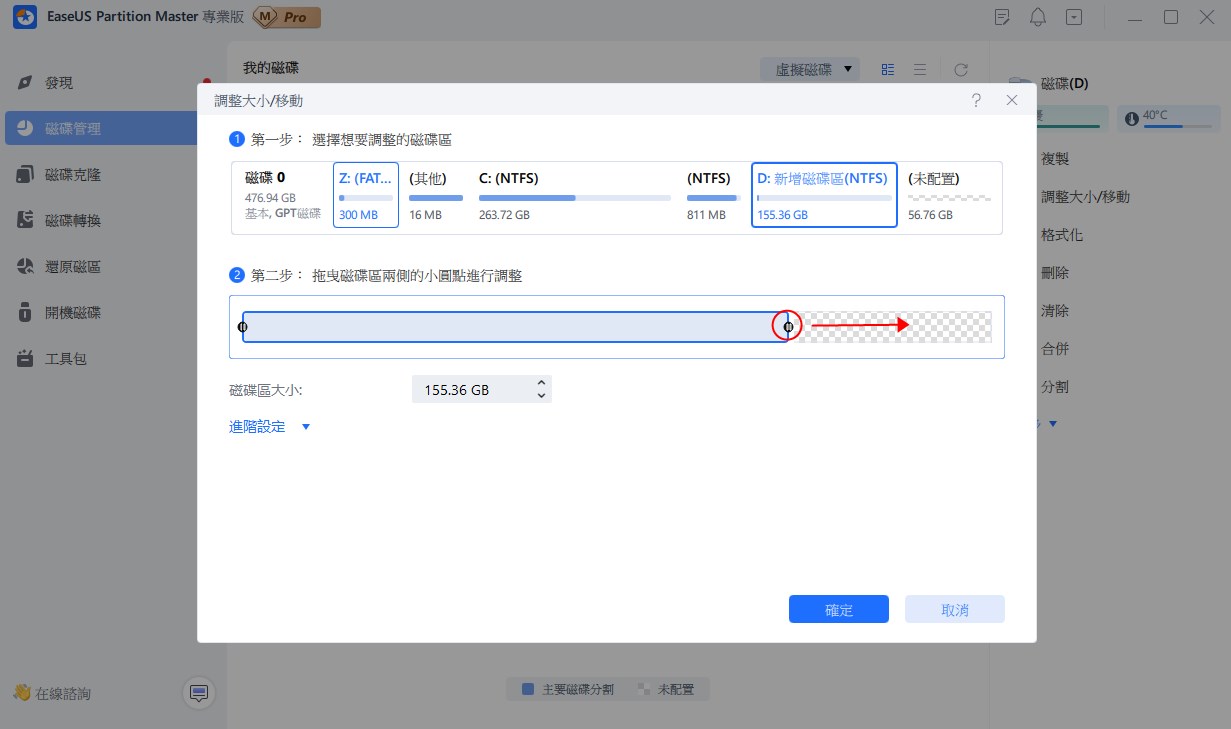
3. 若要移動分割區位置,您需要在目標分割區旁保留未指派的空間。如果不是,請先釋放一些未分配的空間。
右鍵點選目標分割區,選擇“調整大小/移動”。然後向左或向右拖曳整個分割槽以調整其位置。按一下“確定”進行確認。
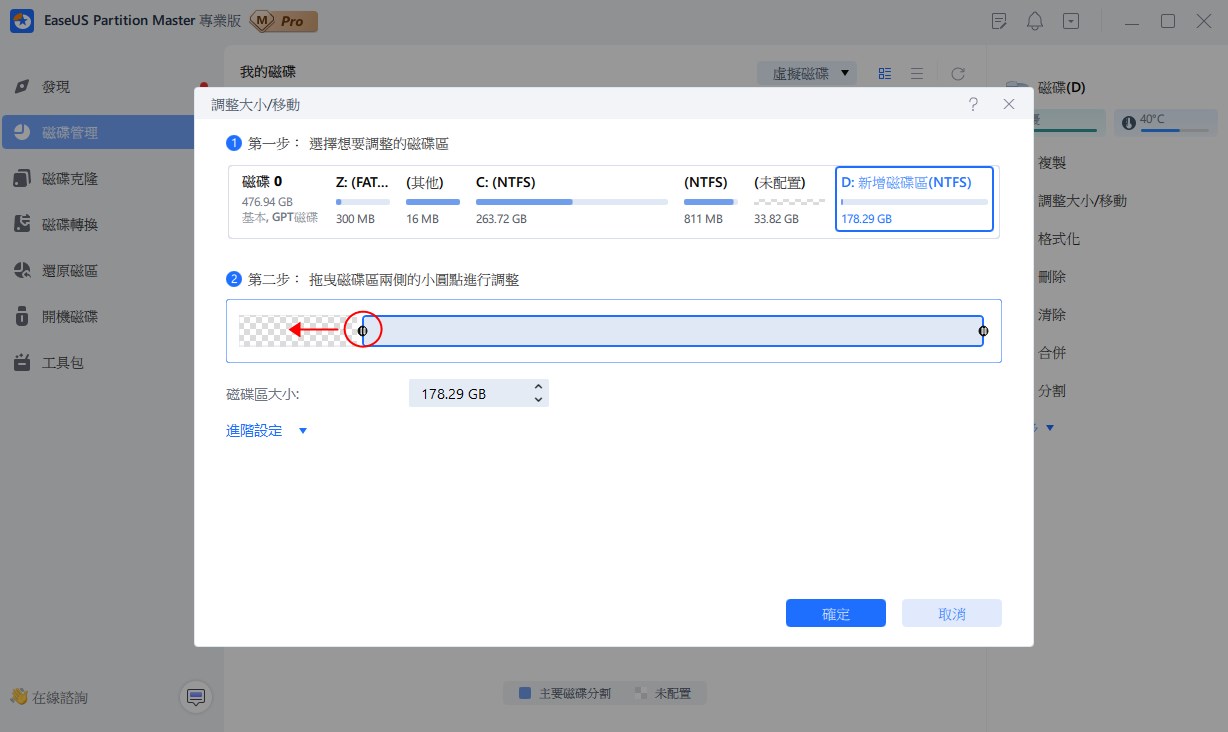
步驟 3:確認結果並點選『應用』更改
在此步驟中,您將看到新的磁碟分割資訊和圖表。

若要儲存更改,請按一下「執行任務」按鈕,然後按一下「應用」。
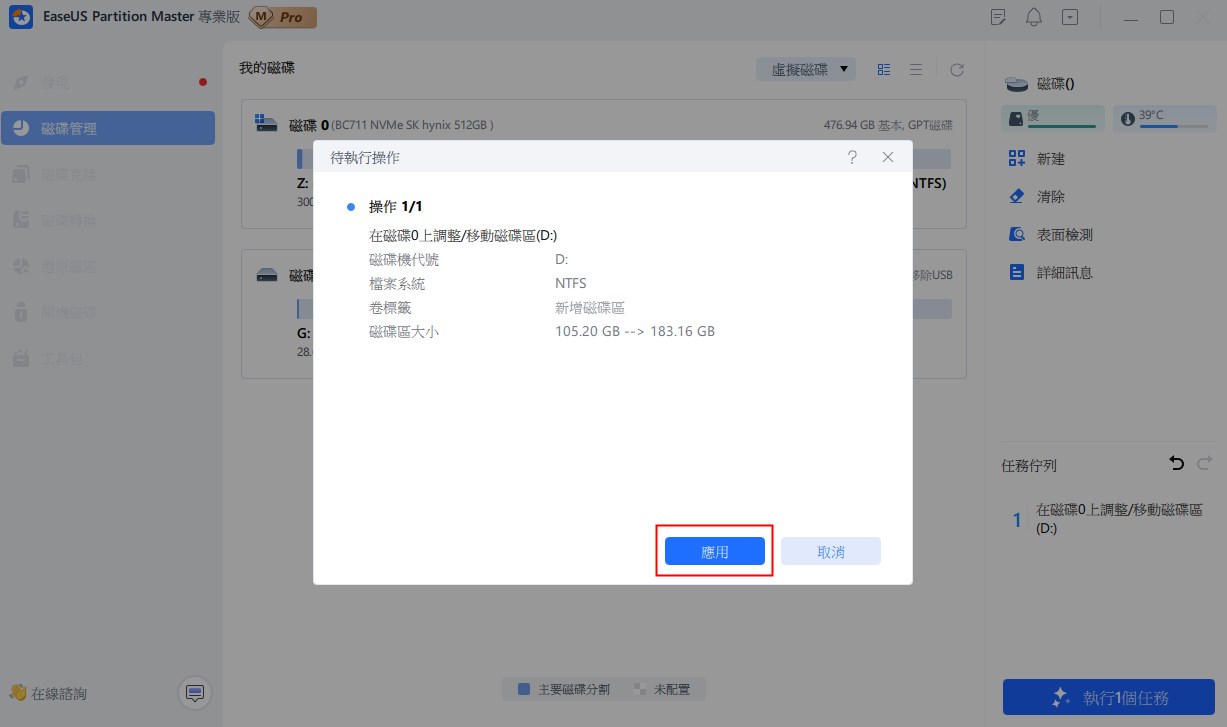
結論
如果您正在尋找最好的免費 GParted Windows 工具,EaseUS Partition Master Free 不會讓您失望。要管理 Windows 分割區或磁碟,此工具是您的最佳選擇!
這篇文章有解決您的問題嗎?
相關文章
-
![]() Ken/2025-01-24
Ken/2025-01-24
-
如何在 Windows 11 中刪除 EFI 磁碟區|Windows 11 EFI 磁碟區是什麼
![]() Ken/2025-01-24
Ken/2025-01-24
-
如何在新電腦上從 USB 安裝 Windows 11/10(2025 更新)
![]() Agnes/2025-01-24
Agnes/2025-01-24
-
![]() Zola/2025-07-08
Zola/2025-07-08
關於 EaseUS Partition Master
全面的磁碟 & 分割區管理軟體,適合個人或商業用途。讓它幫您管理硬碟:調整分割區大小,格式化,刪除,克隆或格式轉換。
簡易教學影片

如何切割Windows 11/10/8/7硬碟
這篇文章是否有幫到您?
需要我們提供什麼樣的幫助
輸入問題並找到答案。
