文章目錄
![]() 編輯人員資料
編輯人員資料
![]() 評論及獎項
評論及獎項
如果您無法在手機、相機或Windows電腦上格式化SD卡,請不要擔心。在這篇文章中,您將了解無法格式化SD卡的原因、如何修復此錯誤以及在您的電腦上成功格式化SD卡。
SD卡作為可攜式電子裝置中的一種記憶卡,廣泛用於Android手機、平板電腦、相機和一些媒體播放器。SD卡還可以作為擴充儲存裝置,供您存放或備份檔案。要使用全新的SD卡或將SD卡作為特定用途,您就會需要格式化SD卡。
但是,有時由於一些未知錯誤,您可能無法格式化SD卡。查看無法格式化SD卡的原因,並在以下部分了解如何解決此問題。
為什麼無法格式化SD卡
為了幫助您徹底解決SD卡無法格式化的問題,了解此錯誤背後的原因是個明智的選擇。通常,在不同裝置上無法格式化SD卡錯誤的原因是不同的。
檢查您無法在手機、相機或電腦上格式化SD卡的確切原因:
Android手機:

- SD卡意外移除或退出。
- SD卡損毀。嘗試重新格式化記憶卡。
- 空白的SD卡或卡片的檔案系統不支援。
相機:
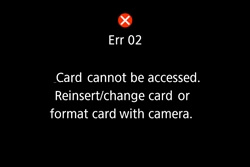
- 記憶卡無法存取。在相機中重新插入/更換記憶卡或格式化記憶卡。
電腦:
- Windows無法完成格式化。
- SD被鎖定、加密或防寫保護。
- SD卡損毀。
- SD包含無效的檔案系統(RAW)或檔案系統在Windows不受支援。
如何修復無法格式化SD卡錯誤(手機、相機、電腦上)
那麼如何修復無法格式化SD卡問題呢?這就是我們要討論的內容,建議您採取以下措施:
1. 選擇正確的方式
由於修復SD卡無法格式化錯誤的方法各不相同,我們建議您採取適用於您情況的具體修復方法:
2. 提前備份必要的SD卡檔案
為了避免不必要的檔案遺失問題,如果您仍然可以存取SD卡,請將SD卡中的所有重要資料備份到另一個安全位置。
- 小技巧
- Windows備份軟體— EaseUS Todo Backup可為您提供一勞永逸的SD卡備份解決方案。
如果您的SD卡無法存取,請不要擔心。您可以先使用以下3部分中介紹的建議方法修復此錯誤,然後轉向可靠的資料救援軟體,例如 EaseUS Data Recovery Wizard來救回您寶貴的SD卡檔案。
第 1 部分、修復無法在Android手機格式化SD卡
無法在Android手機格式化SD卡時,您可以先嘗試以下步驟使SD該卡再次正常運作:
步驟1. 移除SD卡並將SD卡重新連接到您的手機。
步驟2. 重新啟動Android手機並進入設定。
步驟3. 點擊「儲存空間」,找到SD卡,然後點擊「裝載SD卡」。
步驟4. 然後點擊「格式化SD卡」開始在手機上對SD卡進行格式化。
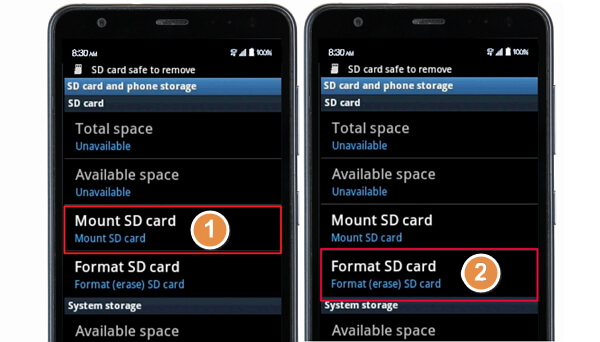
如果此方法沒有效果,請通過SD讀卡機將SD卡連接到您的電腦,然後在您的電腦上對SD卡進行格式化。
之後,將SD卡插回並重新啟動手機,此時您應該可以將SD卡當做擴充儲存空間來儲存音樂、照片和其他資料了。
請注意,如果這裡提供的方法不起作用,則很可能是SD卡已損毀或具有不受支援的檔案系統。您需要將SD卡從手機中取出並將其連接到電腦。然後到第3部分中的修復方法尋求幫助。
第 2 部分、修復無法在相機格式化SD卡
大多數情況下,當您無法格式化SD卡時,您可以取出卡片並重新插入。然後再次重新格式化SD卡。以下是修復相機上SD卡無法格式化問題的步驟:
步驟1. 從相機中取出SD卡。
步驟2. 通過變更開關解鎖SD卡。
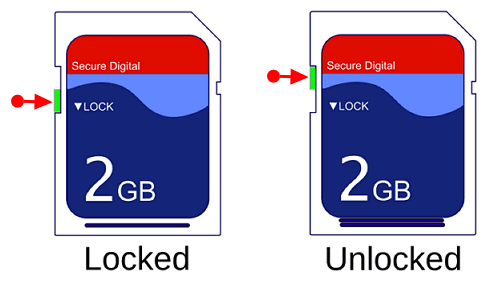
步驟3. 如果SD卡損毀,請更換新的SD卡。
步驟4. 將SD卡插入相機,重新啟動並進入設定。
步驟5. 選擇SD卡並選擇「格式化記憶卡」,點擊「確定」。
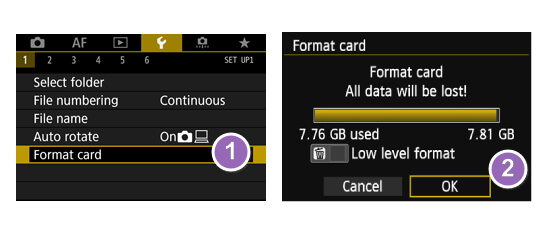
等待格式化完成。如果您仍然無法格式化,請將SD卡連接到您的電腦,然後在電腦上進行格式化。如果您無法在電腦上格式化SD卡,請參閱下一部分中的修復方法輕鬆解決此錯誤。
第 3 部分、修復無法在Windows電腦格式化SD卡
當您無法在Windows電腦或手機或相機上格式化SD卡時,可能是您的SD卡有內部錯誤,例如檔案系統損毀、防寫保護、檔案系統不受支援等。
在這裡,我們整理3種方法,您可以一一嘗試以修復錯誤並成功格式化SD卡:
移除SD卡防寫保護
大多數情況下,當您看到Windows警告說無法完成SD卡的格式化時,我們建議您做的第一件事是檢查SD卡是否有防寫保護。
檢查SD卡
步驟1. 將SD卡連接到電腦並開啟檔案總管。
步驟2. 檢查SD卡是否:
- 格式化SD會跳出「磁碟有防寫保護」的錯誤訊息。
- 如果SD卡已加密,則會標有鎖定圖示。
- 如果SD卡是唯讀,SD卡將在其內容設定中顯示為唯讀。
使用DiskPart指令移除防寫保護
步驟1. 將SD卡連接到電腦。
步驟2 按Windows+R鍵,輸入cmd,然後按Enter鍵。
步驟3. 輸入下面的指令行並每次按Enter鍵:
- dispart
- list disk
- select disk # (將#替換為您的SD卡的磁碟機代號。)
- attributes disk clear readonly
步驟4. 輸入exit以在該程序完成時關閉DiskPart。
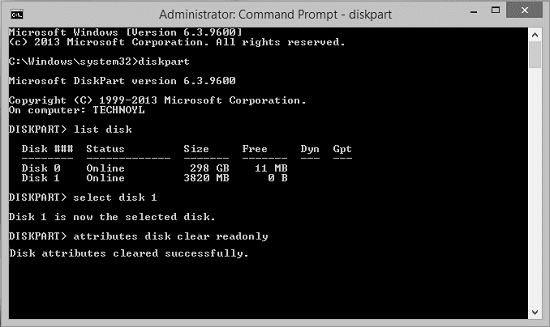
防寫保護移除工具
如果您不精通電腦也不擅長寫命令行,不用擔心。EaseUS研發團隊推出一套全新的電腦修復工具包,可以協助您解決硬碟、外接硬碟、隨身碟或sd卡等裝置上設置了防寫保護的問題。
EaseUS CleanGenius是一款實用、安全的電腦修復工具。同時,也是命令行的完美替代工具。
使用一鍵式工具解除防寫保護的問題:
步驟 1: 下載並安裝EaseUS CleanGenius。
步驟 2: 執行EaseUS CleanGenius,選擇「最佳化」並找到「防寫保護」模式。

步驟 3: 選擇有防寫保護的裝置,然後單擊「停用」刪除防寫保護。

注意:如果您的SD卡被加密軟體鎖定或被BitLocker加密,另請參閱:如何移除SD卡防寫保護。
檢查和修復SD卡錯誤(壞軌、檔案系統錯誤)
如本文開頭列出的原因,壞軌、無效或損毀的檔案系統等,都可能導致SD卡無法格式化錯誤。
最好的方法是使用CHKDSK指令檢查和修復記憶SD卡錯誤:
步驟1. 將SD卡插入您的電腦。
步驟2. 按Windows+X鍵並選擇「命令提示字元(系統管理員)」。
步驟3. 輸入CHKDSK F: /f /r並按Enter鍵。
(將F替換為SD卡的磁碟機代號。)
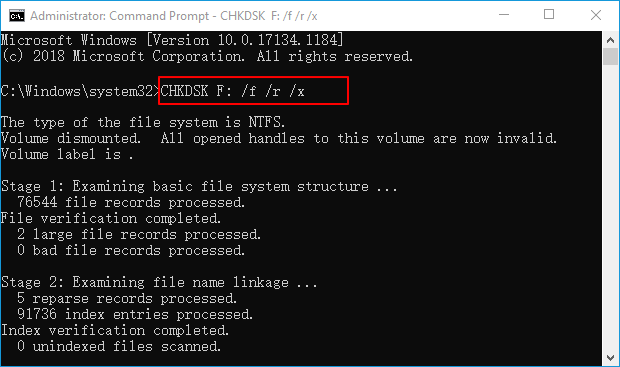
通常,該程序花3-4個小時。等待程序完成,然後此指令將會修復所有壞軌和損毀的檔案系統。
將SD卡格式化為FAT32/NTFS
現在您可以再次嘗試使用磁碟管理將SD卡格式化為電腦支援的檔案系統,例如FAT32或NTFS:
步驟1. 將SD卡連接到您的電腦。
步驟2. 按Windows+R鍵,輸入diskmgmt.msc並按Enter鍵。
步驟3. 在磁碟管理中,右鍵點擊SD卡,然後選擇「格式化」。
步驟4. 將SD卡上的檔案系統重設為FAT32或NTFS,然後點擊「確定」。
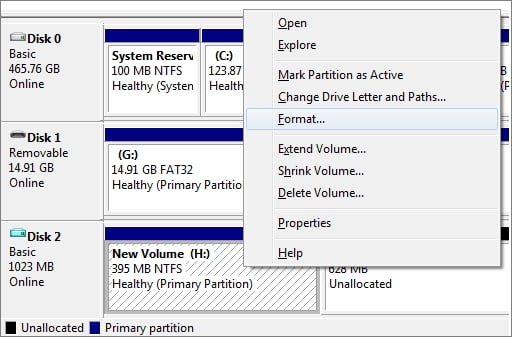
您可能也會喜歡:
額外技巧:從格式化的SD卡中還原遺失資料
正如我們所知,有時候SD卡無法存取時,您必須先對SD卡進行格式化。因此,資料遺失是不可避免的。
在這種情況下,您需要在格式化SD卡後救援資料。您越早採取行動,還原格式化的SD卡的機會就越大。
您有兩種選擇:1. 使用SD卡救援軟體;2. 資料救援服務。
選項1. 使用免費的SD卡檔案救援軟體
使用可靠的免費檔案救援軟體是明智的選擇。在這個部分中,您可以嘗試EaseUS Data Recovery Wizard,只需點擊幾下即可從無法存取的SD卡、USB甚至外接硬碟中完全還原所有遺失和隱藏的檔案。
只需下載並將其安裝在您的 PC 上,然後嘗試使用此處的指南恢復數據。
- 注意:
- 一旦記憶卡上檔案丟失,請立即停止使用該記憶卡。一般來說,刪除或格式化後檔案不會永久被刪除。使用記憶卡檔案救援軟體,立馬幫您復原這些丟失的檔案。請參考下面的教程執行。
步驟 1. 執行記憶卡檔案救援軟體 — EaseUS Data Recovery Wizard
- 將記憶卡連接上電腦。在電腦上啟動 EaseUS Data Recovery Wizard —記憶卡救援軟體。
- 在「外部裝置」下選擇您的記憶卡,然後點擊「查找丟失資料」開始查找丟失檔案。
步驟 2. 掃描記憶卡,找到所有丟失的檔案
- EaseUS Data Recovery Wizard 記憶卡救援軟體將全面徹底掃描您的儲存裝置,找到您所有丟失的檔案/資料/檔案。
掃描結束後,可以檢視和雙擊預覽所有查找到的檔案。
- 「已刪除的檔案」中可以找到記憶卡上所有被刪除的檔案。
- 假如你格式化了記憶卡,可以在「丟失分割區的檔案」中找到想要還原的檔案。
- 通過「篩選」功能幫你將查找到的檔案依據檔案類型分類(圖片、影片、音頻、檔案、電子郵件),這樣即能高效率的找到丟失的檔案。

步驟 3. 恢復檔案
找到需要的檔案後,雙擊打開預覽檔案,檢視檔案是否正確。之後,勾選需要復原的檔案,點擊「恢復」。
選項2. 資料救援服務
諮詢EaseUS資料救援專家,獲得一對一的手動救援服務。免費診斷後我們可以提供以下服務
- 修復損毀的RAID結構、無法開機的Windows系統和損毀的虛擬磁碟檔案(.vmdk、.vhd、.vhdx等)
- 救援/修復遺失的磁碟區和重新分割的磁碟機
- 還原格式化硬碟並修復原始磁碟機(Bitlocker加密磁碟機)
- 修復變成GPT保護的磁碟分割
結語
在這篇文章中,我們解釋了為什麼無法格式化SD卡以及修復手機、相機或電腦的「無法格式化SD卡」錯誤的完整過程。
請注意,如果您的SD卡可以存取,請不要忘記先備份所有重要檔案。否則,您需要在格式化SD卡後使用EaseUS Data Recovery Wizard等資料救援軟體。
如果您有更多關於SD卡無法格式化的問題,請不要擔心。在此處查看問題和答案。您可能會找到滿意的答案。
FAQ
1. 為什麼無法將SD卡格式化為內部儲存空間?
要將SD卡當做內部儲存空間,您必須檢查該SD卡是否為空的。如果您的SD卡不是空白的,那一定是您無法將SD卡格式化為內部儲存空間的原因。
請按照此處的步驟獲取幫助:
- 1. 電腦上清空SD卡。
- 2. 將SD卡插入您的Android手機。
- 3. 進入設定,然後選擇「儲存空間」。
- 4. 選擇SD卡,點擊三個點,然後選擇「設定」。
- 5. 選擇格式化為內部儲存空間,然後選擇「清除並格式化」。
- 6. 重新啟動手機。
2. 如何修復損毀的SD卡?
當您的SD卡損毀時,請按照此處的步驟進行快速修復:
- 1. 將SD卡重新連接到您的電腦或新的電腦。
- 2. 為SD卡分配一個新的磁碟機代號。
- 3. 顯示SD上的隱藏檔案。
- 4. 執行CHKDSK修復檔案系統錯誤。
- 5. 更新SD卡驅動程式。
- 6. 將SD卡格式化為FAT32、exFAT等。
3. 無法在Mac上格式化/清除SD卡,求助!
根據大部分Mac使用者的說法,由於某些原因,磁碟工具程式無法格式化或清除SD卡。以下是您可以嘗試的一些實用修復方法:
- 1. 解鎖SD卡。
- 2. 如果SD卡的檔案系統是Mac不支援的格式,請在Windows電腦上進行格式化。
- 3. 使用第三方SD卡格式化工具。
- 4. 清除SD卡中唯讀問題並重新格式化。
這篇文章有幫到您嗎?
相關文章
-
如果 Windows 無法取消格式化,如何取消正在進行的格式化
![author icon]() Gina 2025年04月01日
Gina 2025年04月01日
-
![author icon]() Agnes 2025年04月08日
Agnes 2025年04月08日
-
![author icon]() Agnes 2025年04月01日
Agnes 2025年04月01日
-
[已修復] 目標資料夾存取被拒絕您需要在 Windows 10/8/7 中執行此動作的權限
![author icon]() Gina 2025年04月01日
Gina 2025年04月01日



