如果您正在啟動新系統或尚未建置任何其他磁碟區。您可以發現 C 槽和其他磁碟區都是預設大小。磁碟區會根據您的喜好調整大小。不建議將所有資料放在單一磁碟區磁碟機中。對於您的資料、檔案和應用程式,您將需要建立不同的磁碟區。
當資料儲存在多個磁碟區時,可以降低資料遺失的風險。此外,當您的 C 槽已滿時,會出現「磁碟空間不足」的通知。
如果您遇到磁碟空間不足或調整磁碟區大小的問題,本文將為您提供協助。我們將了解調整磁碟區大小以提升系統效率的詳細方法。我們也會推薦一個可以靈活執行任務的工具。它可以保護您的資料並快速調整磁碟區大小。讀完本文後,您將能夠建立磁碟區並調整磁碟區大小。
為什麼需要調整 Windows Server 磁碟區大小?
如果您遇到執行空間不足的問題,或者您的系統需要調整磁碟區大小,您可能想知道為什麼需要在磁碟區已經存在的情況下調整視窗伺服器磁碟區的大小。
由於多種原因需要磁碟區。如果 C 槽上有大量資料且空間不足,最終會對系統的效能產生影響。為了使系統無錯誤地執行,必須正確分配磁碟區。
此外,如果您的系統發生故障或感染病毒,儲存在 C 槽以外的磁碟機上的資料將是安全的。有時,您的系統磁碟區中有大量未配置空間,這些空間未被您使用並保持空閒。您必須分配它才能充分利用可用磁碟區中的容量。
在複製或使用外接磁碟傳輸資料時,磁碟區也很有幫助。如果您的系統無法正常運作,您需要管理資料。您還應該考慮調整磁碟區大小以正確分配可用空間。
執行磁碟管理來延伸/縮小 Server 磁碟區
現在我們將了解如何在磁碟機上建立磁碟區。磁碟管理系統建立磁碟區。此預設功能能夠建立磁碟區。磁碟管理的唯一缺點是它只有在磁碟區後面有未配置空間時才能運作。
延伸/縮小伺服器磁碟區的步驟如下:
步驟 1. 前往 Windows 圖示。右鍵點擊選擇磁碟管理。
步驟 2. 我們將從縮小基本磁碟開始。若要縮小磁碟區,請右鍵點選磁碟機並選擇縮小磁碟區。

步驟 3. 它會要求您輸入以 MB 為單位的磁碟區以縮小磁碟區。點擊縮小。您的磁碟機將會縮小。

步驟 4. 縮小磁碟區後,您可以看到磁碟機中未配置的可用空間。

現在我們將討論延伸磁碟區。
步驟 1. 選擇要延伸的磁碟機。右鍵點擊並選擇延伸磁碟區。

步驟 2. 將出現延伸磁碟區精靈。按一下「下一步」。
步驟 3. 您將看到硬碟上未分配的空間。輸入 MB 量並按一下「下一步」。

步驟 4. 按一下「完成」完成該過程。您將延伸磁碟區大小。
使用 Diskpart 調整伺服器磁碟區大小
調整伺服器磁碟區大小的第二種方法是使用 Diskpart。步驟如下:
步驟 1. 前往搜尋框。輸入命令提示字元並點擊以執行。
步驟 2. 輸入 diskpart 並按 Enter 鍵。
步驟 3. 輸入指令 select disk 0 並按 Enter 鍵。您將在此輸入系統中磁碟的名稱。

步驟 4. 輸入 list partition。它將顯示您的系統擁有的磁碟區數量。這裡我們有兩個磁碟區。

步驟 5. 選擇要延伸的磁碟區。輸入 select partition 2。

步驟 6. 現在要延伸大小,請輸入指令 extend size=512,然後按 Enter 鍵。您可以根據您空間中的可用系統指定大小。

步驟 7. 現在您的磁碟機已分割。輸入 exit 結束該程式。
請注意,如果目標磁碟區後面沒有未分配的磁碟區,Diskpart 將不會調整大小。此外,它不能移動磁碟區。
試用專業伺服器磁碟管理軟體 — EaseUS Partition Master Enterprise
到目前為止,我們只建議使用 Window Server 中的預設功能來調整磁碟區大小。為了解決您所有的磁碟管理問題,EaseUS Partition Master Enterprise 是一個可行的解決方案。它是 Windows 伺服器上最好的磁碟管理軟體。現在它可以提升和改進磁碟區還原。
該軟體可以有效地最大化磁碟空間,以充分利用儲存空間的潛力。它可以防止資料遺失。以下是 EaseUS Partition Master Enterprise 的一些重要功能:
- 能夠支援 2003、2008(R2)、2012(R2)、2011、2016、2019 Windows 伺服器
- 該軟體供 IT 技術人員、企業、管理和服務提供者使用
- 有效地重新分配空間並解決磁碟空間不足的問題
- 加快 Windows 伺服器的效能
- 可以下載免費試用版
- 提供完整的資料保護和安全
步驟 1:找到並選擇目標磁碟機/分割區
開啟 EaseUS Partition Master 並進入分割槽管理工具,選擇要調整其大小的目標磁碟機/分割槽,右鍵點選它並選擇“調整大小/移動”。
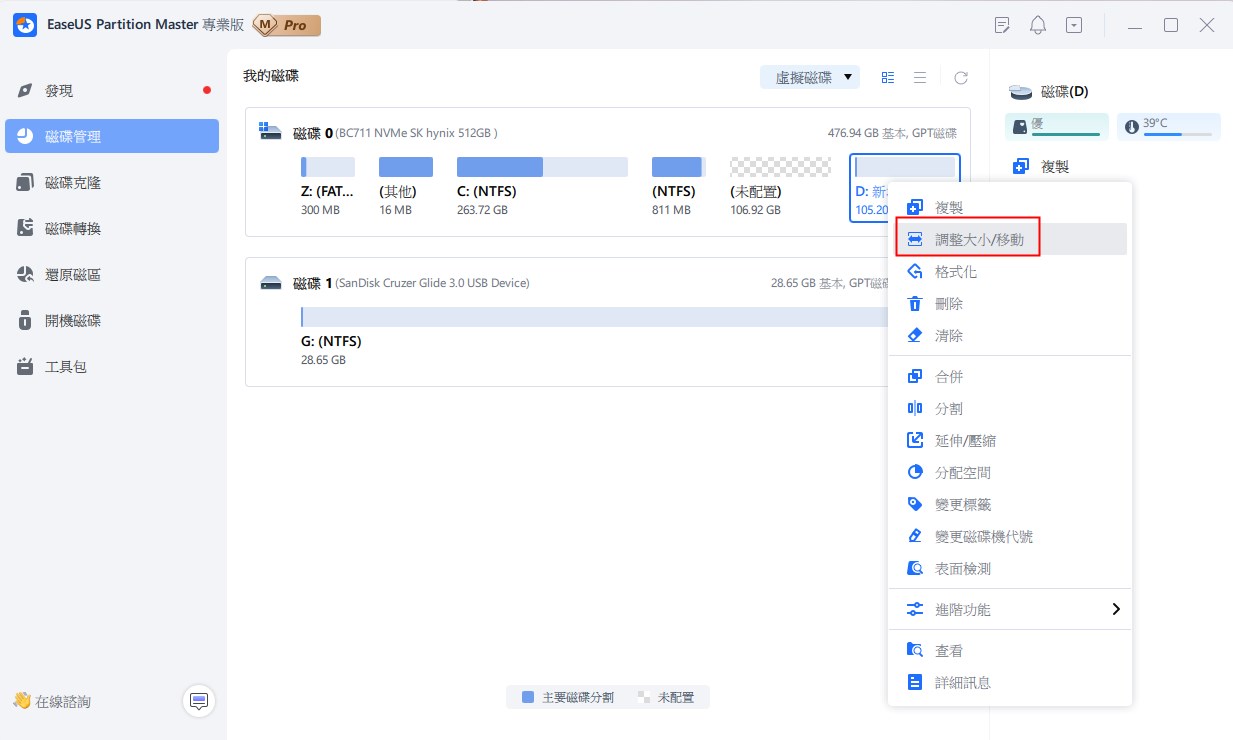
步驟 2:調整分割區大小或移動分割區
1.要縮小分割槽,只需拖曳其一端即可釋放未分配的空間。完成後,按一下“確定”。
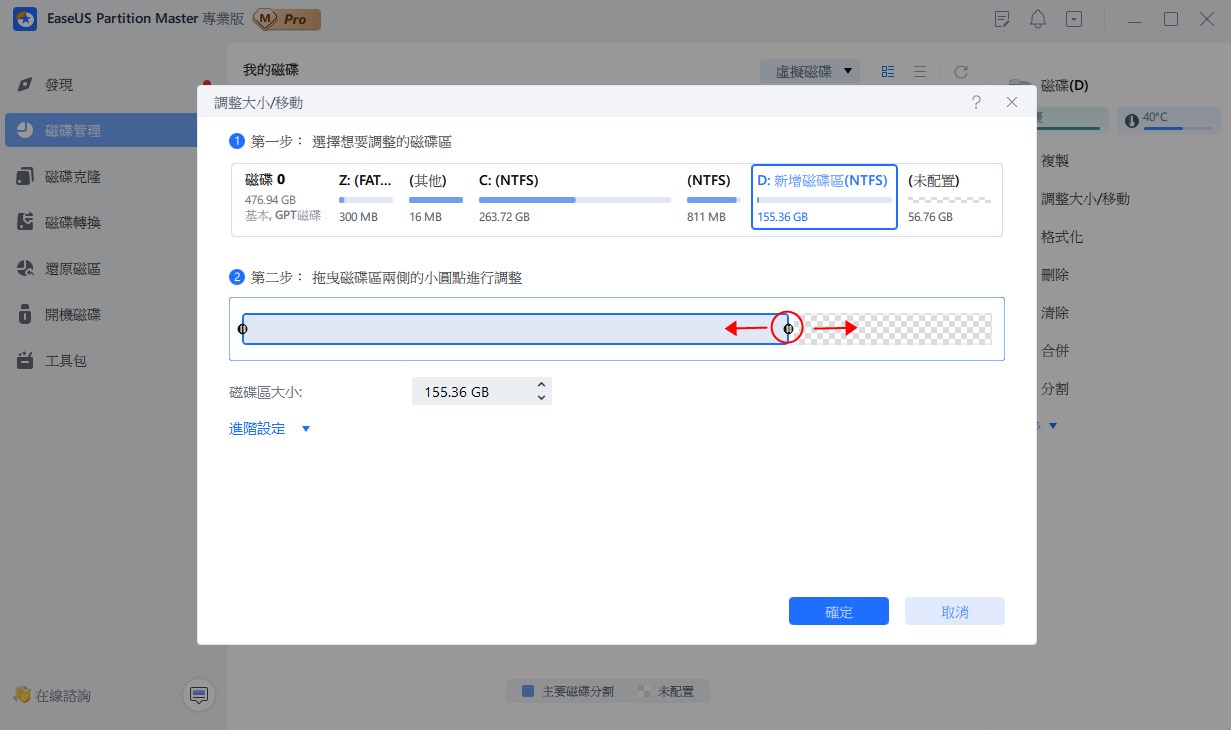
2. 若要擴充分割槽,請確保旁邊有未分配的空間(如果沒有,請按照上述步驟建立一些)。以同樣的方式,將滑鼠拖曳到未分配的空間中。按一下“確定”。
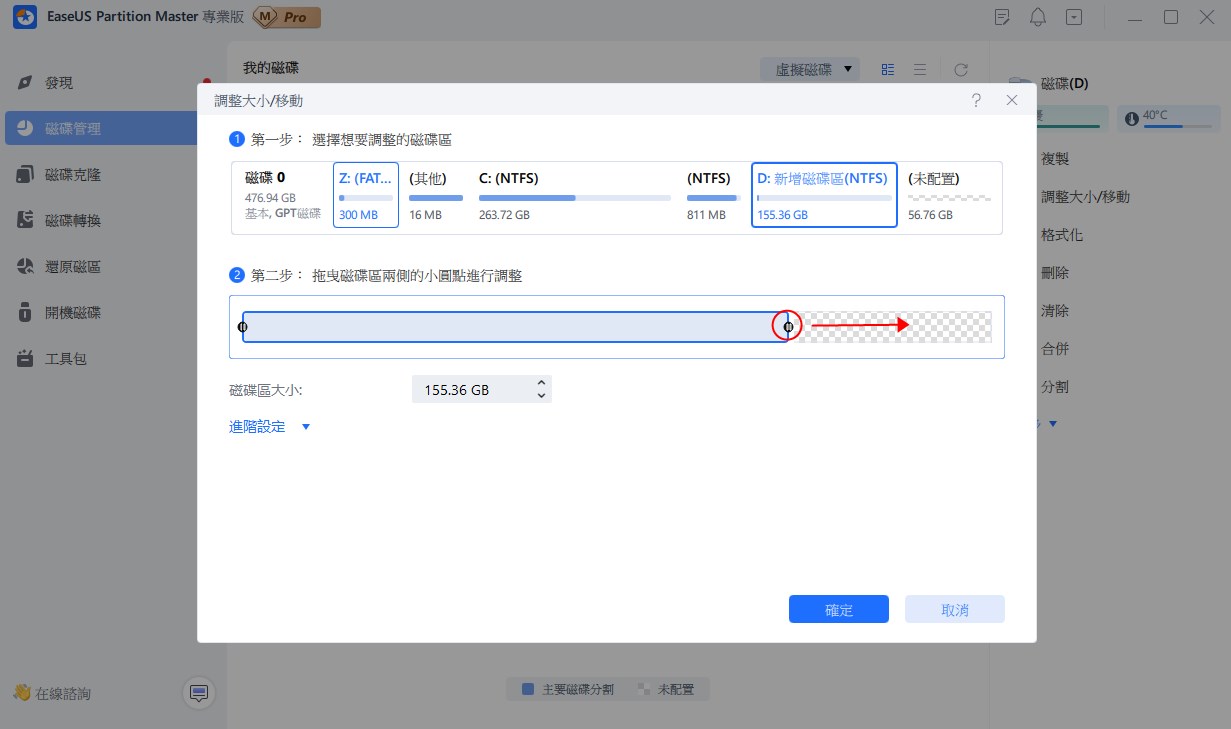
3. 若要移動分割區位置,您需要在目標分割區旁保留未指派的空間。如果不是,請先釋放一些未分配的空間。
右鍵點選目標分割區,選擇“調整大小/移動”。然後向左或向右拖曳整個分割槽以調整其位置。按一下“確定”進行確認。
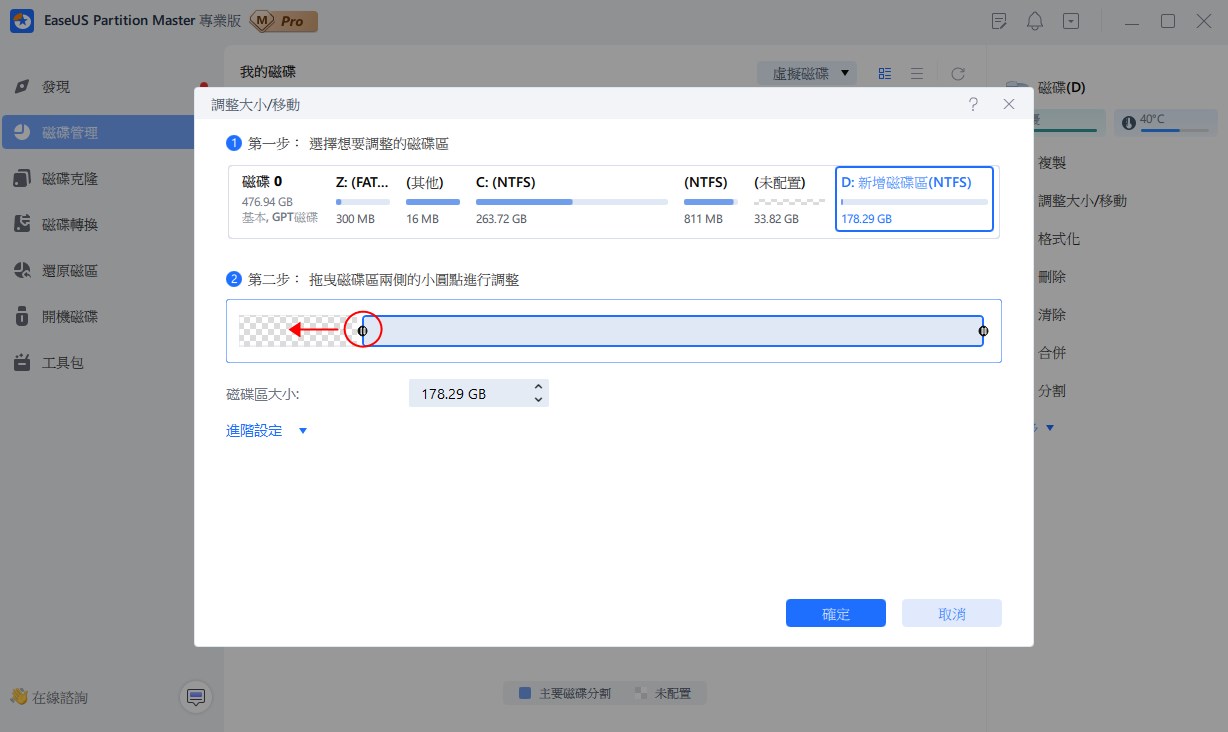
步驟 3:確認結果並點選『應用』更改
在此步驟中,您將看到新的磁碟分割資訊和圖表。

若要儲存更改,請按一下「執行任務」按鈕,然後按一下「應用」。
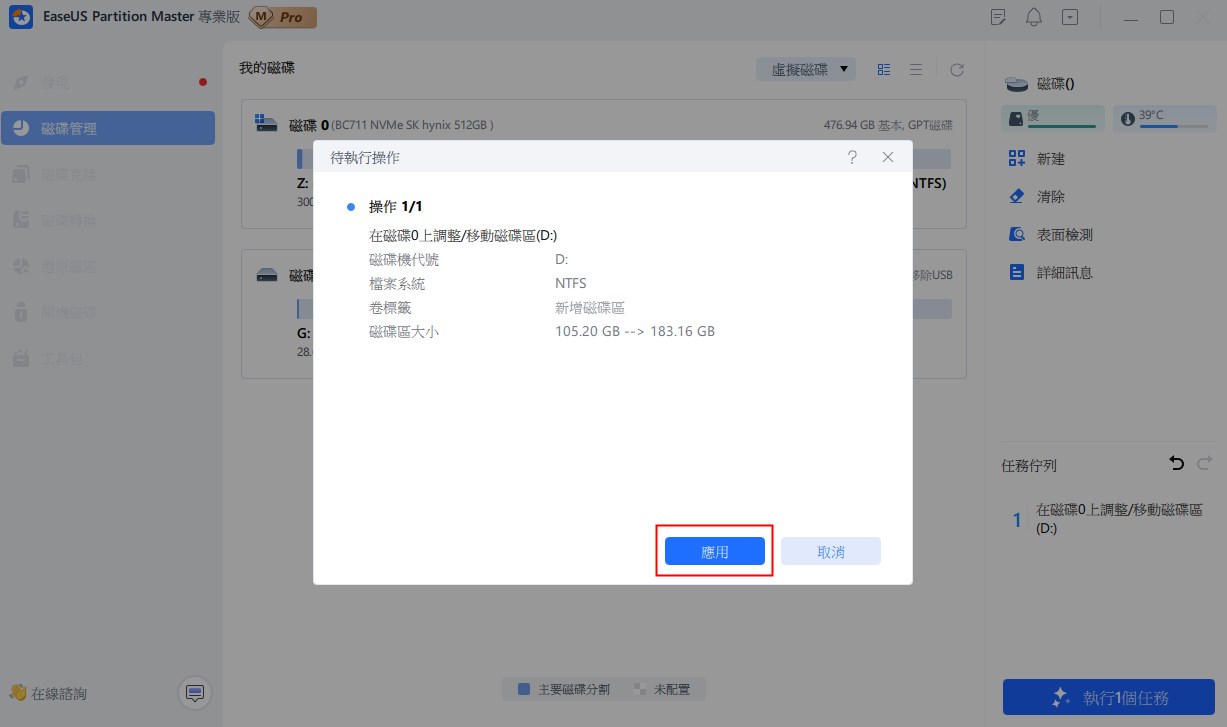
EaseUS Partition Master Enterprise 不受未配置空間的限制。它能夠靈活地重新分配空間。這個易於使用的工具可以幫助您調整磁碟區大小以擴大磁碟空間。下載試用版並快速且無錯誤地管理磁碟分割。
相關文章:
結論
總結到目前為止所說的內容,正確管理的磁碟不僅不需要額外的儲存裝置,還可以提升整體系統效能。我們提到使用預設方法來調整磁碟區大小,但唯一的限制是磁碟管理僅在系統上剩餘任何未配置的空間時才起作用。
您可以選擇最能滿足您需求的方式。EaseUS Partition Master Enterprise 是不錯的選擇。該應用程式可以輕鬆調整磁碟磁碟區的大小。系統後面的未配置空間量沒有限制。軟體介面具有足夠的解釋性,將引導您完成整個過程。因此,請繼續下載並嘗試一下。
這篇文章有解決您的問題嗎?
相關文章
-
如何將 Windows 移轉到新的 NVMe(3 個有效的解決方案)
![]() Ken/2025-07-08
Ken/2025-07-08
-
如何修復 Windows 11 更新卡在 0%|4 種有效方法
![]() Ken/2025-01-24
Ken/2025-01-24
-
![]() Harrison/2025-07-08
Harrison/2025-07-08
-
![]() Harrison/2025-01-24
Harrison/2025-01-24
關於 EaseUS Partition Master
全面的磁碟 & 分割區管理軟體,適合個人或商業用途。讓它幫您管理硬碟:調整分割區大小,格式化,刪除,克隆或格式轉換。
簡易教學影片

如何切割Windows 11/10/8/7硬碟
這篇文章是否有幫到您?
需要我們提供什麼樣的幫助
輸入問題並找到答案。
