| 有效解決方案 | 步驟說明 |
|---|---|
|
修復 1. 使用 Cloud 將資料從 Xbox 360 傳輸到 Xbox One |
在 Xbox 360 上 > 設定 > 系統 > 儲存...了解更多 |
|
修復 2. 免費將程式從一台電腦傳輸到另一台電腦 |
啟動 EaseUS Todo PCTrans > 選擇“電腦到電腦”> 選擇...了解更多 |
從 Xbox 360 到 Xbox One 的資料傳輸概述
由於微軟宣布了對上一代遊戲的相容性,用戶可以玩 Xbox 360 遊戲並在微軟較新的遊戲機 Xbox One 上使用他們舊的儲存文件(檢查Xbox 相容性列表)。為此,用戶需要將游戲和資料從 Xbox 360 轉移到 Xbox One。 然後,出現如下問題。
“我有一系列街機遊戲和下載的遊戲是從 Xbox 360 上的商店購買的,我想知道我是否可以將它們轉移到我的新 Xbox One 上?”
如果您遇到同樣的問題,放輕鬆,在這裡您將找到有效的解決方案,方法是使用雲端將資料從 Xbox 360 傳輸到 Xbox One。 更重要的是,強大的應用程式遷移軟體,名為EaseUS Todo PCTrans幫助您將程式、文件和帳戶設定從一台電腦移動到另一台電腦。
如何使用雲端將資料從 Xbox 360 傳輸到 Xbox One
儲存在雲端中的所有 Xbox 360 遊戲都可以自動移動到 Xbox One。 因此,要將資料從 Xbox 360 傳輸到 Xbox One,您只需將它們儲存在雲端中即可在您的新系統上使用。
微軟為 360 位用戶提供 2GB 的線上儲存空間,這應該足以存儲大部分已儲存的遊戲,但您需要成為 Xbox Live Gold 會員(每年NT$1,800)才能使用該功能。 如果你想通過雲端將資料從 Xbox 360 傳輸到 Xbox One,你必須確保你有一個有效的 Xbox Live 配置文件才能工作。
步驟 1. 在 Xbox 360 上,到“設定”>“系統”>“儲存”> 選擇硬碟 >“遊戲和應用程式”。
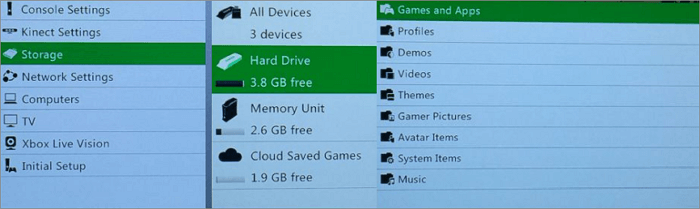
步驟 2. 選擇您要傳輸到 Xbox One 的遊戲和資料。 您可以按 Y 鍵一次複製所有遊戲資料,或按 A 選擇單個文件。
步驟 3. 選擇“複製”>“雲端儲存的遊戲”。 然後,Xbox 360 上的遊戲將開始上傳到雲端。
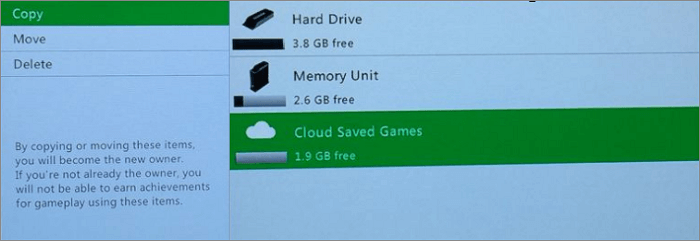
步驟 4. 在 Xbox One 上啟動 Xbox 360 遊戲。 雲保存將立即下載。 該過程完成後,您可以在新控制台上玩舊遊戲。
這就是將資料從 Xbox 360 傳輸到 Xbox One 的方法。 此外,如果你遇到Xbox One 儲存的遊戲丟失,您可以閱讀相關文章。
除了 Xbox 資料傳輸外,您在更換新設備時可能經常會遇到電腦檔案傳輸問題,例如,在電腦之間移動資料或將檔案從電腦傳輸到 Xbox One。不僅僅是 PC 上的遊戲資料需要轉移,其他電腦應用程式,如,Microsoft Office、Adobe 實用程式、Outlook 等,也需要在您從舊 PC 更換到新 PC 時,或者當您可能 與他人共享內容。 繼續閱讀並學習將程式從一台電腦傳輸到另一台電腦。
如何免費將程式從一台 PC 傳輸到另一台 PC
當談到將程式從一個硬碟移動到另一個硬碟,或從一台 PC 移動到另一台時,遷移後程式的完整性和可用性是用戶最關心的問題。 要消除這些潛在問題,讓應用程式遷移更輕鬆,您不能錯過 EaseUS 免費的電腦到電腦傳輸軟體。
使用這個免費的資料傳輸工具,您可以在 Windows 10 中將檔案從舊電腦傳輸到新電腦,將用戶資料夾安全地移動到另一個硬碟,將已安裝的應用程式傳輸到 SSD/HDD, 及更多。
要在 Windows PC 中傳輸應用程式,可以使用三個功能。
- 電腦到電腦:這使您可以在同一網路下的兩台 PC 之間直接傳輸資料。
- 映像傳輸:您能夠創建程式的映像並通過 USB 或外接儲存裝置傳輸另一台電腦。
- APP 遷移:這有助於您成功地將已安裝的程式或應用程式從一個硬碟移動到另一個硬碟,而不會讓登錄檔出現問題。
免費試用後,如果您想傳輸無限的檔案和程式,您可以在軟體內升級成專業版。
這篇文章對您有幫助嗎?
相關文章
-
[已修復] Windows 無法刪除此磁碟上的活動系統分割區
![https://images.easeus.com/images/en/icon/zola.jpg]() Zola/2025-04-09
Zola/2025-04-09
-
解決macOS High Sierra更新後Mac無法開機/啟動
![https://images.easeus.com/images/en/icon/gina.jpg]() Gina/2025-03-24
Gina/2025-03-24
-
【資訊】Apple 推出 macOS 14 Sonoma 有哪些新功能?
![https://images.easeus.com/images/en/icon/Harrison.jpg]() Harrison/2025-01-24
Harrison/2025-01-24
-
![https://images.easeus.com/images/en/icon/Harrison.jpg]() Harrison/2025-03-17
Harrison/2025-03-17



