當您使用磁碟管理刪除分割區時,您可能會收到一則訊息:「Windows 無法刪除此磁碟上的活動系統分割區。」以下是這種情況的典型案例:
如果您也在尋找另一種方法來解決此問題,本文將為您提供不同的方法來解決單系統或雙系統上的「Windows 無法刪除此磁碟上的活動系統分割區」問題。
為什麼 Windows 無法刪除此磁碟上的活動系統分割區?
在開始之前,我們需要知道為什麼Windows無法刪除此磁碟上的活動系統分割區。
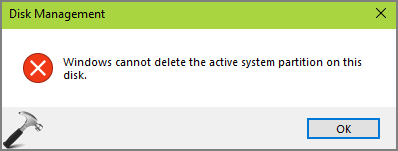
活動系統分割區屬於主分割區,可用於開機作業系統。以下是維基百科的定義:
一般情況下,不建議刪除系統分割區。因為它可能會損害電腦的正常運作並導致電腦無法啟動。活動分區屬於主分區,也是系統啟動的分區。因此,磁碟管理不會允許 Windows 刪除活動系統分割區。
注意:此後,您只需耐心等待,EaseUS Partition Master 將自動刪除磁碟上的作業系統磁碟機和其他資料分割區。
- 注意:
- 在 Windows 7/8/10 上,磁碟 1 上的分割區標記為「系統、活動、主要分割區」。這些分割區不能被刪除,也不能格式化該磁碟上的系統分割區。
Windows無法刪除此磁碟上的活動系統分割區解決方案
儘管 Windows 不允許您刪除活動的系統分割區。有兩種情況您可能仍需要刪除它:
1. PC 上只有一個系統。您要重新安裝新的作業系統,因此需要先清除原有的系統。
2. PC 上有兩種作業系統。因此,您需要刪除不需要的分割區或刪除活動系統分割區以釋放儲存空間並獲得未分配的空間。
案例1:在單一系統中刪除活動系統分割區
對於情況一,有三種解決方案:
修復 1.使用 EaseUS Partition Master
讓我們逐一看一下修復 Windows 無法刪除此磁碟上的活動系統的步驟。
修復 1.使用 EaseUS Partition Master
需要透過建立可啟動媒體進入Win-PE環境來刪除單機系統中的系統分割區。我強烈推薦 EaseUS Partition Master ,這是一個易於使用但功能強大的磁碟和分割管理工具。
以下是修復「Windows 無法刪除此磁碟上的活動系統分割區」的步驟。
步驟 1. 從EaseUS Partition Master開機USB或CD/DVD光碟啟動。了解如何製作和訪問EaseUS開機磁碟。
步驟 2. 使用系統硬碟上的「刪除所有...」功能之前,您必須預先刪除啟動分區和系統分區。首先,右鍵單擊啟動分區並選擇「刪除...」。
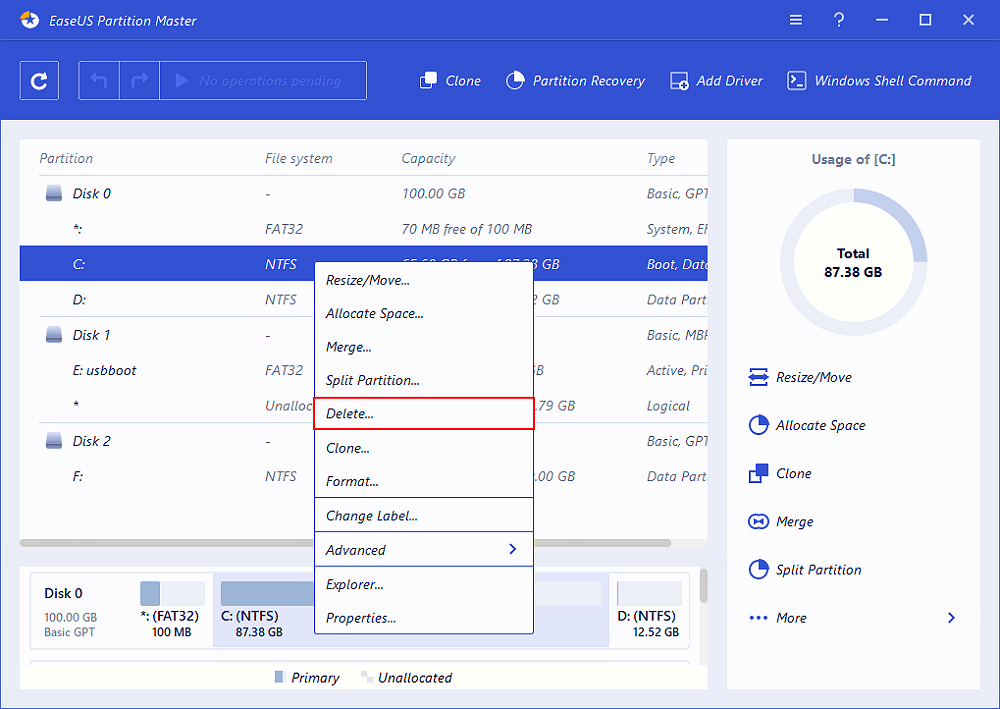
確認消息「您確定要刪除所選分割區嗎?」並單擊「確定」。
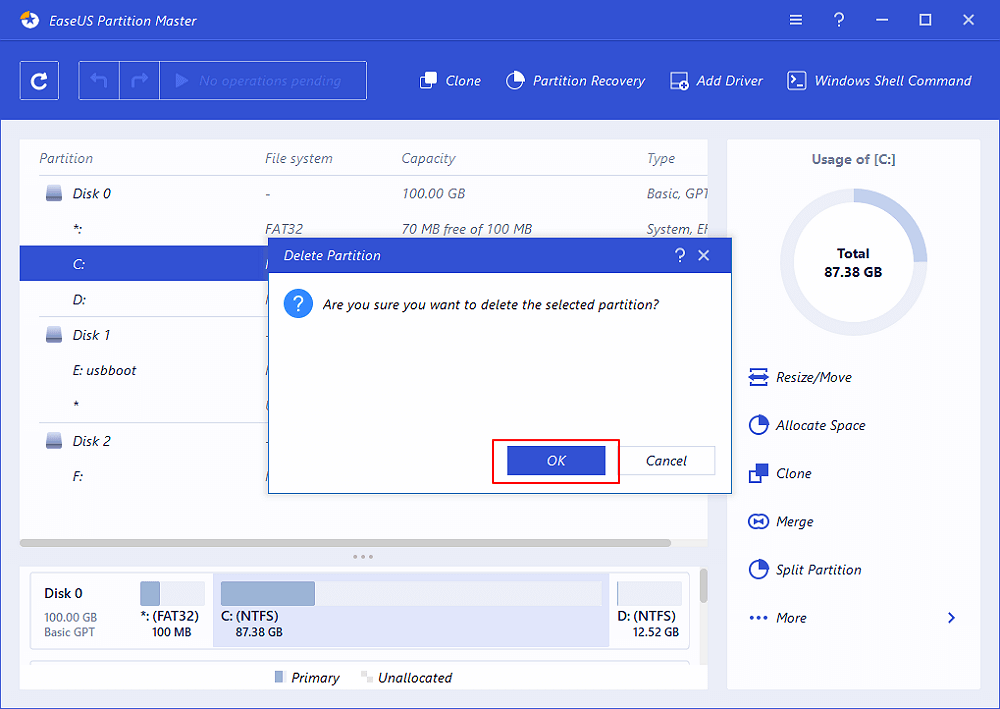
步驟 3. 然後,返回並右鍵單擊如圖所示的系統硬碟並選擇「刪除...」。
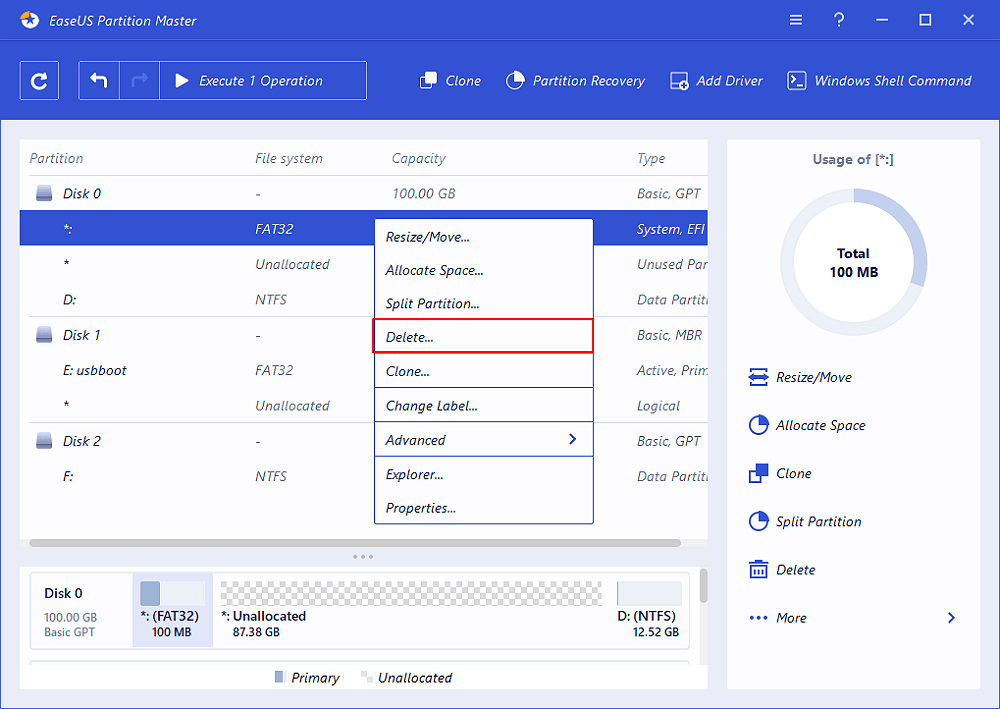
再次確認警告消息並單擊「確定」。
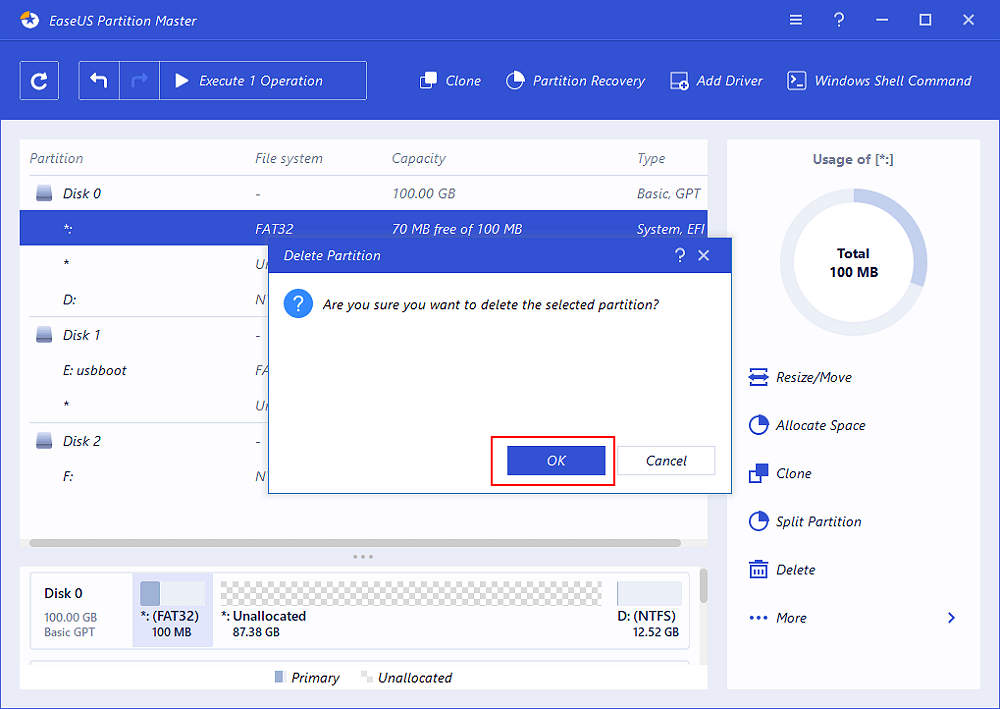
步驟 4. 成功刪除系統分區後,這次右鍵單擊整個磁碟並選擇「刪除所有...」。
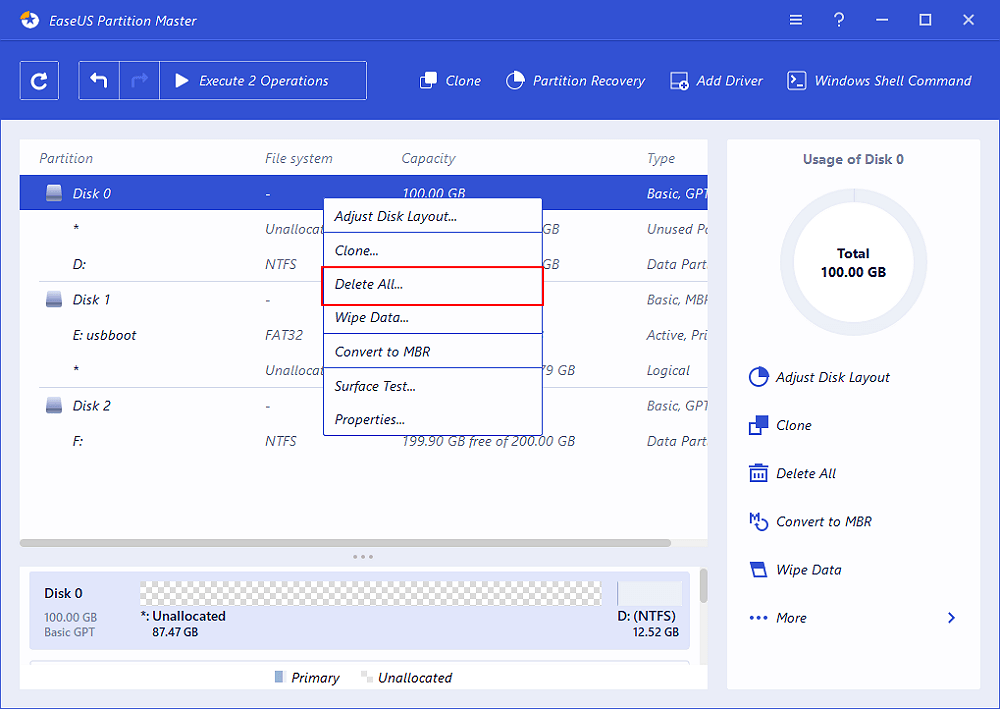
步驟 5. 單擊「確定」確認一次刪除所有分割區。
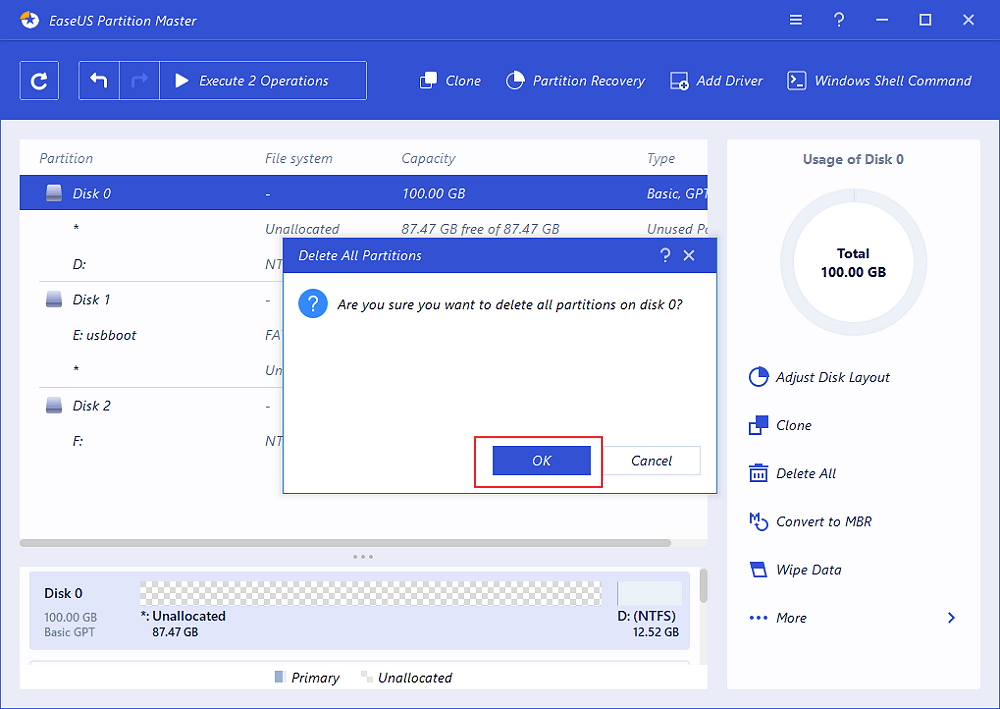
步驟 6. 最後,儲存變更。請點擊頂部菜單上的「執行(編號)操作」,然後點擊「應用」。
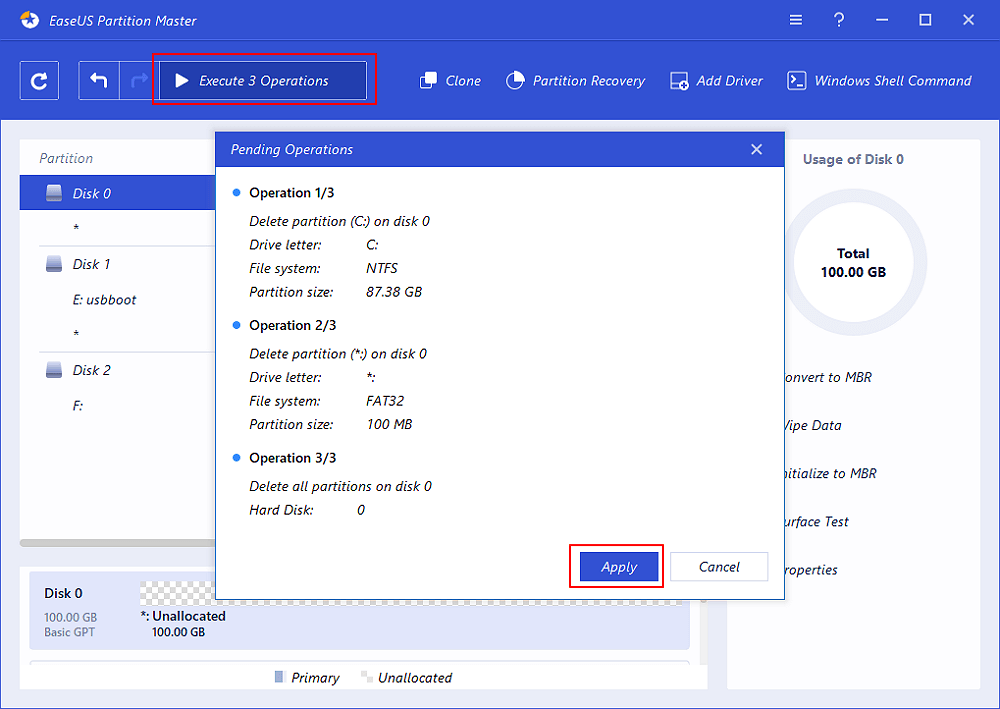
注意:此後,您只需耐心等待,EaseUS Partition Master 將自動刪除磁碟上的作業系統磁碟機和其他資料分割區。
- Tip
- 這些簡單的步驟可以使用 EaseUS Partition Master 毫無問題地刪除活動系統分區。透過這種方法,您可以了解如何在安裝了 Windows 的 SSD 上進行格式化。
使用 Diskpart 指令也是可能有效的方法。您可以嘗試以下步驟來刪除 Windows 活動分割區。
步驟 1.開啟 cmd 視窗並以管理員身分執行它。
步驟 2.輸入 diskpart 。
步驟 3.輸入 list disk 查看所有磁碟。
步驟 4.鍵入 select disk n 以顯示包含活動系統分割區的磁碟編號。
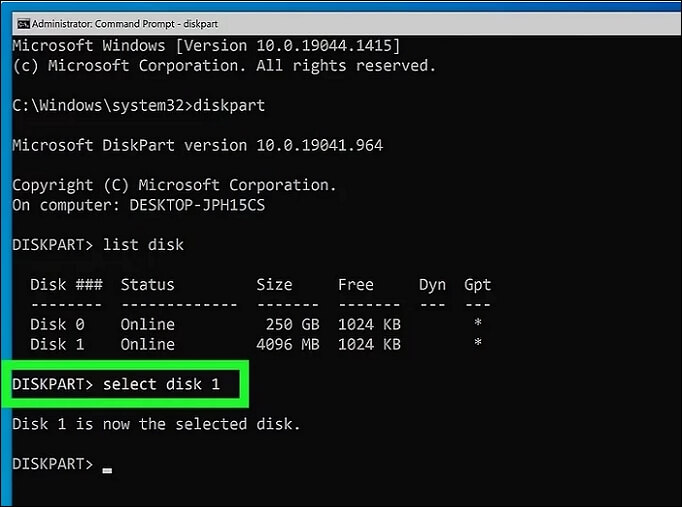
步驟 5.輸入 list volume 查看系統分區的狀態與資訊。
步驟 6.輸入 select volumen 。
步驟 7.鍵入 delete volume 以刪除系統磁碟區。
- 警告
- Windows 可能會阻止您刪除該磁碟區並顯示:「選定的磁碟區或分割區正在使用中。若要繼續操作,請使用 OVERRIDE 參數。」然後需要輸入下列命令: delete partion [noerr] [override] 。
修復 3.使用 Windows 安裝光碟
如果 Windows 無法刪除此磁碟上的活動系統分割區,您可以使用 Windows 安裝磁碟完成此任務。按照以下步驟操作也很容易。
步驟 1.將 Windows 安裝光碟連接到電腦。
步驟 2.選擇語言、時間和鍵盤方法。
步驟 3.點選「立即安裝」。
步驟 4.接受許可條款並點選「下一步」。
步驟 5.選擇自訂或進階安裝類型。
步驟 6.選擇系統分割區並點選「刪除」。
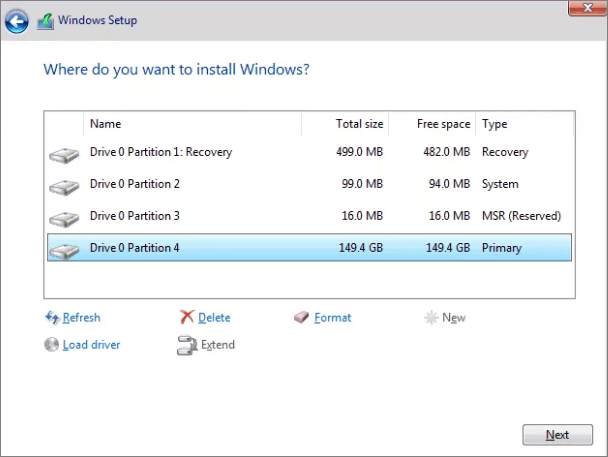
經過這些步驟,您就可以輕鬆刪除系統分割區並安裝新系統。
案例 2:在雙系統中刪除活動系統分割區
對於情況二,有兩種情況:
針對這兩種情況,我給了兩種解決方案。讓我們檢查修復 Windows 無法刪除此磁碟上的活動系統的詳細步驟。
情境 1. 兩個不同的硬碟上有兩個作業系統
如果您有兩個不同的硬碟,您可能還會有兩個作業系統。一個是磁碟0上的C分割區,另一個作業系統是磁碟1上的F分割區,需要使用第三方工具刪除系統分割區。您可以下載 EaseUS Partition Master。
並依照修復 1 的步驟操作。使用 EaseUS Partition Master
情境 2. 一塊硬碟上有兩個作業系統
如果同一硬碟上有兩個作業系統,則可能是由系統保留分割區導致的。
1.有系統保留分區
磁碟的開頭可能存在系統保留分割區。如果您有兩個作業系統,則兩個作業系統的啟動檔案都會儲存到系統保留分割區。預設情況下它處於活動狀態。如果您想要刪除系統保留分割區,可以點選該連結。
基本上,如果系統保留分割區包含作業系統資訊或啟動檔案而您直接將其刪除,則會遇到作業系統無法啟動的問題。換句話說,如果您直接刪除系統保留分割區而不檢查它是否可刪除,電腦將無法啟動。
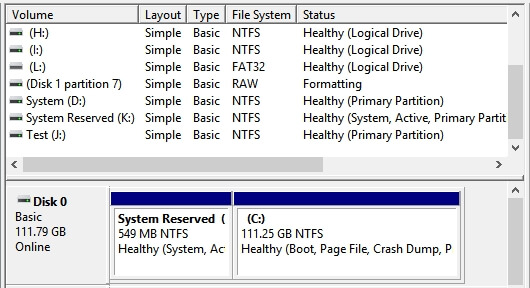
2.沒有系統保留分割區
如果沒有系統保留分割區,但是有兩個系統,則需要將使用的系統分割區設定為活動分割區。您可以按照以下步驟從可啟動 CD 重新啟動電腦,刪除分區,然後將其設定為活動分區。
指南 1. 透過 EaseUS Partition Master 刪除分區
指南 2. 設定活動
步驟 1. 運行 EaseUS partition manager 軟體. 在首頁中, 右擊目標磁碟並點選「進階功能」.
步驟 2. 之後,從右側菜單欄中選中「設定活動」 。點選「確認」 之後選擇 「執行任務 1」 並點擊確定。
結論
本文解釋了為什麼無法刪除活動系統分割區。本指南提供了有關 Windows 無法刪除此磁碟上的活動系統分割區的詳細解決方案。無論您有單系統還是雙系統,EaseUS Partition Master 都是解決問題的最佳方法。它可以建立可啟動磁碟,刪除分割區,並將系統設定為活動狀態。
關於 Windows 無法刪除此磁碟上的活動系統分割區的常見問題解答
以下是有關刪除分割區的一些常見問題。如果您有興趣,請繼續閱讀。
1. 如何刪除活動分割區?
您可以使用 EaseUS Partition Master 建立可啟動磁碟,然後刪除系統分割區。 Diskpart 指令是另一種有效的方法。
2. 如果刪除活動分割區會發生什麼事?
通常,您無法刪除活動分割區,因為活動分割區用於啟動您的電腦。如果刪除它,所有資料和作業系統都將被刪除。
3. 我可以刪除系統分割區嗎?
您無法使用 Windows 上的磁碟管理刪除系統分割區。但是您可以透過 EaseUS Partition 刪除系統分割區。您可以按照本文中的步驟將其刪除。
這篇文章對您有幫助嗎?
相關文章
-
如何將 macOS Ventura 降級為 Monterey [附 3 種詳細方法]
![https://images.easeus.com/images/en/icon/agnes.jpg]() Agnes/2025-03-24
Agnes/2025-03-24
-
如何修復 HP 筆記型電腦開機緩慢問題: 適用 Windows 10/8/7
![https://images.easeus.com/images/en/icon/Harrison.jpg]() Harrison/2025-03-24
Harrison/2025-03-24
-
如何強制重新啟動 Mac 或 MacBook【2025 更新】
![https://images.easeus.com/images/en/icon/bruce.jpg]() Bruce/2025-07-02
Bruce/2025-07-02
-
![https://images.easeus.com/images/en/icon/gina.jpg]() Gina/2025-03-24
Gina/2025-03-24