| 解決方案 | 故障排除步驟 |
|---|---|
| 方法 1. 使用 Time Machine 降級 | 1. 您需要將 Time Machine 硬碟連接 Mac。 2.重啟 Mac PC...完整步驟 |
| 方法 2. 使用 macOS 還原降級 | 1. 從 Apple 菜單關閉 Mac。 2. 按照下面提到的任一輸入...完整步驟 |
| 方法 3. 使用可開機安裝程式降級 | 1. 立即獲取 macOS Monterey 安裝程式。到 Mac App Store(下載位置...完整步驟 |
將 macOS Ventura 降級為 Monterey 的原因
一目了然,macOS Ventura 是 Apple 的下一代 macOS,這是一項重大更新,包括無縫的多任務處理體驗。另一方面,macOS Monterey 是 mac 的第 12 版,是 Apple 的第 18 個和最近的主要版本,它提供了在 FaceTime 期間與朋友和家人分享體驗的最新方式。
你知道你有充分的理由將 macOS Ventura 降級到 macOS Monterey 嗎?升級到 macOS Ventura 後,您可能會發現您的 Mac 設備無法在此新系統上正常執行,並且某些特定軟體與 macOS Ventura 不相容。 Magnet 和 Dropbox 等軟體尚未針對 Ventura 進行充分最佳化,這就是為什麼將 macOS Ventura 降級到 Monterey至關重要。除了這個原因,其他一些可能的原因如下所示:
●效能越來越差
最新的 macOS 更新後經常故障,用戶屢次回報他們的 Macbook 在升級到 Ventura 後變得非常慢。此外,一些應用程式持續崩潰,或者導致當機。
●先交叉檢查您的 Mac,然後重新安裝
將 macOS Ventura 降級到 Monterey 大約需要一個小時。因此,在開始前,對 Mac 進行最後檢查,並移除當前 macOS Ventura 設定的問題。
如何使用 Time Machine 降級 macOS Ventura
您想知道如何取得舊版本的 macOS嗎?將 macOS Ventura 降級到 Monterey 的第一種方法是 Time Machine 選項,這被認為是最簡單的方法。這種無縫方法適用於對以前的 macOS Monterey 做過完整備份的用戶。並且,使用 macOS Monterey 備份從 Ventura 降級到 macOS Monterey 最輕鬆。這些是將 Ventura 降級為 Monterey 的方法如下所示:
步驟 1. 您需要將 Time Machine 硬碟連接到 Mac。
步驟 2. 重新啟動 Mac PC。
步驟 3. 對於 Intel Mac: 當 Apple 標誌彈出時,您需要按住 Command + R。
對於 Silicon Mac:按住 Mac 上的電源按鈕,直到彈出啟動屏幕。之後,前往選項>繼續。
步驟 4. 選擇從此 Time Machine 備份還原。之後,不要忘記點擊繼續按鈕。
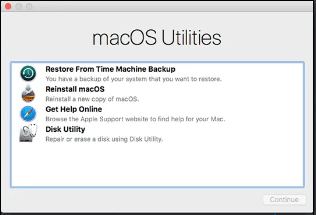
步驟 5. 選擇您要恢復的項目,然後點擊“繼續”按鈕。
步驟 6. 選擇要恢復的備份。
步驟 7. 仔細按照提示完成重新安裝。之後,從備份硬碟恢復您的檔案。
在 MacBook 上安裝 macOS Monterey 後,您就可以在 macOS 12 上使用最安全的軟體。
如何使用 macOS 恢復降級 macOS Ventura
您可以通過 macOS 還原方法將您的 Mac 還原到最近功能正常狀態,是讓您在 Mac 上執行基本的故障排除和找回,例如,重新安裝作業系統、磁碟驗證和啟動安全轉換的最強大的方式。但是,請按照以下方法在您的裝置上降級 macOS Ventura。
步驟 1. 從 Apple 菜單關閉 Mac。
步驟 2. 按照下面提到的輸入之一通過按下按鈕打開電源:
- 點擊 Command + R 重新安裝更新的 macOS,Ventura。
- 按住 Shift + Option + Command + R 鍵重新安裝更新的 macOS 版本,該版本在購買期間與您的 Mac 合併。
- 按住 Option + Command + R 鍵安裝最新支持的 macOS 升級版本。
- 輸入您的密碼並點擊繼續按鈕。
- 按照電腦畫面上顯示的步驟解除安裝 macOS Ventura。
開啟 macOS 檢索模式解除安裝 macOS Ventura
步驟 1. 您可以在需要電源時將電源線連接到 Mac。
步驟 2. 點擊 Apple 選項並向下滾動關閉設備。
步驟 3. 對於 Apple Silicon Mac:按電源按鈕 > 繼續按直到出現啟動選項 > 選擇 macOS 檢索。
對於基於 Intel 的 Mac:按住 Mac 的電源按鈕將其打開 > 按住 CMD + R。
步驟 4. 一旦設備處於檢索模式,請選擇磁碟工具。

步驟 5. 選擇您的硬碟的名稱,它經常以 Macintosh HD 彈出。之後,點擊“擦除”按鈕。
步驟 6. 為方案選擇 GUID 分割映射,為格式選擇 APFS 檔案系統。
步驟 7. 關閉“磁碟工具”窗口。
步驟 8. 點擊重新安裝 macOS Monterey 的選項。
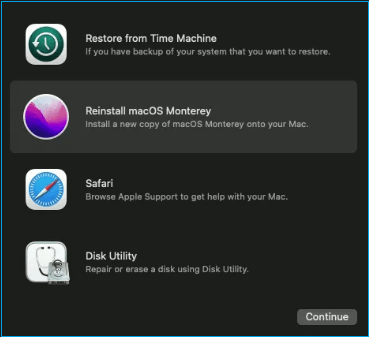
步驟 9. 按照步驟完成安裝過程。
使用可開機安裝程式將 macOS Ventura 降級到 Monterey
第三種方法包括使用可開機安裝程式將 macOS Ventura 降級到 Monterey,支援從 USB 安裝 macOS 。好消息是,即使您在安裝 Ventura 之前沒有這樣做,您也可以製作可開機的 Monterey 安裝程式。步驟如下所示:
步驟 1. 立即獲取 macOS Monterey 安裝程式
- 訪問 Mac App Store(下載和安裝 macOS Ventura的地方)並搜尋 Monterey。
- 要下載 macOS Monterey,請單擊取得。
- 在 Applications 檔案夾中搜尋可開機安裝程式。
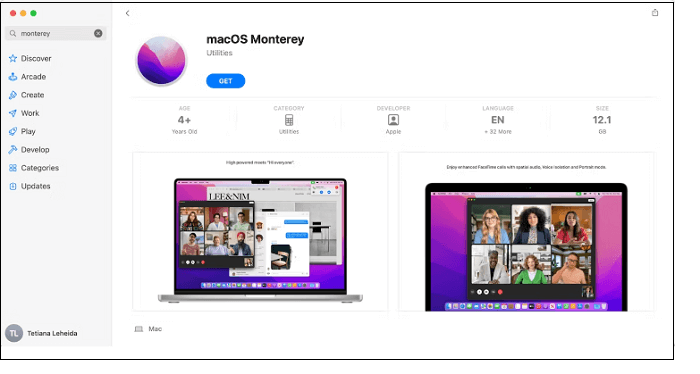
步驟 2. 重命名硬碟
- 將您的 Mac 連到外接硬碟。
- 在“外部”部分下,您需要打開“磁碟工具”並在可用設備列表中找到該硬碟。
- 選擇硬碟並點擊擦除。
- 將計劃設定為 GUID Partition Map 並將格式設定為 Mac OS Extended(如果可用)。
- 確認您的偏好。
步驟 3. 製作可開機的安裝磁碟
- 在您的 macOS 上,打開終端機。
- sudo /Applications/Install\ macOS\ Monterey.app/Contents/Resources/createinstallmedia --volume /Volumes/USB - 必須貼上此命令並按 Enter。
- 提供密碼並再次按 return 鍵。
- 當終端機需要您的授權才能繼續下一步時,請按 Y。
- 如果終端機需要您的授權來檢查您的外接硬碟,請點擊確定按鈕。
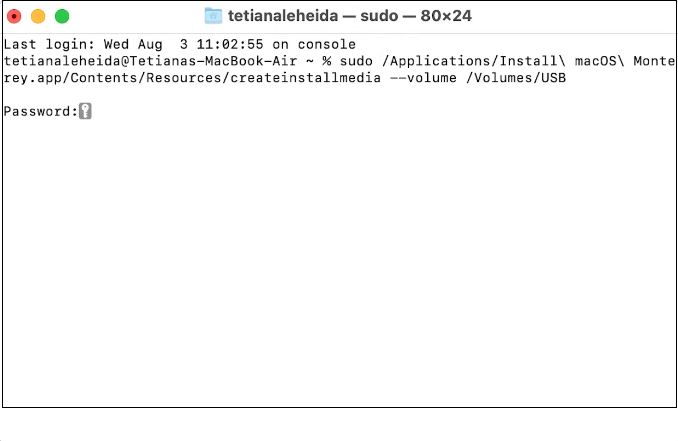
步驟 4. 利用可開機安裝程式安裝 macOS Monterey
在最後階段,您必須刪除啟動盤,因為除非完成格式化,否則某些磁碟無法降級。如果您在 macOS Ventura 上有任何重要檔案,那麼可以開始製作安全備份了。
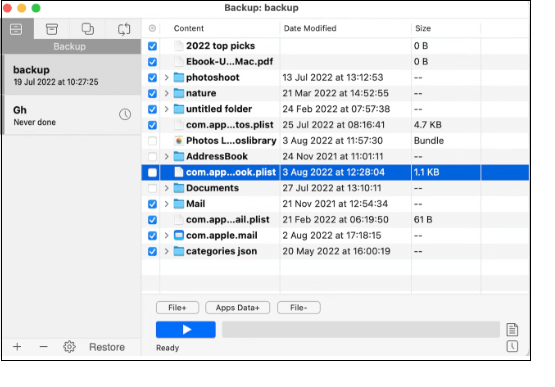
通過以下步驟安裝 Monterey:
步驟 1. 將裝有可開機安裝程式的磁碟機連到您的 Mac。
步驟 2. 進入檢索模式:
在 Intel Mac 上:按 Command + R 直到彈出 Apple 標誌。
在 Apple Silicon Mac 上: 按下電源按鈕,直到屏幕上出現啟動選項。點擊選項>繼續。
降級 macOS Ventura 時如何救回不見的檔案
將 macOS Ventura 降級到 Monterey 可能會導致檔案丟失,這無法避免。但是你知道怎麼做嗎?使用EaseUS Data Recovery Wizard for Mac ,您可以從硬碟、USB 隨身碟、SD 記憶卡中救回丟失文件,甚至可以完成Mac 垃圾桶還原。mac 資料救援軟體還可以幫助您在 macOS Ventura 更新後還原不見的檔案。單擊按鈕以在您的 macOS 上安裝此軟體。
這款高專業性的 mac 資料救援軟體可以從任何儲存媒體中復原資料。此外,該軟體會在從 Ventura 降級到 Monterey 期間檢索 macOS 上所有丟失的內容,這樣您就不必擔心重要內容再也找不回來了。現在您只需三個步驟即可復原檔案(本教程也可用於恢復 macOS Ventura 上已刪除的文件。)
步驟1. 選擇丟失資料和檔案的磁碟位置(可以是內接HDD/SSD或可移動儲存裝置)。點擊掃描按鈕。

步驟2. EaseUS Data Recovery Wizard for Mac將立即掃描您選擇的磁碟卷,並在左側面板上顯示掃描結果。

步驟3. 在掃描結果中,選擇檔案並點擊立即恢復按鈕將資料救回。

結論
macOS Venture 有新增多重功能和效能改進。但它也有一些錯誤和未知故障。這是上面提到的三種降級 macOS Ventura 並在每次使用 macOS 時獲得最佳效能的方法。
如果您在將 macOS Ventura 降級到 Monterey 時丟失了一些重要文件,建議您使用 EaseUS Data Recovery Wizard for Mac 立即著手執行資料救援。
將 macOS Ventura 降級到 Monterey 常見問題與解答
下面顯示了將 macOS Ventura 降級到 Monterey 的一些最佳常見問題解答:
什麼 Mac 與 Monterey 相容?
macOS Monterey 相容 MacBook Air M2, 2022, M1, 2020, Retina, 13-inch, 2020, 2019, 2018, MacBook Pro 13-inch, M2, 2022, 16-inch, 2021, 13-inch, 2020, Two Thunderbolt 3 ports, 4 Thunderbolt 3 ports 等。
如何從 Ventura 降級到 OSX?
請按照以下三個步驟操作:
- 關掉你的 Mac。
- 重新啟動 PC,同時按 Shift + Option/Alt + Command + R 進入網路檢索模式。
- 選擇重新安裝 macOS 選項。
- 點擊安裝選項。
Monterey 會導致我的 Mac 速度變慢嗎?
已經看到 Monterey 降低了 macOS 的效能和速度。從用戶的報告中可以看出,Monterey 12.3 的速度更慢了。
可以降級 Mac 隨附的 Catalina 嗎?
雖然後續升級可以通過降級到 10.15 Catalina 來回滾,但預裝 10.15 Catalina 的新 Mac 無法降級到 10.14 或更低版本。要備份您的 Mac,請取出啟動盤並重新安裝 macOS。
這篇文章對您有幫助嗎?
相關文章
-
如何修復 Windows 啟動開機管理程式失敗 [完整教學]
![https://images.easeus.com/images/en/icon/ken.jpg]() Ken/2025-01-24
Ken/2025-01-24
-
![https://images.easeus.com/images/en/icon/agnes.jpg]() Agnes/2024-03-15
Agnes/2024-03-15
-
![https://images.easeus.com/images/en/icon/agnes.jpg]() Agnes/2025-03-24
Agnes/2025-03-24
-
![https://images.easeus.com/images/en/icon/ken.jpg]() Ken/2025-01-24
Ken/2025-01-24